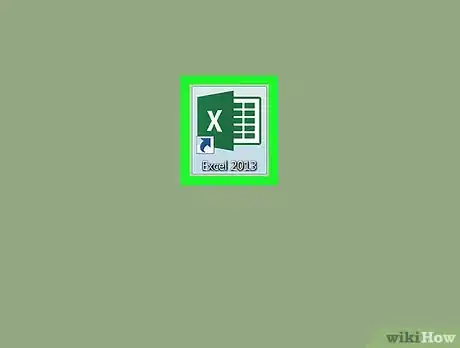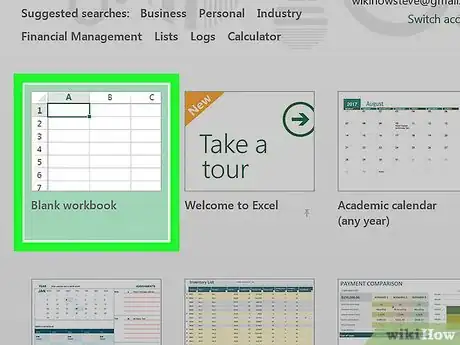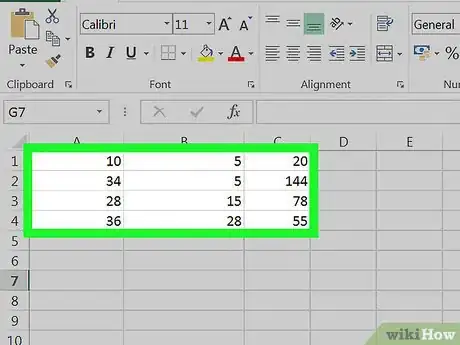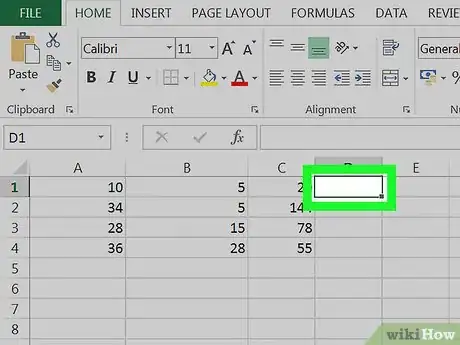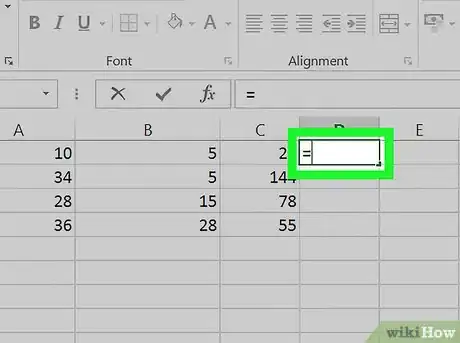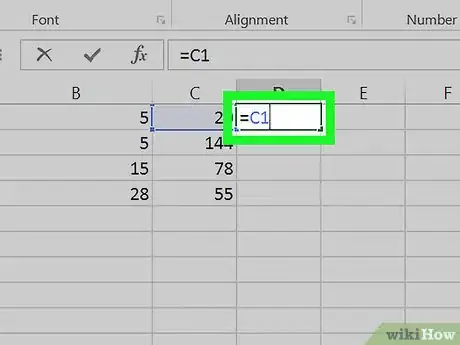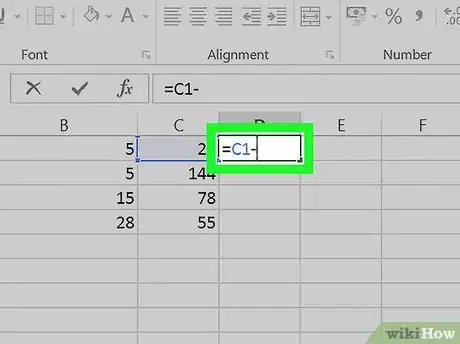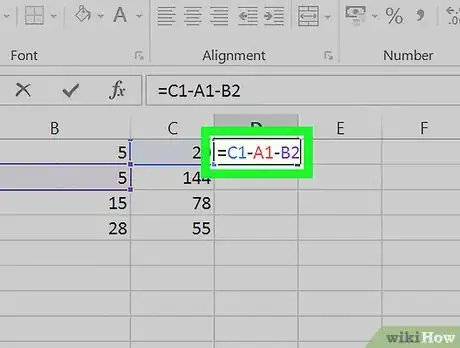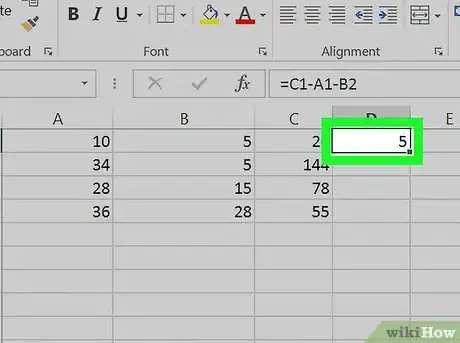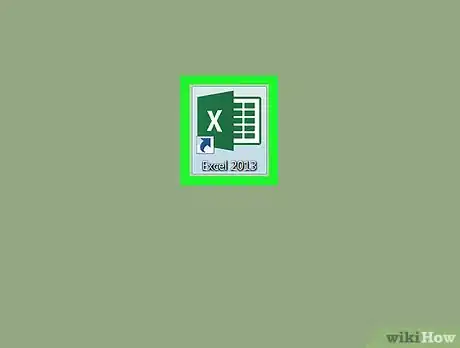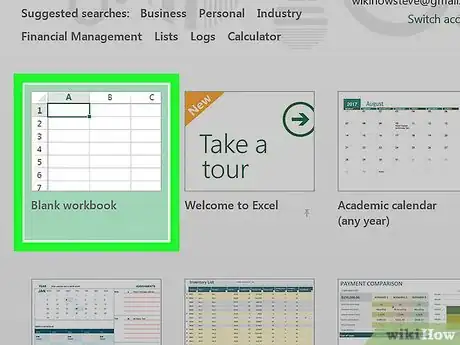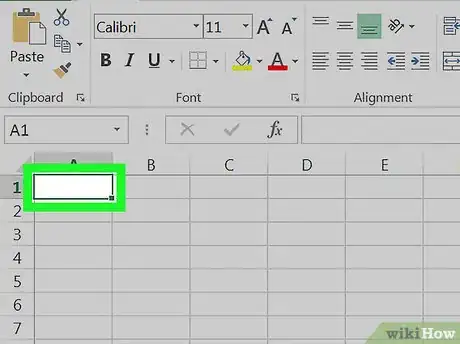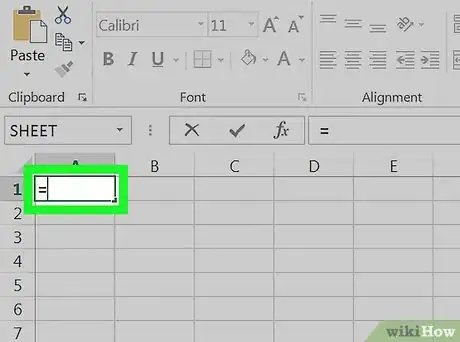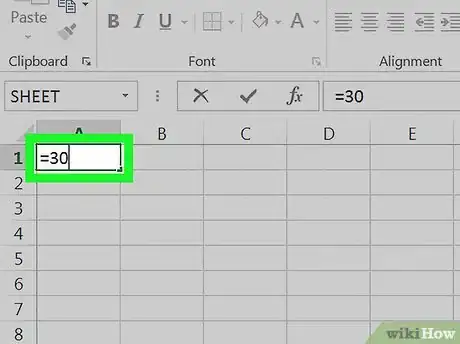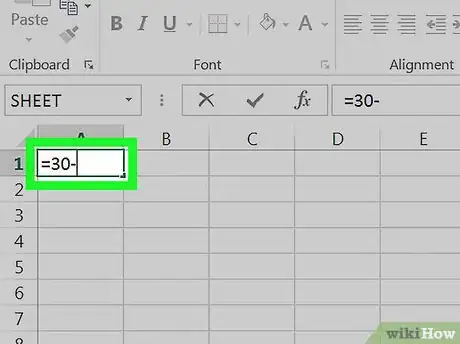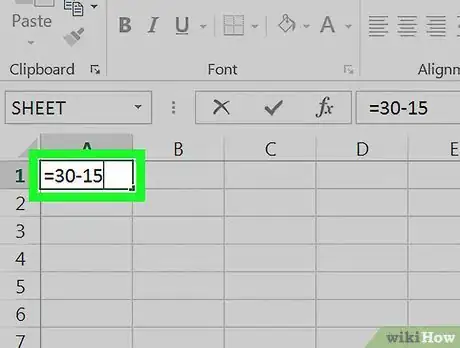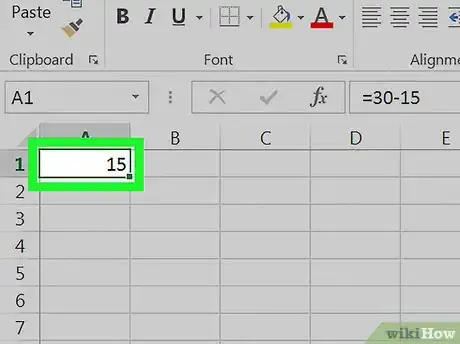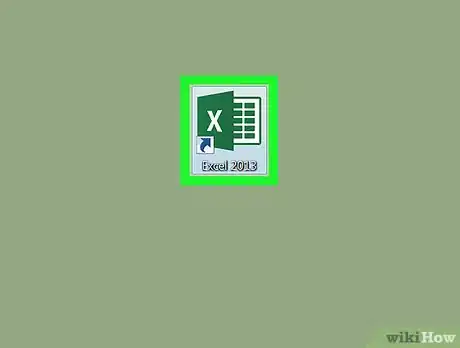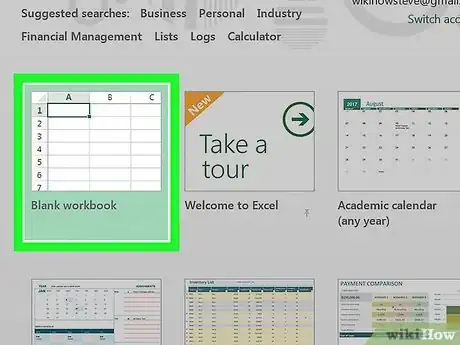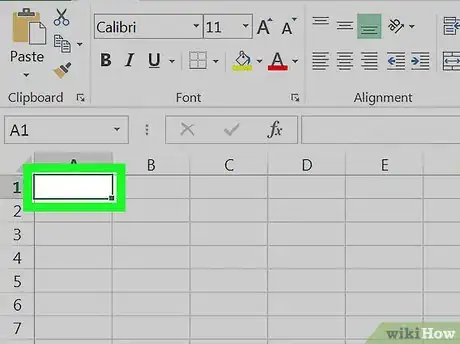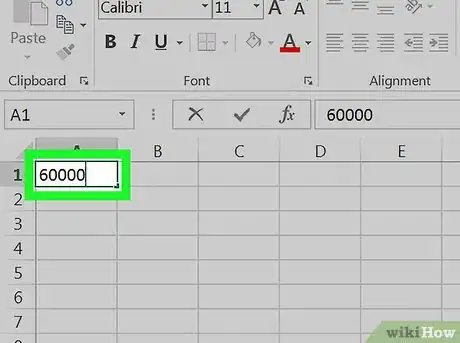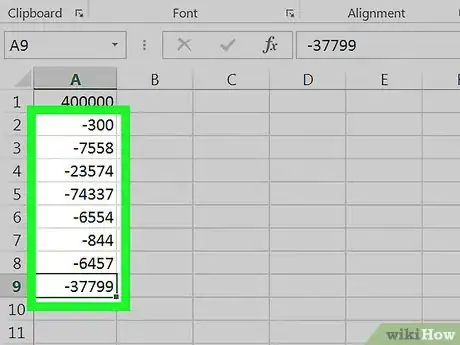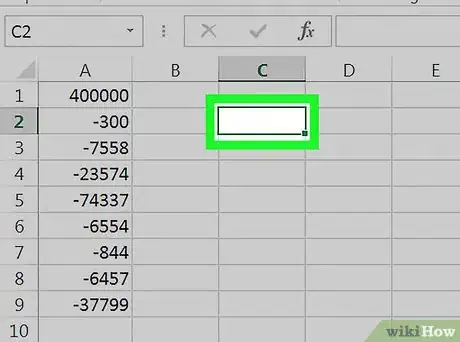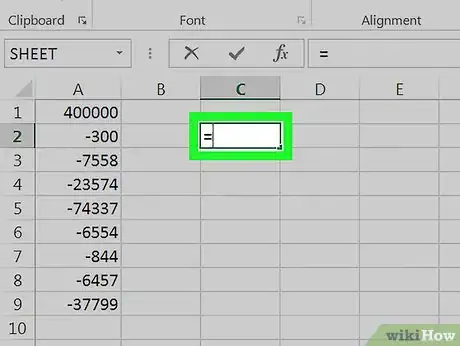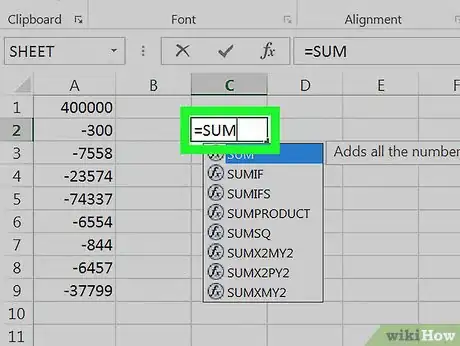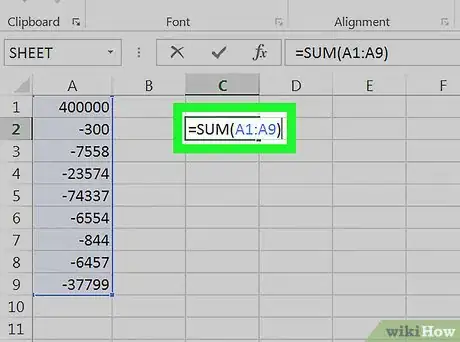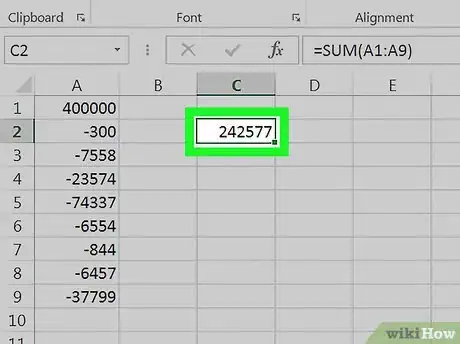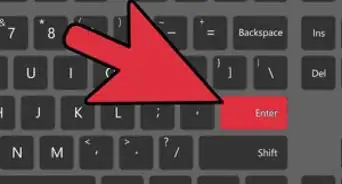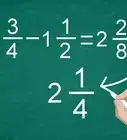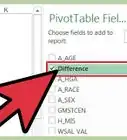X
This article was co-authored by wikiHow staff writer, Jack Lloyd. Jack Lloyd is a Technology Writer and Editor for wikiHow. He has over two years of experience writing and editing technology-related articles. He is technology enthusiast and an English teacher.
This article has been viewed 976,753 times.
Learn more...
This wikiHow teaches you how to subtract the contents of one or more Excel cells from another cell.
Steps
Method 1
Method 1 of 3:
Subtracting Cell Values
-
1Open Excel. It's a green app with a white "X" on it.
- If you would rather use a pre-existing Excel document, instead double-click the Excel document in question.
-
2Click Blank workbook (PC) or Excel Workbook (Mac). It's in the top-left side of the "Template" window.Advertisement
-
3Enter your data if necessary. To do so, click a cell, type in a number, and press ↵ Enter or ⏎ Return.
-
4Click an empty cell. This will select the cell.
-
5Type "=" into the cell. Exclude the quotation marks. You'll always type an "equals" sign prior to inserting a formula in Excel.
-
6Type in a cell's name. This should be a cell with data from which you wish to subtract other cells' value(s).
- For example, you would type "C1" to select the number in cell C1.
-
7Type - into the cell. You'll see it appear after the number you entered.
-
8Type in another cell's name. This should be a cell whose value you wish to subtract from the first cell's name.
- You can repeat this process with multiple cells (e.g., "C1-A1-B2").
-
9Press ↵ Enter or ⏎ Return. Doing so will calculate the formula entered in the cell and replace it with the solution.
- You can click on the cell to view the original formula in the text bar directly above the row of letters.
Advertisement
Method 2
Method 2 of 3:
Subtracting Within a Cell
-
1Open Excel. It's a green app with a white "X" on it.
-
2Click Blank workbook (PC) or Excel Workbook (Mac). It's in the top-left side of the "Template" window.
-
3Click a cell. Unless you plan on creating data using this workbook, the cell you select is not important.
-
4Type "=" into the cell. Exclude the quotation marks. This will set the cell up for a formula.
-
5Type in a number from which you wish to subtract. It will appear in your selected cell to the right of the "equals" sign.
- For your budget, for example, you might type your month's income into this cell.
-
6Type - into the cell. You'll see it appear after the number you entered.
- If you decide to subtract multiple numbers (e.g., X-Y-Z), you'll repeat this step after each subsequent number excluding the last one.
-
7Type in a number you wish to subtract from the first number.
- If you're calculating budget, you might type an expense into this cell.
-
8Press ↵ Enter or ⏎ Return. Doing so will calculate the formula entered in the cell and replace it with the solution.
- You can click on the cell to view the original formula in the text bar directly above the row of letters.
Advertisement
Method 3
Method 3 of 3:
Subtracting a Column
-
1Open Excel. It's a green app with a white "X" on it.
- If you would rather use a pre-existing Excel document, instead double-click the Excel document in question.
-
2Click Blank workbook (PC) or Excel Workbook (Mac). It's in the top-left side of the "Template" window.
-
3Click a blank cell. Doing so will select it.
-
4Enter your main number. This is the number from which the rest of the column will be selected.
- For example, you might type in your yearly salary here.
-
5Enter any subtractions in the cells below. To do so, you'll type in a negative version of the number you wish to subtract (e.g., if you wish to subtract 300, type in "-300").
- You'll type in one subtraction per cell.
- Make sure each of the numbers you enter are in the same column as the main number.
- For the salary example, you'd likely type "-" followed by an expense for each box.
-
6Click a blank cell. This time, the cell doesn't need to be in the same column as the main number.
-
7Type "=" into the cell. Exclude the quotation marks. Doing so will set up the cell for a formula.
-
8Type SUM into the cell. The "SUM" command adds items together.
- There isn't an official "subtract" command, which is why you enter numbers in the negative format above.
-
9Type (CellName:CellName) in after SUM. This command adds all cells in a column from the first cell number value through the last cell number value.
- For example, if the K1 cell is your main number and the last cell in the column with data in it is K10, you'd type "(K1:K10)".
-
10Press ↵ Enter or ⏎ Return. Doing so will run the formula in your selected cell, thereby replacing the formula with the final total.
Advertisement
Community Q&A
-
QuestionHow do I subtract a column of numbers from a base number to obtain a final total in Excel?
 Community AnswerIn the place where you want the final answer, type =(click tile 1)-(click tile 2)-(click tile 3), etc.
Community AnswerIn the place where you want the final answer, type =(click tile 1)-(click tile 2)-(click tile 3), etc. -
QuestionHow do I subtract a range of cells individually from the same cell?
 Community AnswerThe easiest way I found to do this was to SUM all of the cells, for example (A1:A10) in A11. Then, put in the following formula in whatever cell you'd like the difference to show up in. Let's say you want the difference from the number in B1, then the formula would be =(B1-A11).
Community AnswerThe easiest way I found to do this was to SUM all of the cells, for example (A1:A10) in A11. Then, put in the following formula in whatever cell you'd like the difference to show up in. Let's say you want the difference from the number in B1, then the formula would be =(B1-A11). -
QuestionHow do I show the minus in the sum?
 Community AnswerYou don't show the minus in the sum. You only put a minus in front of the numbers you want to subtract.
Community AnswerYou don't show the minus in the sum. You only put a minus in front of the numbers you want to subtract.
Advertisement
Warnings
- Failing to type = into a cell before entering a formula will prevent the calculation from occurring.⧼thumbs_response⧽
Advertisement
About This Article
Article SummaryX
1. Open Excel.
2. Enter data if necessary.
3. Click a blank cell.
4. Type = followed by a cell name.
5. Type - followed by another cell's name.
6. Press ↵ Enter or ⏎ Return.
Did this summary help you?
Advertisement