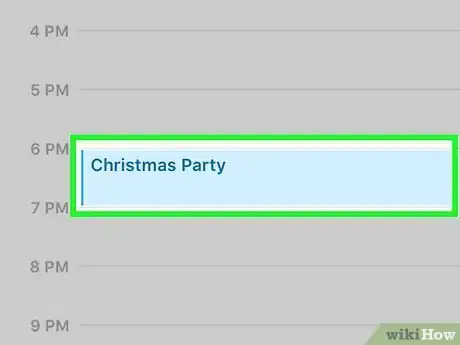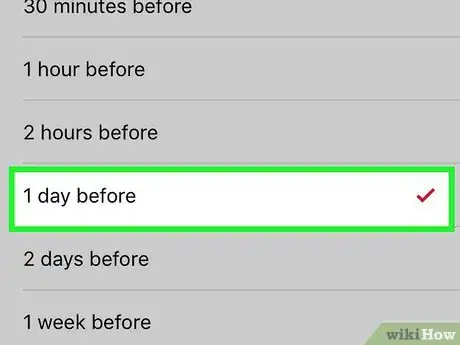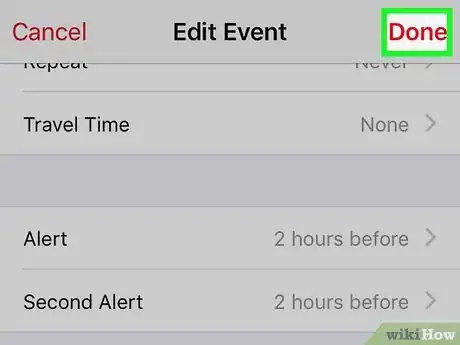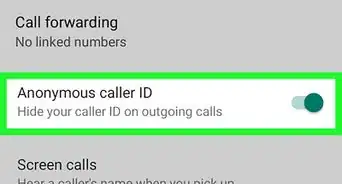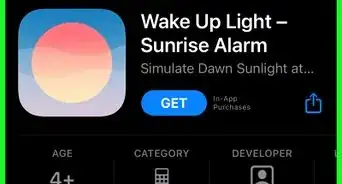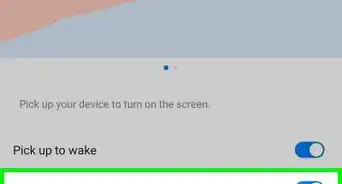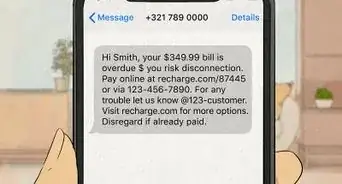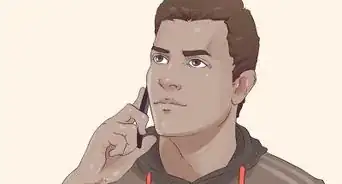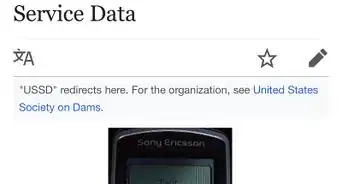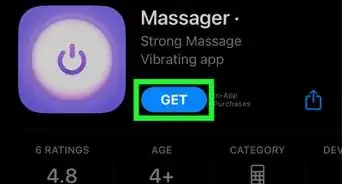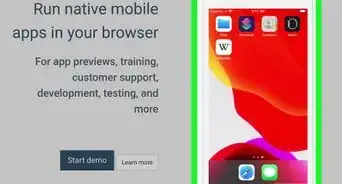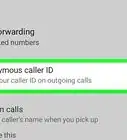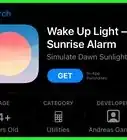This article was co-authored by wikiHow staff writer, Nicole Levine, MFA. Nicole Levine is a Technology Writer and Editor for wikiHow. She has more than 20 years of experience creating technical documentation and leading support teams at major web hosting and software companies. Nicole also holds an MFA in Creative Writing from Portland State University and teaches composition, fiction-writing, and zine-making at various institutions.
The wikiHow Tech Team also followed the article's instructions and verified that they work.
This article has been viewed 55,621 times.
Learn more...
If you want to receive an alert before an event in your iPhone's Calendar, you can easily add an alert to that event. But if you create a reminder in the Reminders app instead of the Calendar app (which is what happens when you ask Siri to remind you of something), that reminder won't appear in your Calendar. This wikiHow article will teach you how to create a reminder on your iPhone that shows up in your Apple Calendar, and how you can create quick non-calendar reminders using the Reminders app.
Steps
Adding an Alert to a Calendar Event
-
1Open the Calendar app on your iPhone. You can set up notifications for the events or appointments you add to your Calendar. You'll find the Calendar app on your home screen or in your App Library.
- The notification alerts you add to your calendar on your iPhone or iPad will also work across all of your Apple devices, including your Mac.
-
2Tap the calendar event for which you want to set a reminder. This opens a brief summary of the event. If a reminder is already set, you'll see it (e.g., "15 minutes before") next to "Alert" on this screen. If no reminder is set, you'll see "None."
- If you want to create a new calendar event and set a reminder, tap + at the top-right to create an event instead.
Advertisement -
3Tap Edit. This opens the event for editing.
- If you're creating a new event, just enter the info for your event, including the name, date, location, and other pertinent information.
-
4Tap Alert. It's toward the bottom of the event details. You'll see this option whether you're editing an existing reminder or creating a new one.
- You'll be able to create two reminders for a single event. This is helpful if you want to be reminded before the event and at the time the event begins.
-
5Choose when you want to see a reminder. You can have the Calendar app remind you of an event before it begins or right at its start time. Select an option, such as 2 days before or 30 minutes before. Once selected, a reminder will be set.
-
6Tap Second alert to add another reminder (optional). If you want to set a second reminder, you can select another time here. For example, you can choose At the time of event if you want this reminder to appear on the screen right when the event or appointment begins.
-
7Tap Done to save your event. Now that you've set a reminder, you'll be notified of the event at the time you chose.
- If you added an address to your event, your iPhone will also give you an automatic reminder when it's time to leave.[1]
-
8Change the default reminder time for new events (optional). You can make a quick change in your Calendar settings that makes all new events have reminders set by default. You'll still be able to change the reminder time for each event. Here's how to change your default reminder time:
- Open your iPhone's Settings.
- Scroll down and tap Calendar.
- Tap Default Alert Times.
- Tap Events.
- Select a default reminder time.
Customizing Calendar Alerts
-
1
-
2Tap Notifications. This is in the second group of settings.
-
3Tap Calendar. Now you'll see all of your alert options for your calendar.
- If the "Allow Notifications" switch is gray or white, tap the switch to turn on notifications—the switch will turn green.
-
4Choose where to display your reminders. By default, you'll see notifications for your event on the lock screen, in the notification center, and as a pop-up banner. Tap the checkmarks below each option to toggle the reminder type on or off.
-
5Tap Sounds to change the reminder tone. This is also under the "Alerts" header.
-
6Select the sound you want to hear for calendar reminders. If you want, you can also tap Vibration at the top to customize the vibration pattern. Selecting a sound changes the reminder tone for your Calendar to that sound.
Creating Quick Reminders with the Reminders App
-
1Ask Siri to set a reminder (optional). When you ask Siri to remind you of something, Siri adds the reminder to the Reminders app. For example, if you say, "Hey Siri, remind me to pick up my dry-cleaning at 4:30," Siri will makes sure you're notified at that time. But these reminders will not appear in the Calendar app—just in your iPhone's Reminders app. It's as simple as that!
- The Reminders app is geared toward reminders for things like To-Do lists, home projects, and other tasks that you don't need to add to the Calendar app.
- Reminders you create in the Reminders app do not appear on your Calendar, but you will be able to access them on all Apple devices (including your Mac) on which you're using the Reminders app.
- Read on to learn how to create a reminder in the Reminders app without Siri.
-
2Open the Reminders app on your iPhone. It has a white icon with a colorful bulleted list. You'll find it on the Home screen or in your App Library.
-
3Tap + New Reminder. It's at the bottom-left corner. This opens the New Reminder screen.
-
4Enter the name and a note about your reminder. The "Notes" part is optional, but could be helpful for supplemental info you might need at the time you'll get the reminder.
-
5Tap Details. It's toward the bottom of the screen.
-
6Enter the date and time of your reminder. Although you can select the date of your reminder from a calendar, the reminder will still not appear in the Calendar app.
- You can also enter a location that will appear when you receive the reminder.
- To set a reminder priority, tap the Priority option.
- Tap the back button when you're finished.
-
7Tap Add. It's at the top-right corner. This creates your reminder. You'll receive an alert on the specified time and date.
-
8Mark a reminder as completed. When you receive the reminder and complete the associated task, you can tap the empty circle next to the reminder's name and mark it as complete.[2] Alternatively, you can swipe left on the reminder and select Delete if you want to completely remove it from the app.
References
About This Article
1. Open the Calendar app.
2. Select an event.
3. Tap Edit.
4. Tap Alert.
5. Set a reminder time.
6. Create a second alert if desired.
7. Tap Done.