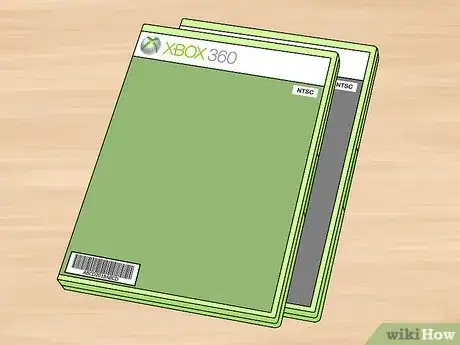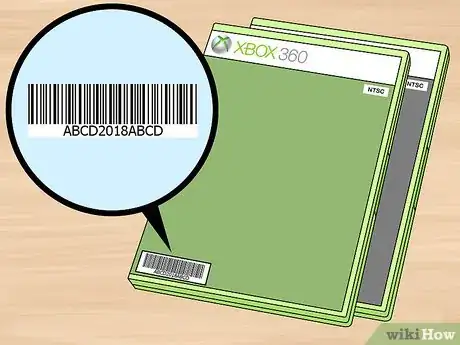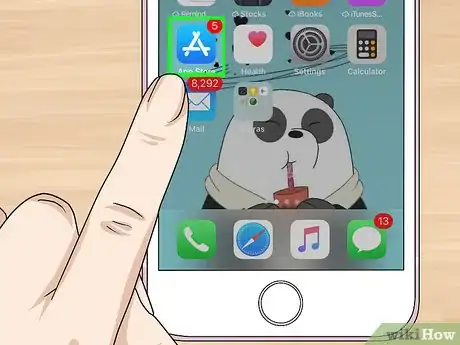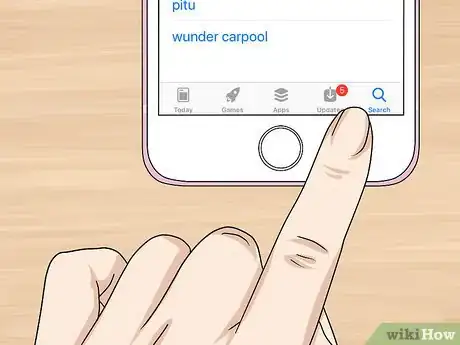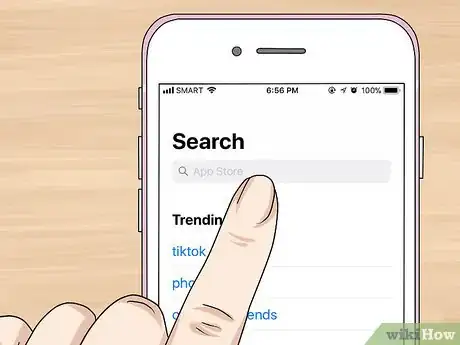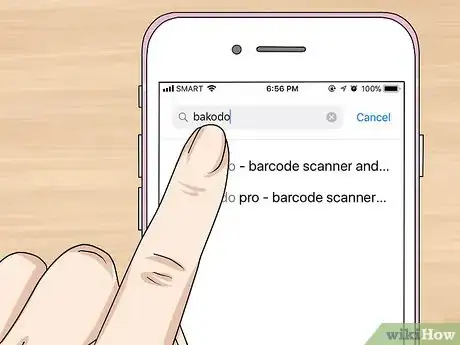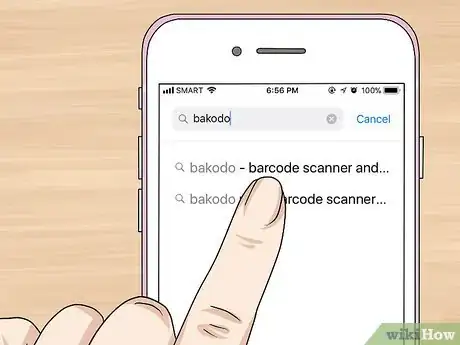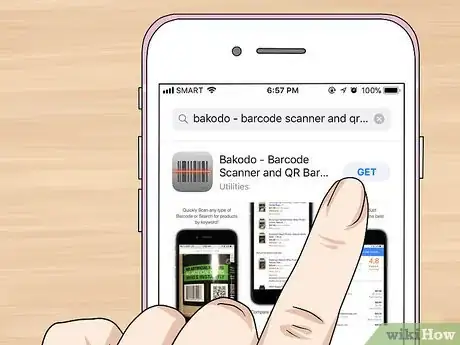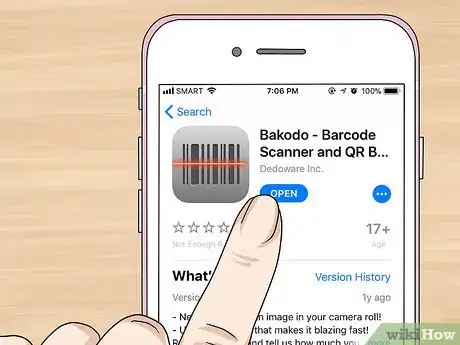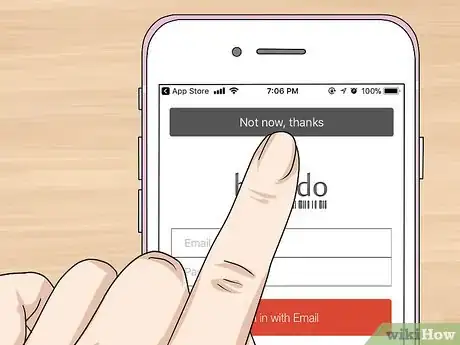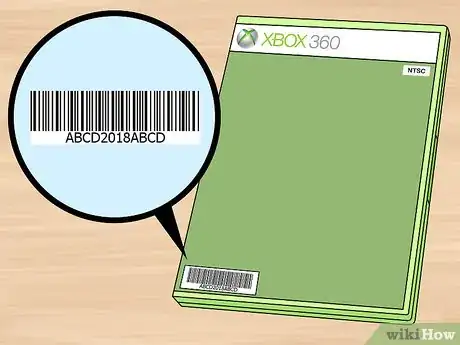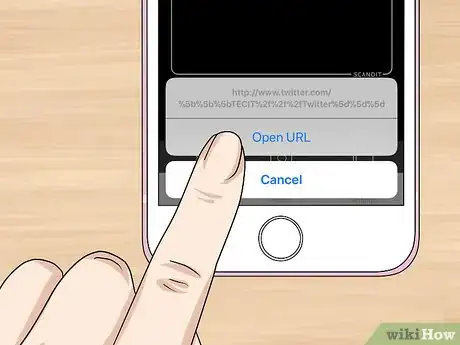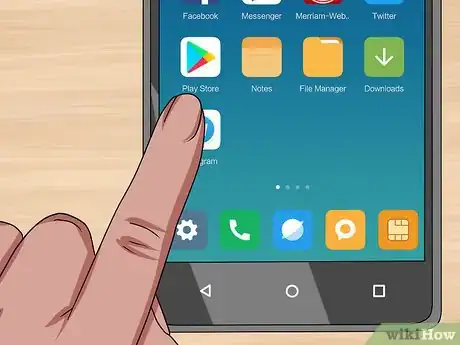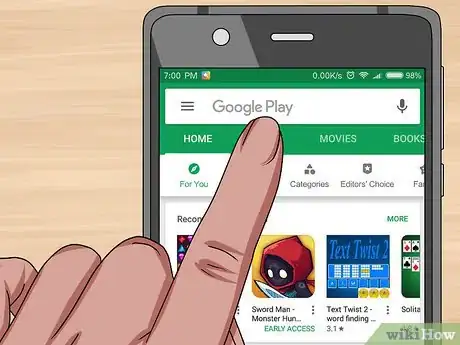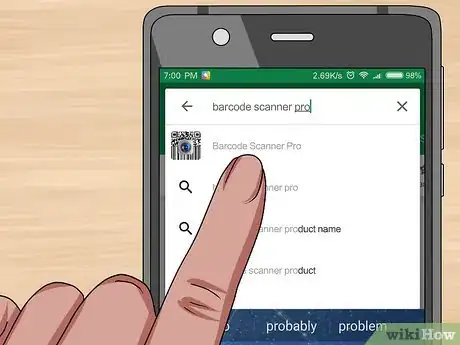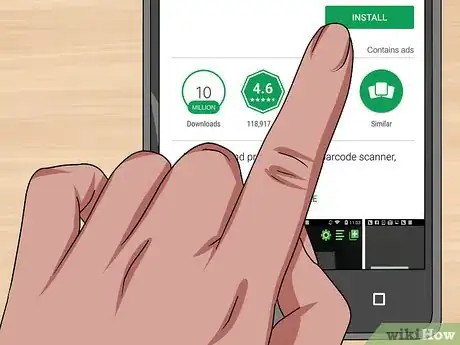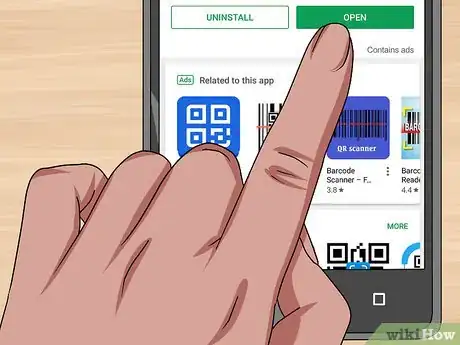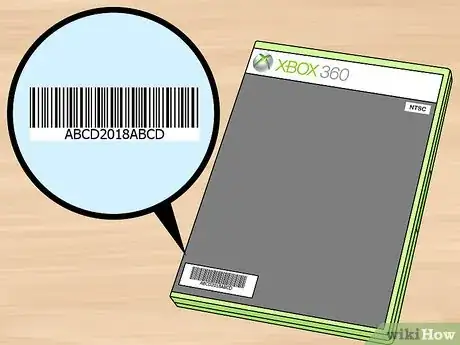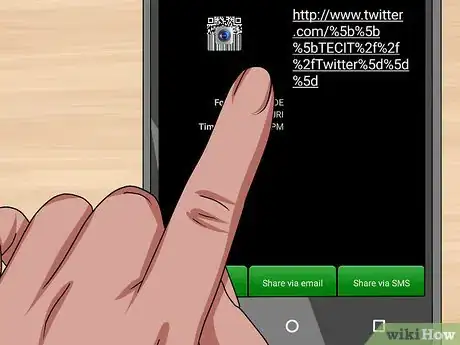A guide to using a smartphone app or scanner to scan any barcode
X
This article was co-authored by wikiHow staff writer, Jack Lloyd. Jack Lloyd is a Technology Writer and Editor for wikiHow. He has over two years of experience writing and editing technology-related articles. He is technology enthusiast and an English teacher.
The wikiHow Tech Team also followed the article's instructions and verified that they work.
This article has been viewed 63,732 times.
Learn more...
This wikiHow teaches you how to scan an item's barcode using either a traditional scanner or an app on your smartphone.
Steps
Method 1
Method 1 of 3:
Using a Scanner
-
1Find an item to scan. Most physical in-store items will have a barcode located somewhere on the packaging, so simply start by finding the item whose price you want to know.
- Produce and bulk goods tend to be the exceptions to this rule, though both of these categories typically list their prices per pound (or kilogram) anyway.
-
2Look for the barcode. Item barcode locations will vary, so look all over the packaging to see if you can find the barcode.
- If you can't find a barcode anywhere, it may have rubbed off or been improperly placed. Try grabbing another item, or ask a store attendant to look up the item's SKU number.
Advertisement -
3Grab a barcode scanner. Many stores have public scanners that you can use to scan an item's price. If you're working for the store or you have access to a third-party scanner, you can use the scanner provided to you instead.
- If you're scanning items using a flat scanner as used in most grocery stores, go to the scanner's location.
-
4Scan the item. Aim the scanner's red laser at the barcode, then press the scanner's button (if necessary). If you're scanning using a flat scanner, simply swipe the barcode across the flat scanner's surface.
- Most scanners will beep once your scan has been registered.
-
5Remove the item from the scanner area. Once the scanner beeps at you or otherwise indicates that your scan has gone through, you can move the item and/or scanner away from the scanning area.
Advertisement
Method 2
Method 2 of 3:
Using an iPhone
-
1
-
2Tap Search. It's a tab in the bottom-right corner of the screen.
-
3Tap the search bar. It's the box with "App Store" written in it at the top of the page.
-
4Type bakodo into the search bar. A drop-down list of results will appear.
-
5Tap bakodo. It's in the drop-down results list.
-
6Tap GET. This option is to the right of the "Bakodo" app icon.
-
7Enter your Apple ID password if prompted. Bakodo will begin downloading after you do so.
- If you use Touch ID, you can scan your fingerprint instead.
-
8Open Bakodo. Tap OPEN on Bakodo's app page, or tap the barcode-shaped Bakodo app icon on your iPhone's Home Screen.
- You may have to tap Allow to let Bakodo use your iPhone's camera screen before proceeding.
-
9Tap Not now, thanks. It's a grey button at the top of the screen. Doing so will bypass the email sign-in page and open the scanner.
-
10Find your item's barcode. On the item that you want to scan, find the barcode.
-
11Center the barcode in Bakodo's frame. Do so in the rectangle that's in the middle of the screen. Once your barcode is centered and in focus, it should scan almost immediately.
-
12Review the barcode's results. As long as the item is still on the market, you should see a list of matching results on the follow-up page.
Advertisement
Method 3
Method 3 of 3:
Using an Android
-
1
-
2Tap the search bar at the top and type barcode scanner pro. As you type, search results will filter below.
-
3Tap Barcode Scanner Pro. It should be the top item in the drop-down menu if you spelling it correctly. Tapping it takes you to the Barcode Scanner Pro page.
-
4Tap INSTALL and then ACCEPT. This is the green button on the far-right side of the page under the app's title. This installs Barcode Scanner Pro on your phone.
- Allow a few moments for the installation to finish.
-
5Tap OPEN. Once finished installing, a green "Open" button will appear. Tap it to launch the app.
-
6Find your item's barcode. For the item that you want to scan, locate the barcode on the item or its packaging.
-
7Center the barcode in the scanner's frame. You'll see a box in the middle of the Barcode Scanner Pro screen; center your item's barcode in the box to prompt it to scan. Once lined up and in focus, the barcode will scan almost instantly.
-
8Review the barcode's results. You should see a list (if applicable) of matching item results after the barcode scans.
- You can tap Product Search or Web Search to search the web for matching results.
Advertisement
Community Q&A
-
QuestionDo barcode results include the price of the item?
 Community AnswerGenerally, no. The price is normally determined in the store in which the item is sold.
Community AnswerGenerally, no. The price is normally determined in the store in which the item is sold. -
QuestionHow do I scan a bar code on my phone?
 Community AnswerGo to the app store or the play store and search "barcode scan" and download any of the apps, install it and then use it.
Community AnswerGo to the app store or the play store and search "barcode scan" and download any of the apps, install it and then use it. -
QuestionHow do I scan a barcode on my cell phone?
 Community AnswerGo to your app store and search "barcode scanner" and download one. Then you can open the app and use the scanner.
Community AnswerGo to your app store and search "barcode scanner" and download one. Then you can open the app and use the scanner.
Advertisement
Warnings
- Barcode scanner apps may not recognize some obscure or store-specific items.⧼thumbs_response⧽
Advertisement
About This Article
Article SummaryX
1. Install a barcode scanner app.
2. Open the app.
3. Allow permissions to your camera.
4. Locate the barcode on the object.
5. Center the barcode in the camera frame.
Did this summary help you?
Advertisement