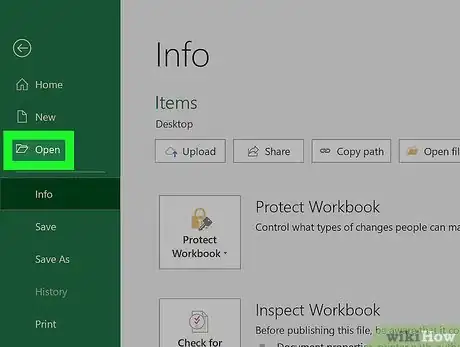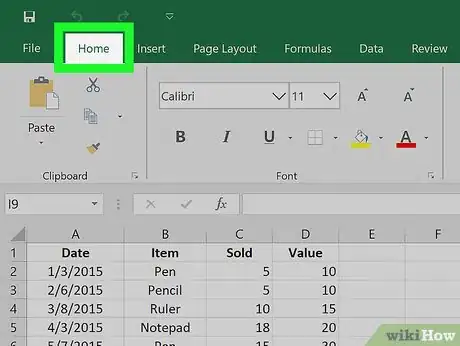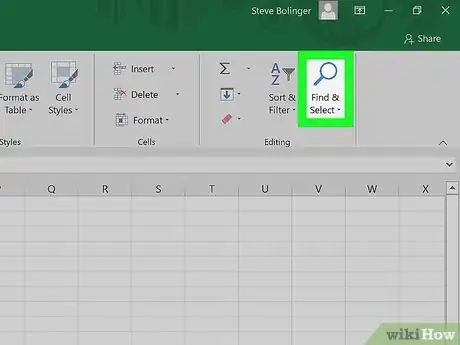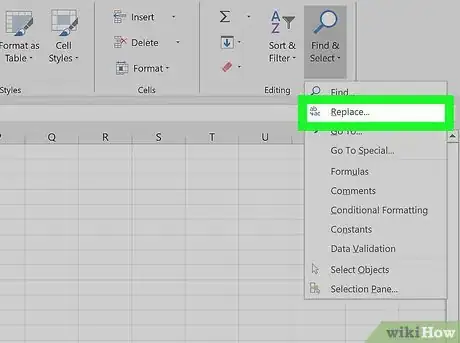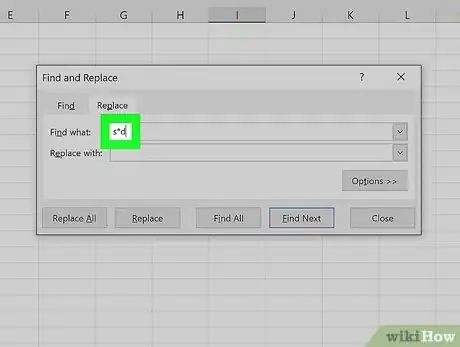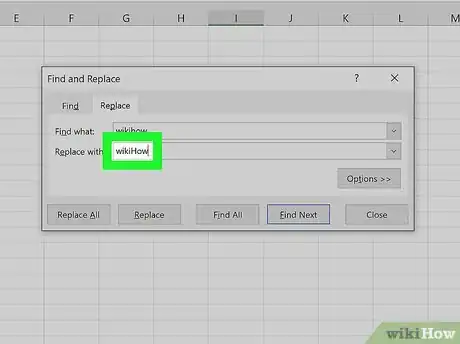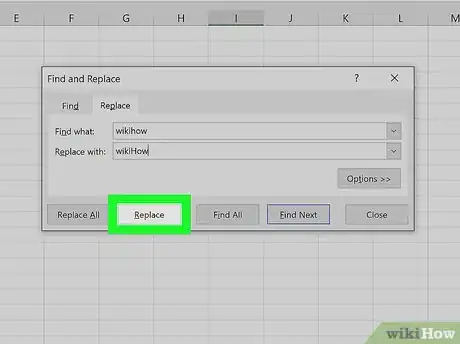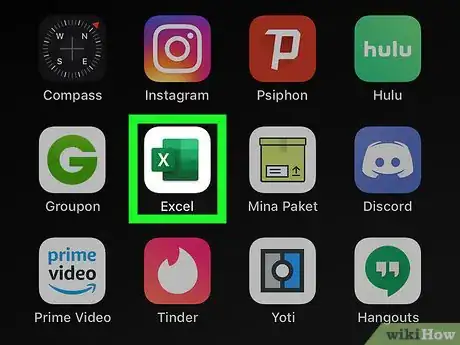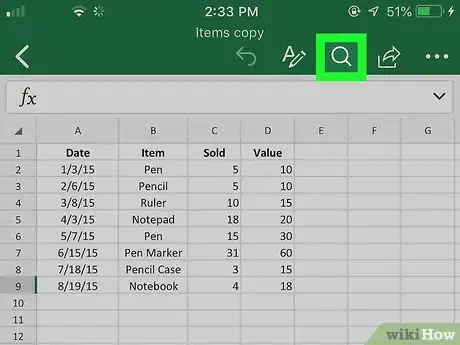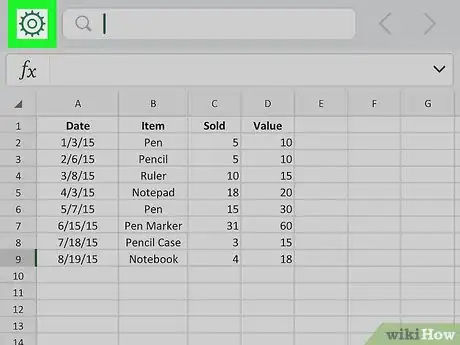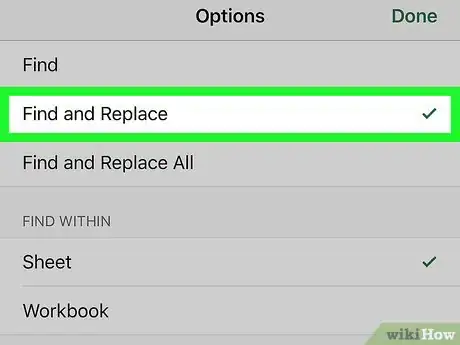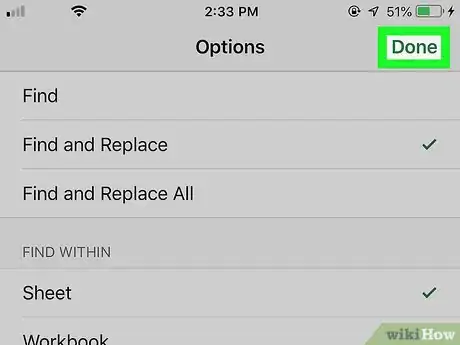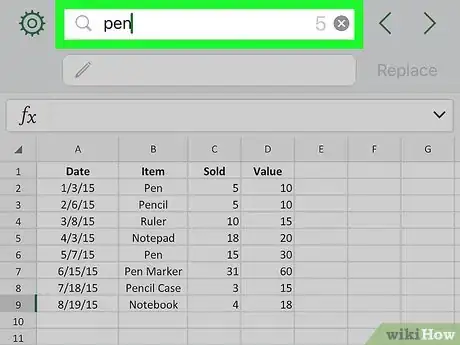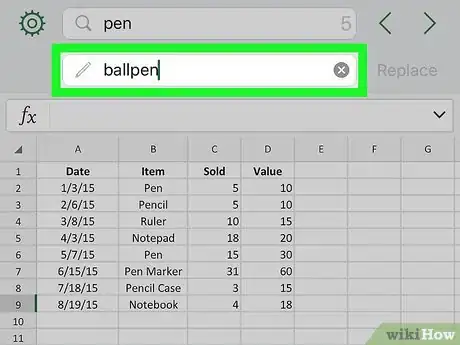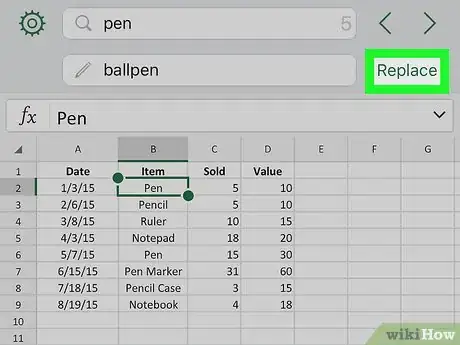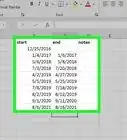This article was co-authored by wikiHow staff writer, Darlene Antonelli, MA. Darlene Antonelli is a Technology Writer and Editor for wikiHow. Darlene has experience teaching college courses, writing technology-related articles, and working hands-on in the technology field. She earned an MA in Writing from Rowan University in 2012 and wrote her thesis on online communities and the personalities curated in such communities.
This article has been viewed 18,187 times.
Learn more...
This wikiHow will show you how to find and replace cell values in Microsoft Excel. The Find and Replace tool is available in all versions of Excel, including the mobile Excel app.
Steps
Using Excel on a Computer
-
1Open your workbook in Excel. You can open your project by clicking the File menu and selecting Open. You can also open it by right-clicking the file and selecting Open With > Excel.
- This method should work for all versions of Microsoft Excel beginning with Excel 2007.
-
2Click the Home tab. You'll find this in the editing menu above your document.Advertisement
-
3Click Find & Select. You'll find this in the "Editing" grouping of the Home tab with the icon of a magnifying glass.
-
4Click Replace. This is usually the first listing in the drop-down menu.
-
5Enter the original value in the "Find what" text box field. This is the text that will be replaced.
-
6Enter the new value in the "Replace with" text box field. This text will replace the original text.
- You can opt to match the case, so you can change every instance of "wikihow" to "wikiHow."
- You can chose to contain your find and replace to the current worksheet or apply it to the entire workbook.
-
7Click Replace All or Replace. If you want to decide to replace each original value individually, choose Replace, but if you want to replace all the original values at once, choose replace all.[3]
Using the Excel Mobile App
-
1Open your project in Excel. This app icon looks like a green-and-white spreadsheet icon with an "X" next to it. You can find this app on the Home screen, in the app drawer, or by searching.
- If you don't have the Excel app, you can get it for free from the App Store (iOS) and the Google Play Store (Android).
- Tap the Open tab in Excel to find all your recent documents.
-
2
-
3
-
4Tap to select Find and Replace or Find and Replace All. As you tap an option, you'll see the search bar at the top of the screen change to fit your selection.
- Tap Find and Replace if you want to replace each original value individually.
- Tap Find and Replace All if you want to replace all the original values instantly.
-
5Tap Done (iOS) or X (Android). You'll see this option at the top right of the search settings.
-
6Type your original value into the "Find" bar. This is the current value located in your document.
-
7Type the new value into the "Replace" bar. This value will replace the current value in the document.
-
8Tap Replace or Replace All. You'll see this with your "find and replace" terms.
wikiHow Video: How to Replace Values in Excel
References
About This Article
To find and replace cell values on your computer, open your worksheet in Excel and click the Home tab. Click the Find & Select button on the toolbar, and then select Replace on the menu. On the ""Find and Replace"" window, enter the text you want to find into the ""Find what"" field. You can even use wildcards for a string of text. Wildcards are special characters that replace other characters in searches, like a question mark in place of a letter or an asterisk. In the ""Replace with"" field, type your replacement text exactly how it should appear. To replace all original values at once, click the Replace All button. If you'd rather approve each replacement, click Replace instead. To replace cell values in the mobile Excel app, open Excel and select a file to edit. Tap the search icon at the top-right corner, and then tap the gear icon next to the search bar to view your options. If you want to replace multiple instances of the same text all at once, tap Find and Replace All. If you'd rather manually approve each replacement, select Replace instead. Then, Tap Done at the top-right corner. Now, type the text you want to replace into the ""Find"" bar, and the replacement text into the ""Replace"" bar. Finally, tap Replace or 'Replace All to replace the cell values.