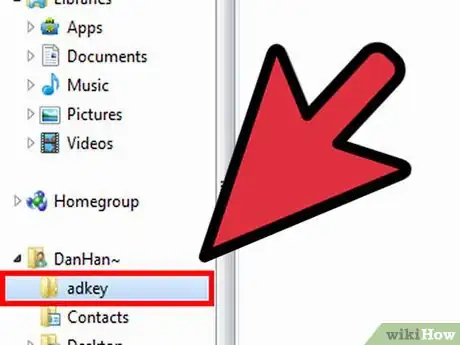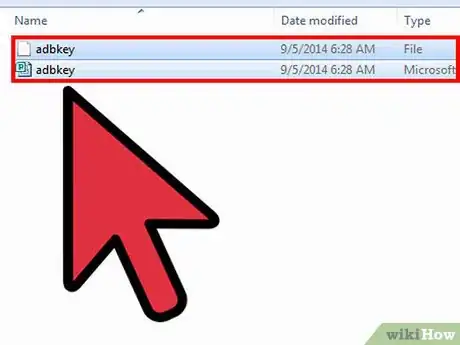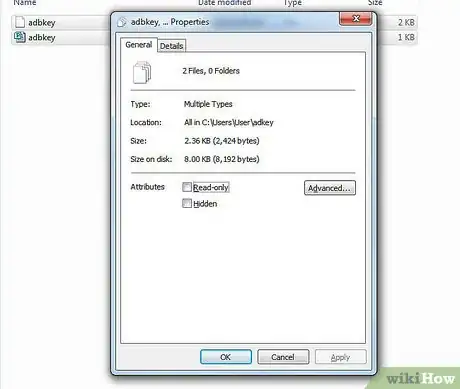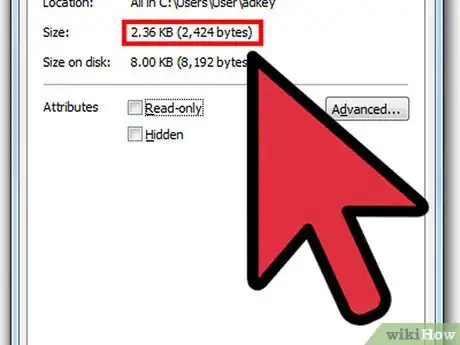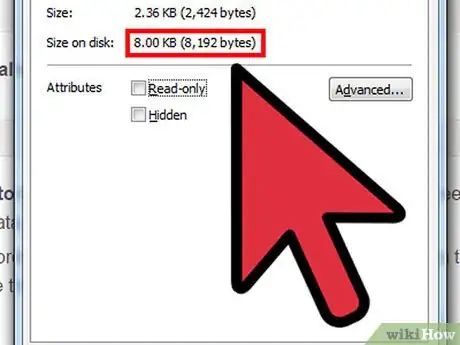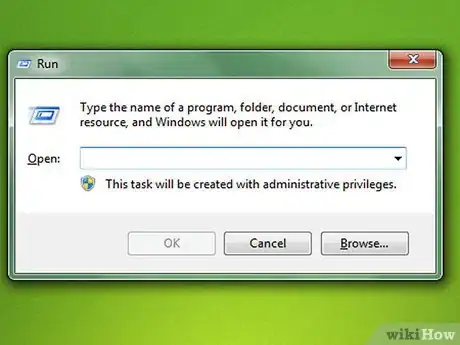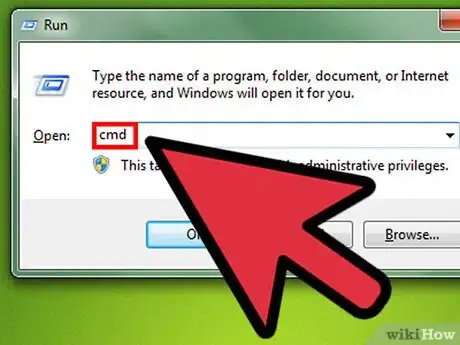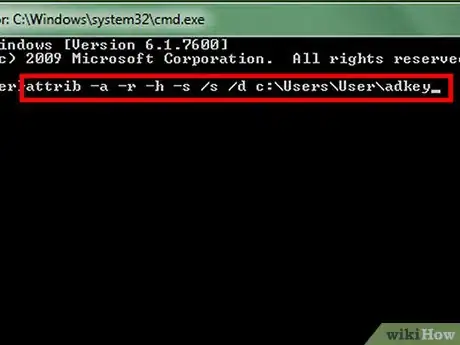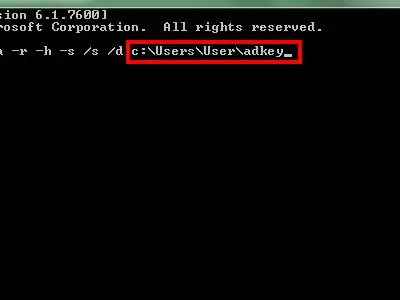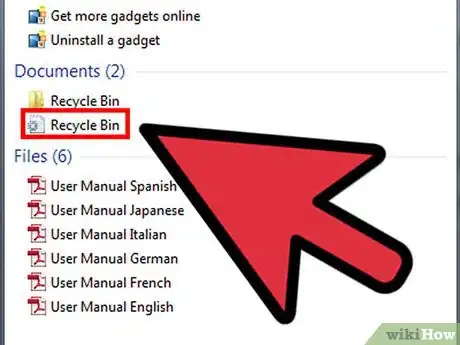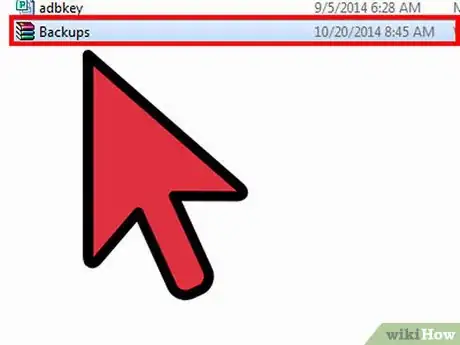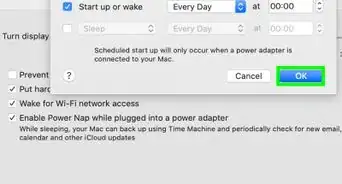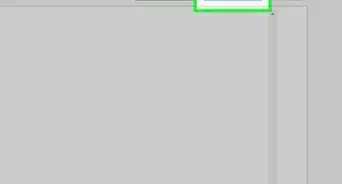X
wikiHow is a “wiki,” similar to Wikipedia, which means that many of our articles are co-written by multiple authors. To create this article, 13 people, some anonymous, worked to edit and improve it over time.
This article has been viewed 58,558 times.
Learn more...
It is common these days to lose your data due to virus affecting you flash drives, memory cards etc. The virus can be removed and the data can be recovered easily by using the command prompt. Just follow the simple steps.
Steps
Part 1
Part 1 of 2:
Making sure the data can be recovered
-
1Open the drive that contains the virus.
-
2Press Ctrl+A to select all.Advertisement
-
3Hit Alt+Enter to view properties.
-
4Note the total space consumed by the data of the drive.
-
5Compare it to the used space of the drive. If the used space exceeds the total size of the data, then it is possible to recover the lost data.
- In other words, if the drive is showing more space consumed than the actual data inside the drive, then your lost data can be recovered.
Advertisement
Part 2
Part 2 of 2:
Removing virus and recovering data through cmd
Community Q&A
-
QuestionWhen you click properties on This PC or My computer, there is "Tools", when you click it, what do "Error Checking" do? Since my laptop always get lag/stuck at desktop after login.
 Evan BoehsCommunity AnswerTry installing an antivirus if you can, otherwise you will need to identify the file first, and then Search for the CMD in the start menu, press right click on the CMD icon and hit “Run as Administrator” Now, type wmic and hit Enter (c:\Windows\system32>wmic). You will see a wmic:root\cli>. Now type “product get name” (wmic:root\cli>product get name). Now, you will see a list of all programs installed using Windows installer. Now type, product where name=”name of program” call uninstall and press enter. (wmic:root\cli> product where name= “name of program” call uninstall). Also, if you can, open task scheduler and look there to check that it won't run at startup!
Evan BoehsCommunity AnswerTry installing an antivirus if you can, otherwise you will need to identify the file first, and then Search for the CMD in the start menu, press right click on the CMD icon and hit “Run as Administrator” Now, type wmic and hit Enter (c:\Windows\system32>wmic). You will see a wmic:root\cli>. Now type “product get name” (wmic:root\cli>product get name). Now, you will see a list of all programs installed using Windows installer. Now type, product where name=”name of program” call uninstall and press enter. (wmic:root\cli> product where name= “name of program” call uninstall). Also, if you can, open task scheduler and look there to check that it won't run at startup!
Advertisement
Warnings
- It may take a while for the command to execute. Be patient.⧼thumbs_response⧽
Advertisement
About This Article
Advertisement