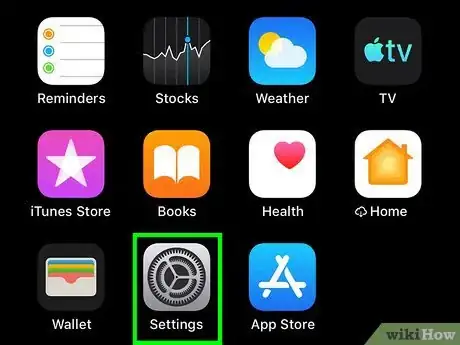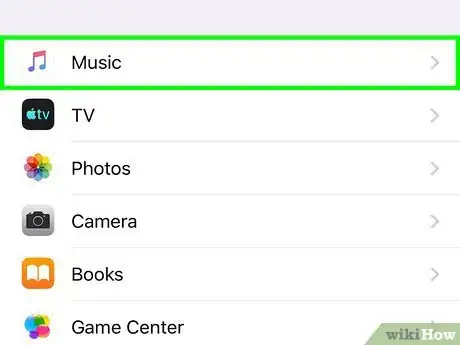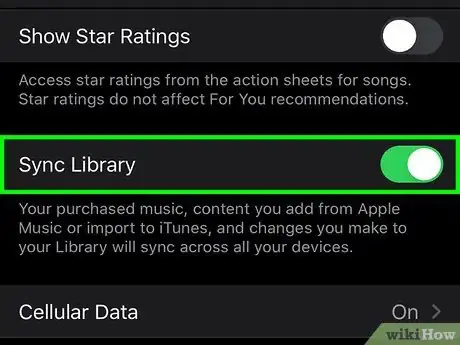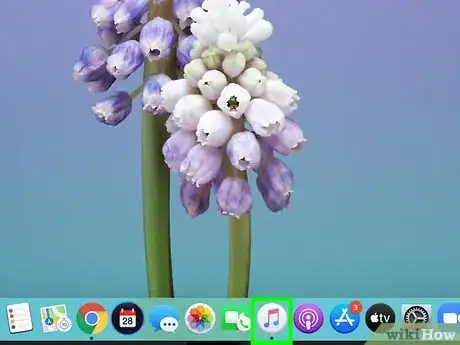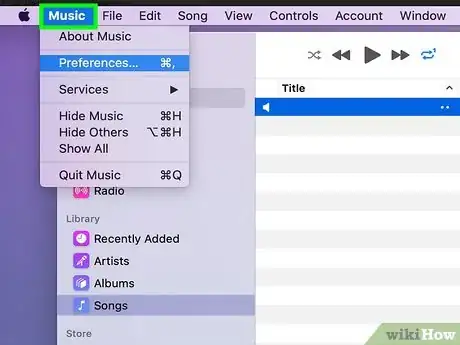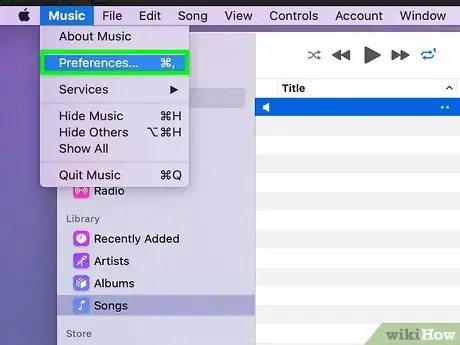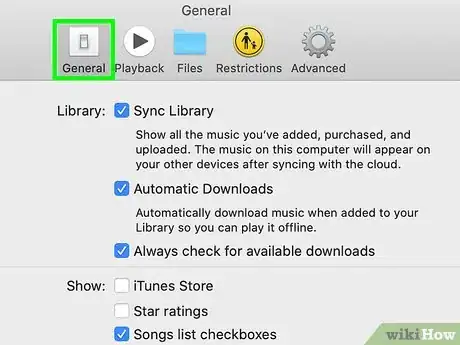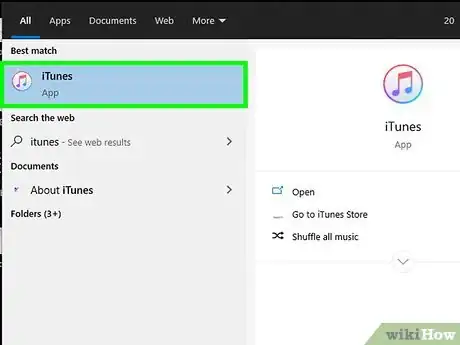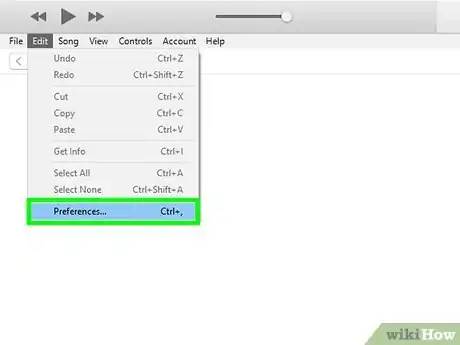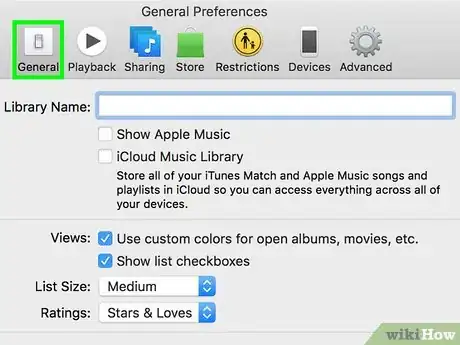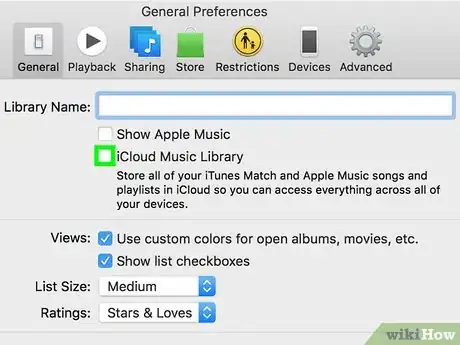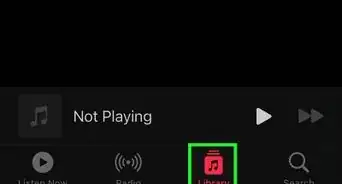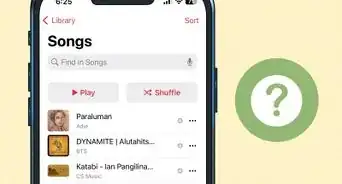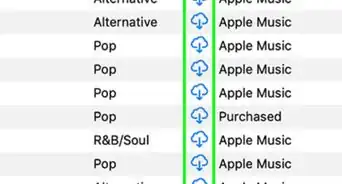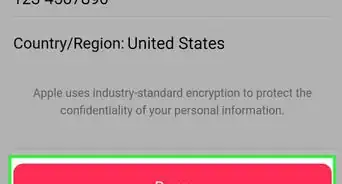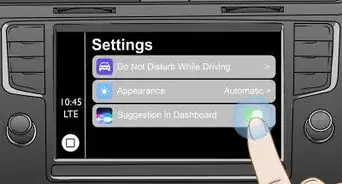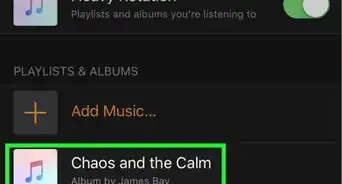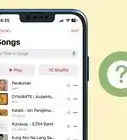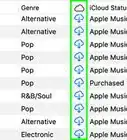This article was co-authored by wikiHow staff writer, Darlene Antonelli, MA. Darlene Antonelli is a Technology Writer and Editor for wikiHow. Darlene has experience teaching college courses, writing technology-related articles, and working hands-on in the technology field. She earned an MA in Writing from Rowan University in 2012 and wrote her thesis on online communities and the personalities curated in such communities.
This article has been viewed 77,515 times.
Learn more...
If you have Library Sync enabled, you'll be able to easily retrieve any lost Apple Music playlists. If you don't have that setup, then your music is most likely lost.[1] This wikiHow will show you how to enable Library Sync (previously known as iCloud Music Library) so you can recover your playlists in Apple Music. After you've enabled Library Sync, you should see your playlists back in Apple Music when you reopen the app.
Steps
Enabling Library Sync on your iPhone, iPad, or iPod Touch
-
1
-
2Tap Music. You'll need to scroll down to find this; it's in the 6th grouping of menu options.Advertisement
-
3Tap to toggle the switch on next to "Sync Library." This is, by default, enabled on the most recent iOS update. If you don't subscribe to Apple Music or iTunes Match, you will not see this option here.[2]
- Once you have Library Sync enabled, you'll find your playlists in Apple Music when you open the app again.
Enabling Library Sync on Mac
-
1Open Apple Music. This application icon looks like a music note that you'll find in your Dock or the Applications folder in Finder.
-
2Click the Music tab. You'll see this in the menu bar that runs along the top of your screen.
-
3Click Preferences. You'll see this in the menu that drops-down.
-
4Click the General tab. This is next to the icon of a light switch that you'll find along the top of the pop-up window.
-
5Click to check the box next to "Sync Library." The Apple ID that will be synced is displayed in parentheses. If you aren't subscribed to either Apple Music or iTunes Match, you will not see this option.
- Once you have Library Sync enabled, you'll find your playlists in Apple Music when you reopen the application.
Enabling Library Sync on iTunes for Windows
-
1Open iTunes. You can open this from your Start Menu.
- iCloud Music Library is not enabled by default on Windows.
- Log in if you need to. You can log in from the Account tab and click Sign in.
-
2Click the Edit tab. You'll see this in the bar running along the top of the program window.
-
3Click Preferences. This is usually at the bottom of the menu.
-
4Click the General tab. This is under the icon of a light switch that you'll find along the top of the window.
-
5Click to select the box next to "iCloud Music Library." You'll see this under the text field for "Library Name."[3]
- Once you have iCloud Music Library enabled, you'll find your playlists in iTunes when you open the program again.
References
About This Article
1. Open Settings.
2. Tap Music.
3. Tap to toggle the switch on next to "Sync Library."