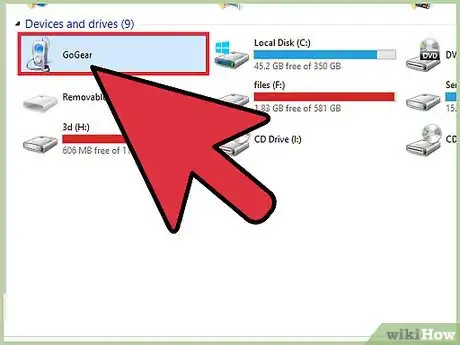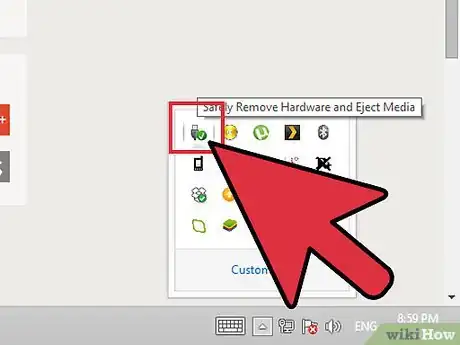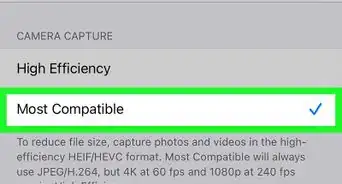X
wikiHow is a “wiki,” similar to Wikipedia, which means that many of our articles are co-written by multiple authors. To create this article, 9 people, some anonymous, worked to edit and improve it over time.
This article has been viewed 41,435 times.
Learn more...
GoGear Vibe is one of the newest portable MP3 or music players by Philips. It has a 1.5” full color display and 4 GB worth of storage space for your media files, and it supports various music file formats such as APE, FLAC, MP3, WAV, and WMA. Just like its older versions, GoGear Vibe is very user-friendly, and copying music to it is very quick and easy.
Steps
-
1Connect the GoGear Vibe to your computer. Take your GoGear Vibe’s data cable and connect the smaller end to the player itself. Take the other end of the data cable and plug it into any USB port on your computer or laptop.
- The data cable should come with the GoGear Vibe package when you purchased it.
-
2Open Windows Media Player. Launch Windows Media Player by double-clicking on its icon on your desktop or programs list.Advertisement
-
3Wait for the Windows Media Player to detect the GoGear Vibe. Once Windows Media Player recognizes your GoGear Vibe, its name will be displayed on the player’s right menu panel.
- If you don’t have Windows Media Player on your computer yet, you can download it for your Mac or Windows PC through this link: http://windows.microsoft.com/en-PH/windows/download-windows-media-player.
-
4Go to the location of the music files you want to put into your GoGear Vibe. If you don’t know where your music files are, click on the Start button at the lower left of the screen and select “Music” from the list to open the default location of your music files.
-
5Choose music files to upload to your GoGear Vibe. Select and highlight all the files you want to copy to your GoGear Vibe.
- If you want to copy only 1 music file, just click on the file to select and highlight it.
- If you want to copy several files, hold the Ctrl (for Windows) or Cmd (for Mac) key on your keyboard while you click on each file you want to copy to highlight them all.
-
6Drag the file(s) to the Windows Media Player. Drag it all the way over to the right menu panel on the Windows Media Player. All the music files you’ve selected will now be listed on this section.
-
7Start copying. Click the “Start Sync” button at the bottom of the right menu panel of Windows Media Player to begin copying the selected music files to your GoGear Vibe.
- The progress bar at the upper part of the menu panel will tell you when the sync is complete.
-
8Disconnect the GoGear Vibe from the computer. Click on the “Safe to remove” (green arrow) icon at the lower right of the screen (on the right-hand side of the taskbar beside the clock) to safely disconnect your GoGear Vibe from your computer.
- If you’re using a Mac computer, simply right-click on the GoGear Vibe icon on your desktop, and select “Eject” from the pop-up menu to safely disconnect your device.
-
9Listen to music. Start listening to the music you’ve just put into your GoGear Vibe.
Advertisement
Community Q&A
-
QuestionCan I download music to GoGear from an Android smartphone?
 Community AnswerNo.
Community AnswerNo. -
QuestionCan I send music from my Apple account?
 Community AnswerYes you can, as long as you are sending it from one Apple device to a second Apple device.
Community AnswerYes you can, as long as you are sending it from one Apple device to a second Apple device.
Advertisement
About This Article
Advertisement