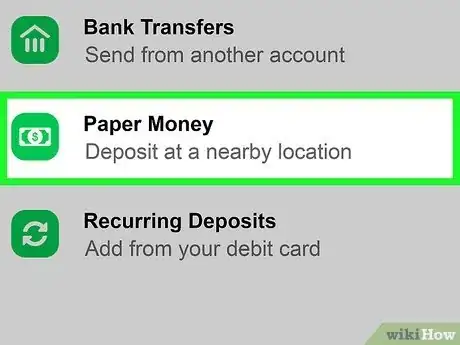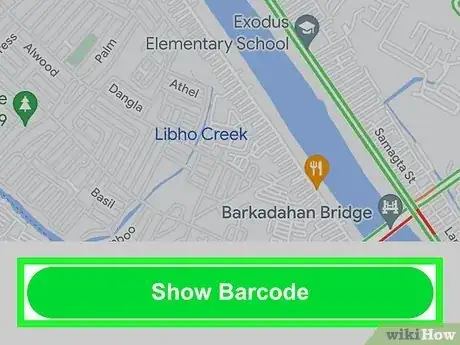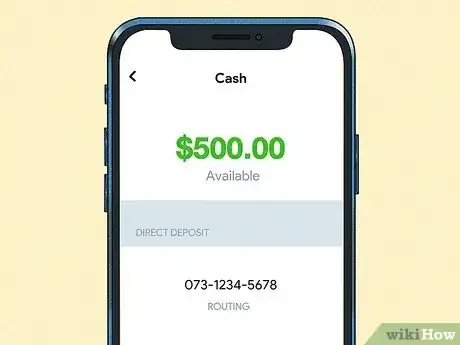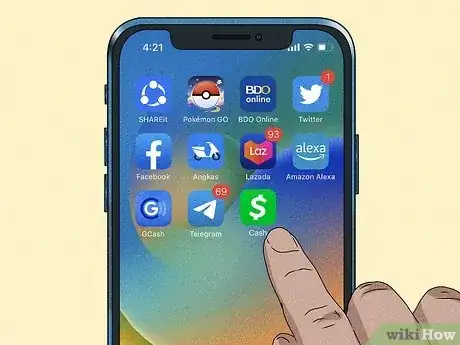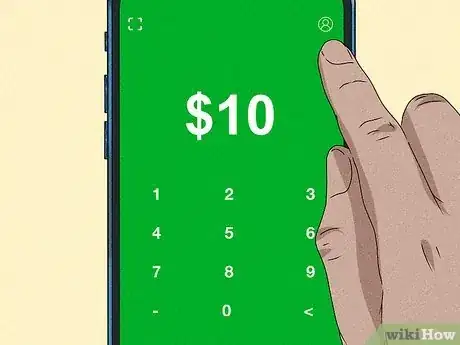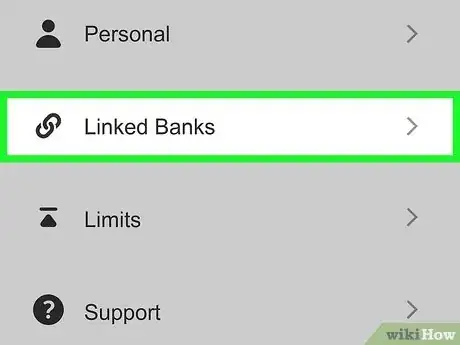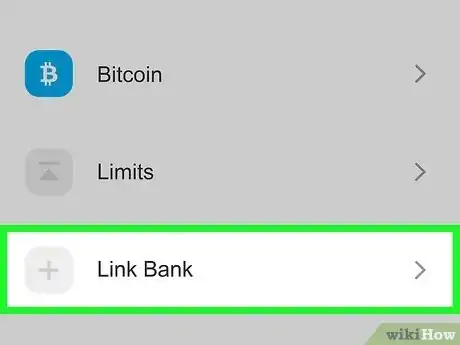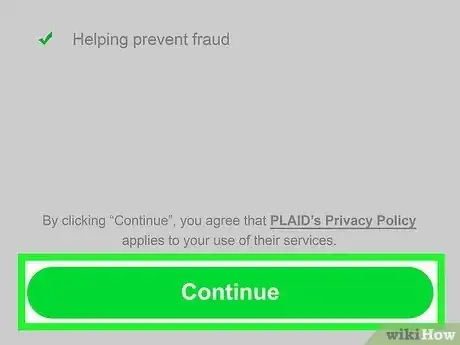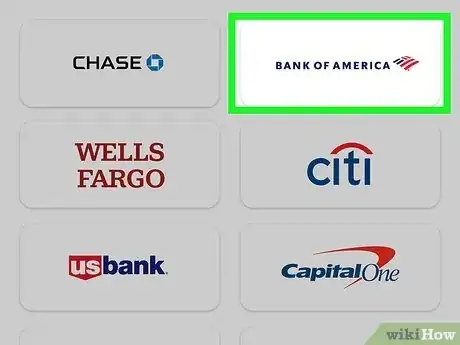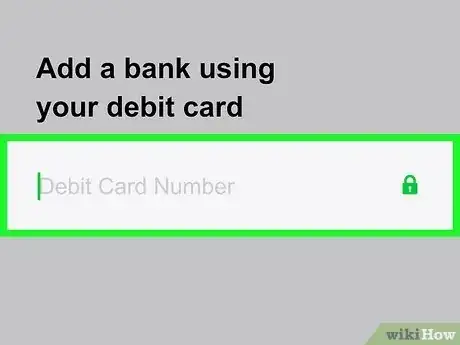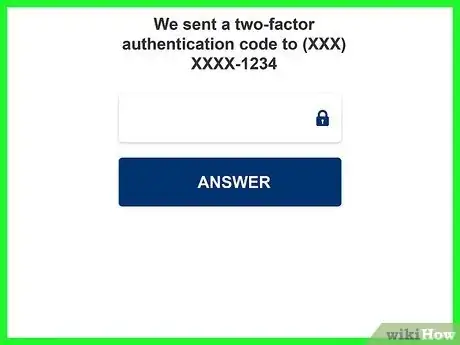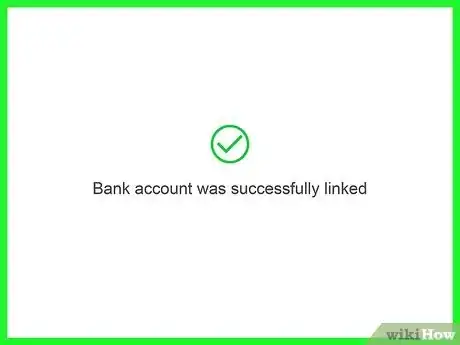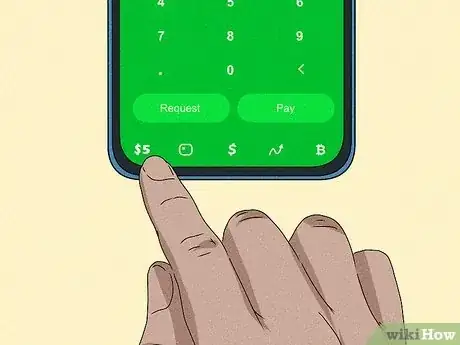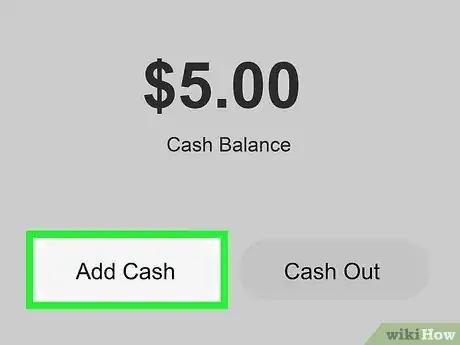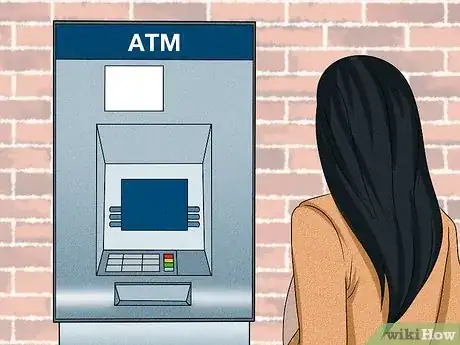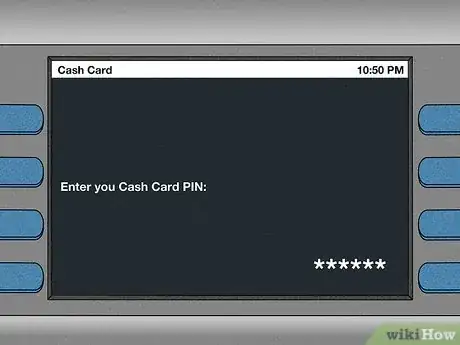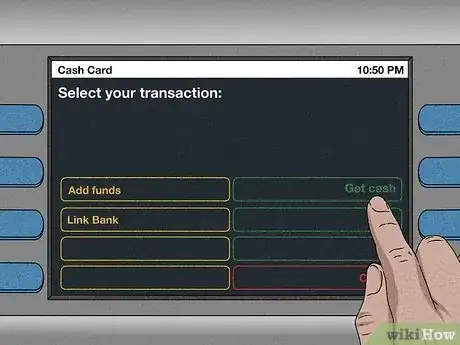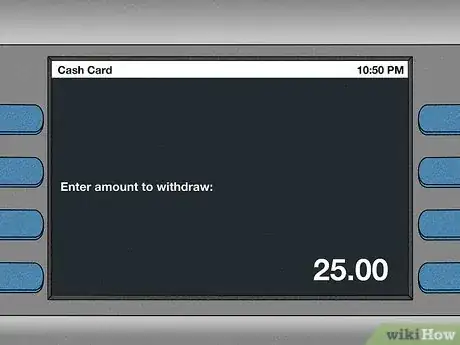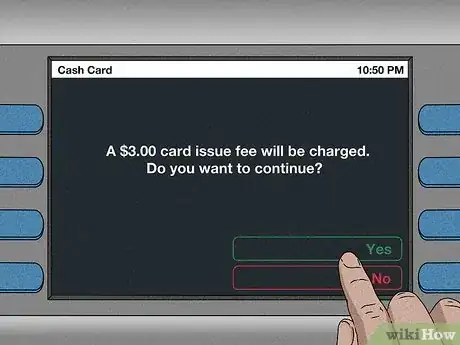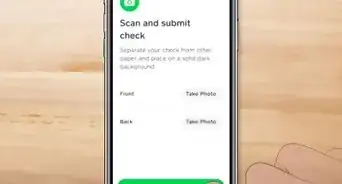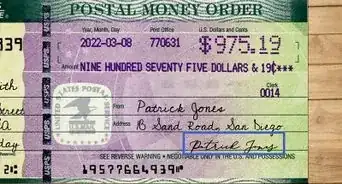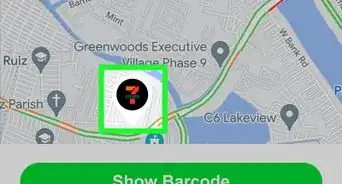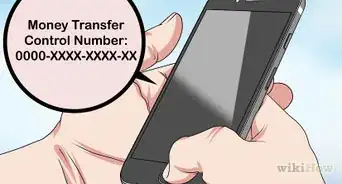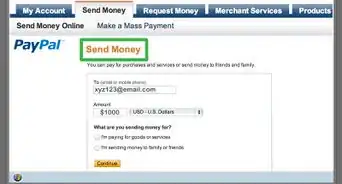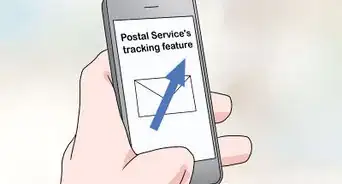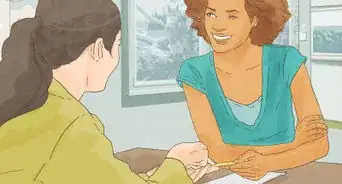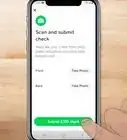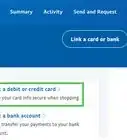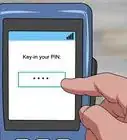This article was co-authored by wikiHow staff writer, Rain Kengly. Rain Kengly is a wikiHow Technology Writer. As a storytelling enthusiast with a penchant for technology, they hope to create long-lasting connections with readers from all around the globe. Rain graduated from San Francisco State University with a BA in Cinema.
This article has been viewed 28,645 times.
Learn more...
Do you need to add money to your Cash App Card? While you can't put money on your Cash Card at an ATM, you can use your Cash Card at an ATM to withdraw money from your Cash App balance. If you have cash on hand and need to add to your Cash Card, you can deposit it at many participating retailers, including many Walmart, 7-Eleven, and Walgreens stores. You can also transfer money from your bank account to Cash App. This wikiHow will show you easy ways to load your Cash App Card at a store or using a linked bank account on your iPhone or Android.
Things You Should Know
- You can't deposit cash via ATM, but you can withdraw. Input your Cash Card, enter your PIN, then select "Get cash".
- To deposit at a retailer, tap the "Banking" tab on your app. Tap "Paper Money" → "Show Barcode".
- To transfer funds, tap "Banking" → "Add Cash" → select an amount → "Add".
Steps
Depositing Cash at a Store
-
1Find the nearest Cash App deposit location. You can add cash to your Cash Card at many participating retailers, including Walmart, Walgreens, 7-Eleven, Family Dollar, and more.[1] There is a $1.00 fee per Paper Money Deposit transaction. To find a store near you that accepts paper money deposits:
- Open Cash App on your Android, iPhone, or iPad.
- Tap the Banking tab.
- Tap Paper Money.
- A map will open with nearby locations. Tap a location to view its address.
-
2Speak to the cashier. Let the employee know that you want to add cash to your Cash App account. When the cashier is ready, continue to the next steps to access your bar code, which they'll need to scan.
- You will not need your physical Cash App card to add cash. You'll only need your app, paper money, and in some cases, your ID.
-
3Open Cash App on your phone and tap the Banking tab. This is the first tab on the bottom-left corner. You may see your current balance next to the $.
-
4Tap Paper Money. You can find this underneath the More ways to add money header.
- A map will open with your nearest Deposit Locations.
-
5Tap Show Barcode. This is the green button at the very bottom of the screen.
- This barcode is uniquely generated when you tap it. It's only available for a limited time, so be sure you're ready to show the barcode before clicking the button.
-
6Ask the cashier to scan the barcode. If your cashier isn't sure how to help, tap Need Help? located at the bottom of your screen.
-
7Give the cashier your cash. Transactions must be a minimum of $5 and cannot exceed $500. You'll only be able to deposit up to $1,000 per rolling 7 days.
- You may be asked to provide your ID. Follow any policies for the location.
-
8Confirm your funds have been added. When the cashier has successfully added your Paper Money Deposit, you will receive a notification instantly.
- You'll see Paper Money Deposit at the very top, followed by at 7-Eleven.
- The amount added to your account will be shown in the middle, minus the transaction fee of $1.00. You'll also see the time of the transaction.
- The green button at the bottom of the screen will say Completed next to a checkmark.
- Be sure to ask for a paper receipt of your deposit for your records.
- You can see your new balance on your Cash App homepage, or you can check your balance by phone.
- You'll see Paper Money Deposit at the very top, followed by at 7-Eleven.
Adding a Bank Account
-
1Open the Cash App app. This looks like a white dollar sign with a green background.[2] Adding a bank account to Cash App will make it easy to transfer money from your bank account to your Cash App card.
- If you've already linked your bank account and are ready to transfer cash to your Cash Card, skip to this method.
-
2Tap the profile icon. This is in the top-right corner.
-
3Tap Linked Banks. You can find this underneath Personal. A pop-up menu will open.
-
4Tap Link Bank. If you have existing banks or cards linked, they'll appear in a list underneath the Accounts header.
- You may see Link Credit Card instead.
-
5Tap Continue. Cash App uses "Plaid" to link your bank account.
-
6Select your bank. You'll see popular banks listed at the time. Use the search bar to find another bank.
- Your bank's login page will open.
-
7Enter your credentials. Login with the email address or username and password associated with your online banking account.
-
8Verify your identity. In most cases, you'll need to provide a security code. Select Text to receive the code via SMS or Email to receive the code via email.
- Enter the code on the next page, then tap Submit.
-
9Add your bank account. If you have a Checking and Savings account, select which one you want to link to your Cash App and tap Continue.
- When your bank account is linked, you'll see Bank account was successfully linked.
- You can now use your bank to transfer funds into your Cash Card.
Transferring Money from Your Bank
-
1Open Cash App and tap the Banking tab. If you've already linked your bank account to Cash App and want to add money to your account, you can do so easily. The Banking tab is the $ or bank icon at the bottom of the screen.
- If you have cash on hand, you can use an ATM to deposit money into your bank account before transferring to your Cash Card.
-
2Tap Add Cash. This will be below your cash balance.
-
3Select an amount to transfer. You can tap on the listed amounts, or tap ••• to input a custom number.
-
4Tap Add. This is the green button at the bottom.
- Cash App will immediately transfer the money from your linked bank account or card to your Cash Card balance.
Withdrawing from an ATM
-
1Visit an ATM. You can use any available ATM, but there will be a $2.50 fee charged by Cash App.
- If you don't have a Cash Card, you can order one. In Cash App, tap the Cash Card tab next to the Banking tab, then follow the on-screen instructions to order a card.
- If you already have a card, make sure to toggle on Enable Cash Card in the same tab.
- If you don't have a Cash Card, you can order one. In Cash App, tap the Cash Card tab next to the Banking tab, then follow the on-screen instructions to order a card.
-
2Insert your Cash Card into the ATM. Make sure the card is inserted the correct way.
-
3Enter your Cash Card PIN. This is the same number as your Cash App PIN. If needed, you can reset this PIN.
-
4Select Get cash. This may look different depending on the ATM, but select the option that allows you to withdraw money.
-
5Select or enter an amount to withdraw. You may be asked to select between a Checking or Savings account. There's only one account associated with your Cash Card; you can select either.
-
6Approve the transaction. Some ATMs charge their own fee upon use. This does not include the Cash App fee, so be prepared to pay extra fees if the ATM requires it.
-
7Take your cash. You'll receive a Cash Out notice in Cash App with the amount you withdrew.