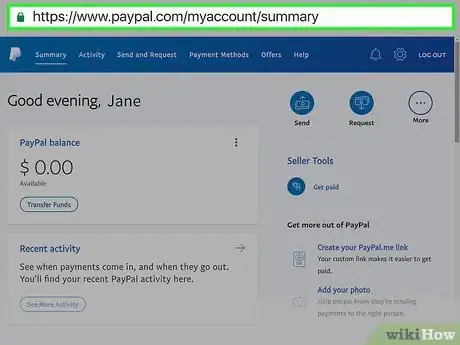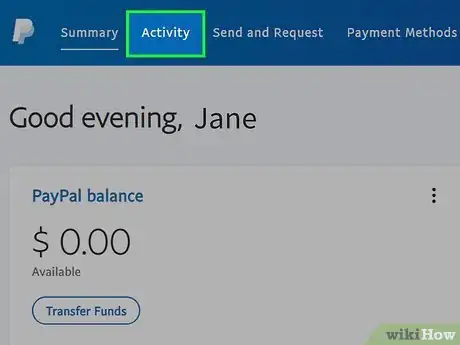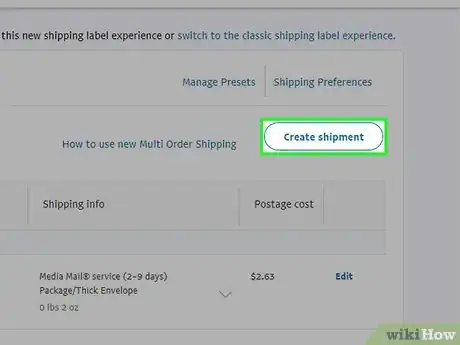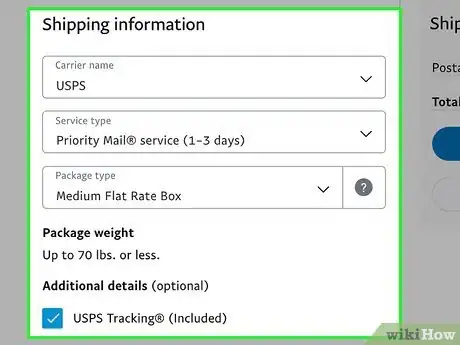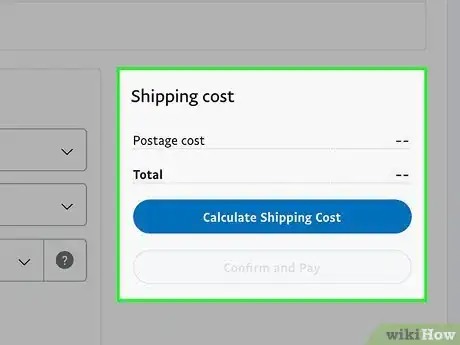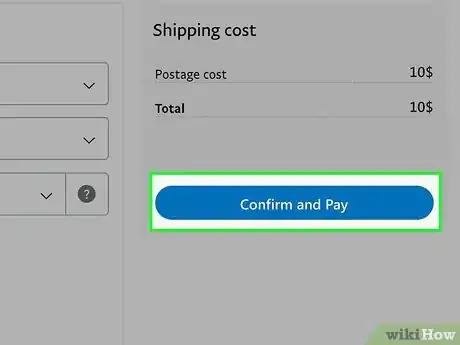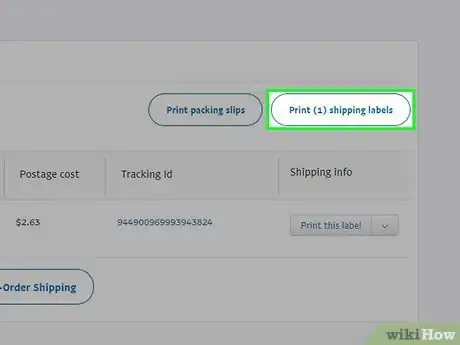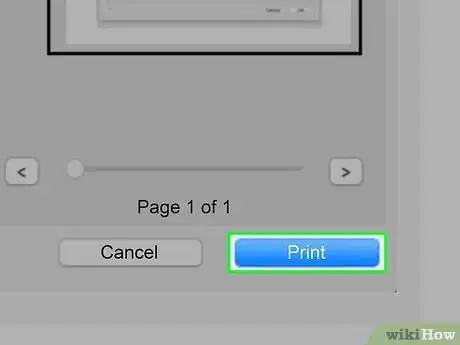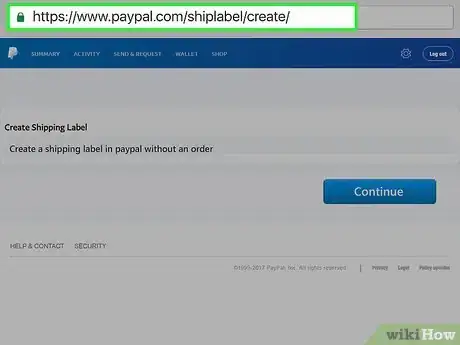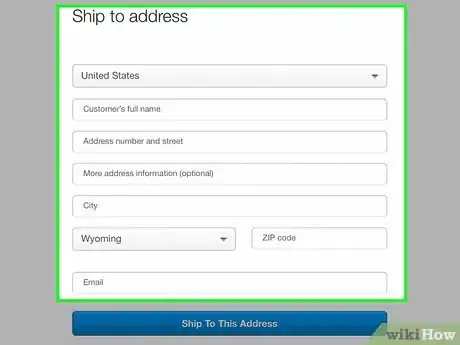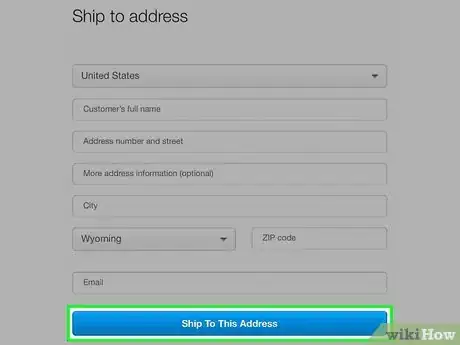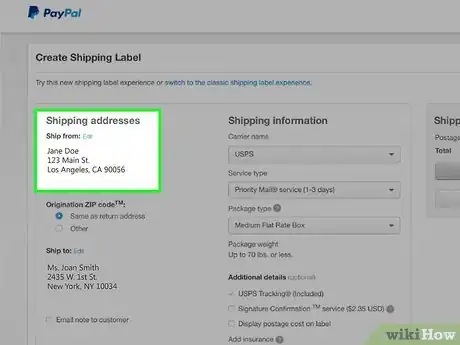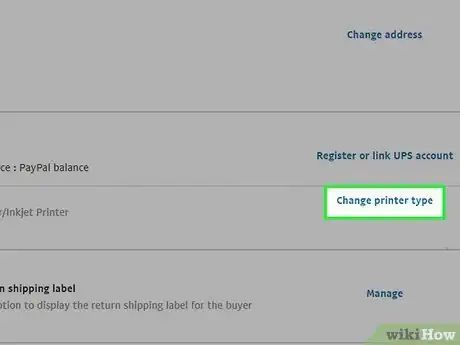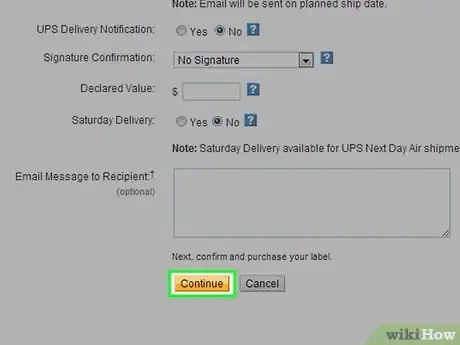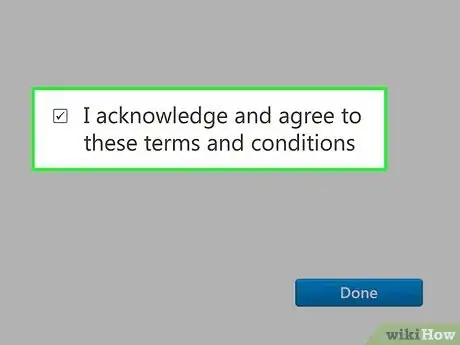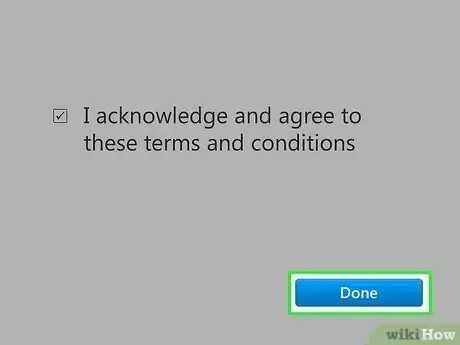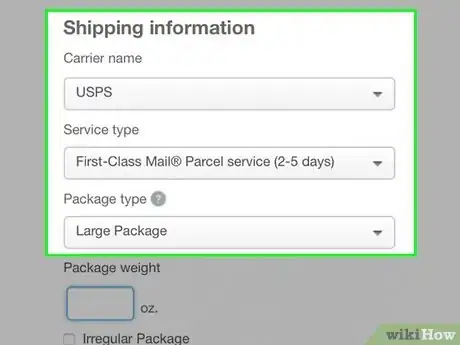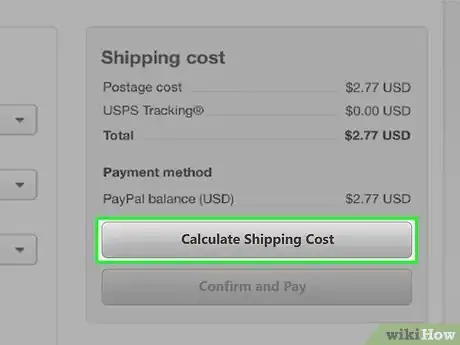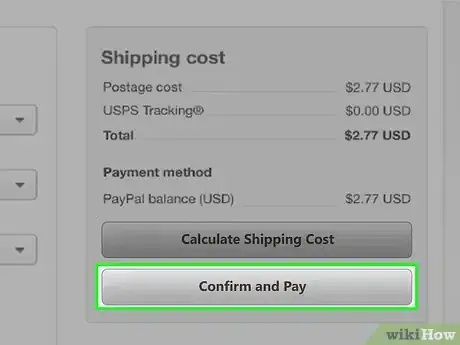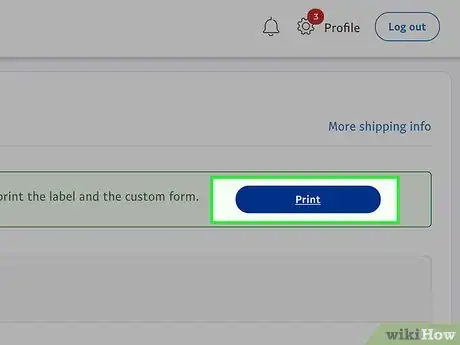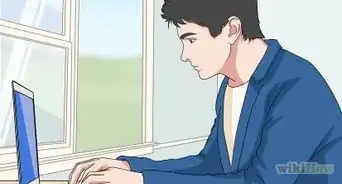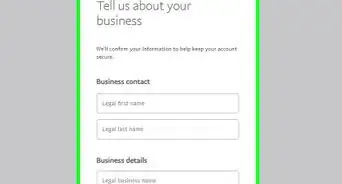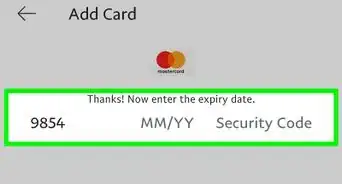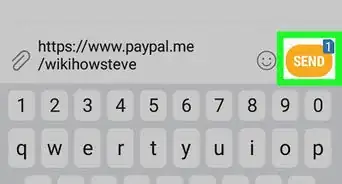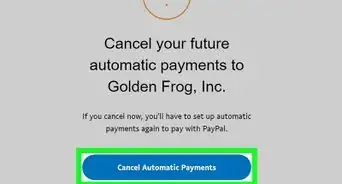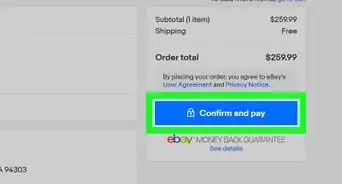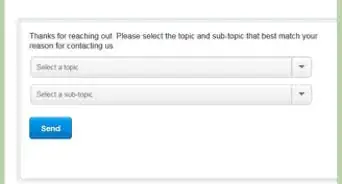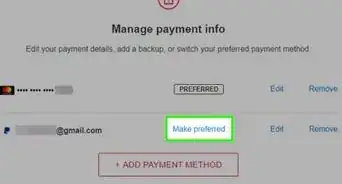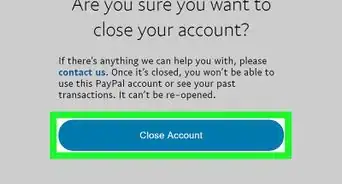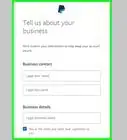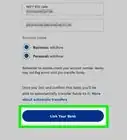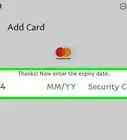This article was co-authored by wikiHow staff writer, Darlene Antonelli, MA. Darlene Antonelli is a Technology Writer and Editor for wikiHow. Darlene has experience teaching college courses, writing technology-related articles, and working hands-on in the technology field. She earned an MA in Writing from Rowan University in 2012 and wrote her thesis on online communities and the personalities curated in such communities.
This article has been viewed 11,977 times.
Learn more...
You can print shipping labels from PayPal if you're shipping a recently sold item or if you just need to send something to a friend. This wikiHow will show you how to print shipping labels from PayPal.
Steps
Shipping a Recent Transaction
-
1Go to https://www.paypal.com/myaccount/summary and log in. If you aren't already logged in, you'll be prompted to enter your email address and password before continuing.
- You can use a computer, phone, or tablet web browser to access this site, but you can't use the mobile app.
-
2Click Activity. You'll see this along the top of the page next to "Summary."Advertisement
-
3Click the transaction you want to create a shipping label for. In the list of your recent activity, you will only see the option to print a shipping label on an item's transaction that has been paid. You will not be able to create a shipping label for any transactions listed as pending payments.[1]
- You will be directed to that transaction's details page.
-
4Click Ship. You'll be redirected to a page where you can create the shipping label and add features.
-
5Edit the "Shipping Information." In the "Shipping Information" section, you have the ability to change carriers (by clicking the default USPS, you'll see a drop-down of carriers you can pick), the shipping speed (by clicking the default Priority Service (1-3 days)), the package type, as well as add-ons like tracking and required signatures.
- Enter the package's weight. The final shipping price will vary depending on the package's weight. If the weight is wrong, you may be charged an extra fee.[2]
-
6Click Calculate Shipping Cost. You'll see this on the right side of the page. You can continue editing the "Shipping Information" field and click Calculate Shipping Cost again to see the updated price.
-
7Click Confirm and Pay. This will redirect you to a page where you can print the shipping label.
- Once you click this button, the amount listed will automatically be deducted from your PayPal balance.
-
8Click Print. After the text that confirms the payment has been made, you'll see the button to print your shipping labels. Click that to continue.
- A printing page will pop-up with details to print, such as which printer to use, how many pages, and the paper size.
-
9Click Print. You can print the labels on regular paper and tape it to the package, or you can use label-paper.[3]
- If you're having issues with the default settings, you can change your Shipping Preferences from Settings (the gear icon at the top of the page) > My selling tools if you have a business account.[4]
Shipping to a Friend
-
1Go to https://www.paypal.com/shiplabel/create/. You'll need to log in if prompted.
- You can use a computer, phone, or tablet web browser to access this site, but you can't use the mobile app.
-
2Fill out the "Ship To" address. You'll need to include the recipient's name, address, and email here.
-
3Click Ship To This Address. You'll find this blue button at the bottom of the form.
-
4Click the return box drop-down if the address listed is not correct. The return address will be where the package is coming from and usually is your default address on file.
-
5Click to select your preferred shipping carrier. You can choose to use USPS or UPS as your package carrier.
-
6Click to select your printer type. You can choose between a Laser/Inkjet Printer and a Label Printer.
-
7Click Continue. You'll see this at the bottom of the form.
-
8Click to check the box next to "I acknowledge and agree to these terms and conditions." Make sure you read the bullet points before continuing.
- You're agreeing that you'll comply with the shipping laws and regulations, that you don't owe money to the carrier, and that you agree to let PayPal share your personal information with USPS/UPS.
-
9Click Done. You'll find this at the bottom of the form.
-
10Edit the "Shipping Information." In the "Shipping Information" section, you have the ability to change carriers (by clicking the default USPS, you'll see a drop-down of carriers you can pick), the shipping speed (by clicking the default Priority Service (1-3 days)), the package type, as well as add-ons like tracking and required signatures.
-
11Enter the package's weight. The final shipping price will vary depending on the package's weight. If the weight is wrong, you may be charged an extra fee.[5]
-
12Click Calculate Shipping Cost. You'll see this on the right side of the page. You can continue editing the "Shipping Information" field and click Calculate Shipping Cost again to see the updated price.
-
13Click Confirm and Pay. This will redirect you to a page where you can print the shipping label.
- Once you click this button, the amount listed will automatically be deducted from your PayPal balance.
-
14Click Print. After the text that confirms the payment has been made, you'll see the button to print your shipping labels. Click that to continue.
- A printing page will pop-up with details to print, such as which printer to use, how many pages, and the paper size.
-
15Click Print. You can print the labels on regular paper and tape it to the package, or you can use label-paper.[6]
- If you're having issues with the default settings, you can change your Shipping Preferences from Settings (the gear icon at the top of the page) > My selling tools if you have a business account.[7]
References
- ↑ https://www.youtube.com/watch?v=LfKB26VQzfA
- ↑ https://www.paypal.com/us/smarthelp/article/how-do-i-create-and-print-shipping-labels-using-paypal-faq3852
- ↑ https://www.paypal.com/us/smarthelp/article/how-do-i-create-and-print-shipping-labels-using-paypal-faq3852
- ↑ youtube.com/watch?v=jUMsD93XvOQ
- ↑ https://www.paypal.com/us/smarthelp/article/how-do-i-create-and-print-shipping-labels-using-paypal-faq3852
- ↑ https://www.paypal.com/us/smarthelp/article/how-do-i-create-and-print-shipping-labels-using-paypal-faq3852
- ↑ youtube.com/watch?v=jUMsD93XvOQ
About This Article
1. Go to https://www.paypal.com/myaccount/summary and log in.
2. Click Activity.
3. Click the transaction you want to create a shipping label for.
4. Click Ship.
5. Edit the "Shipping Information" section.
6. Click Calculate Shipping Cost.
7. Click Confirm and Pay.
8. Click Print.