X
This article was co-authored by wikiHow Staff. Our trained team of editors and researchers validate articles for accuracy and comprehensiveness. wikiHow's Content Management Team carefully monitors the work from our editorial staff to ensure that each article is backed by trusted research and meets our high quality standards.
The wikiHow Tech Team also followed the article's instructions and verified that they work.
This article has been viewed 60,571 times.
Learn more...
This wikiHow teaches you how to match a color from one image in another image using Adobe Photoshop on Mac or PC.
Steps
-
1Open Adobe Photoshop. It's a blue app icon that contains the letters "Ps."
-
2Open the images you want to edit. Do so by pressing Ctrl+O (Windows) or ⌘+O (Mac), selecting the image files you wish to open, and then clicking Open in the lower-right corner of the dialog box.Advertisement
-
3Click on Window. It's in the menu bar near the top-center of the screen.
-
4Click on Arrange. It's at the top of the drop-down menu.
-
5Click on Tile All Vertically. It's at the top of the menu. This enables you to view both images side-by-side.
-
6Click on the Background layer. It's in the "Layers" menu in the lower-right corner of the Photoshop window and is labeled "Background."
- If you don't see the "Layers" menu, click on Windows in the menu bar at the top of the screen, then click on Layers. The "Layers" menu window will appear in the lower-right corner of the photoshop window.
-
7Click on Layer. It's near the left side of the menu bar at the top of the screen.
-
8Click on Duplicate Layer…. It's near the top of the menu.
- Creating a duplicate preserves the original background image in case you make a mistake.
- Create a custom name for the layer or leave it as the default.
-
9Click on OK.
-
10Click on a selection tool. Use one of the Photoshop selection tools, such as the Lasso Tool or Magic Wand, from the toolbar on the left side of the window.
-
11Select the part of the image whose color you want to change.
-
12Select the color you want to match. Use a selection tool to select the part of the other image that contains the color you want to match.
-
13Click on the image on which you'll make the color change.
-
14Click on Image. It's in the menu bar at the top of the screen.
-
15Click on Adjustments. It's near the top of the menu.
-
16Click on Match Color…. It's near the bottom of the menu. A "Match Color" dialog box will open.
-
17Click on the "Source:" drop-down menu. It's near the bottom of the dialog box.
-
18Click on the image that contains the color you want to match.
-
19Click on OK. It's in the upper-right corner of the dialog box. The selected part of the target image will convert to the color you selected from the source image.
Advertisement
About This Article
Advertisement
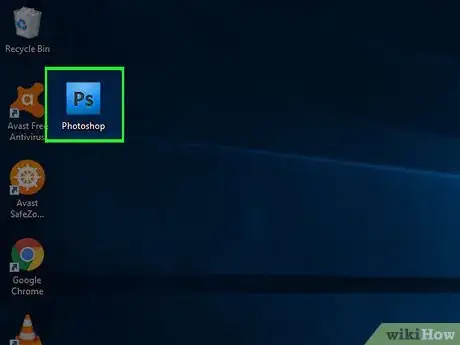
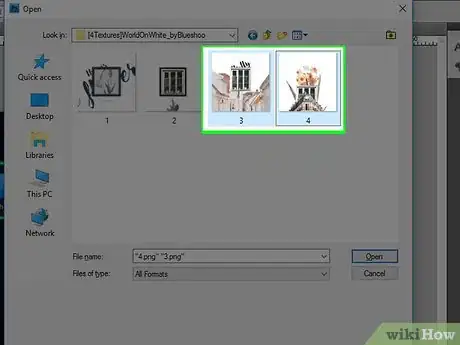
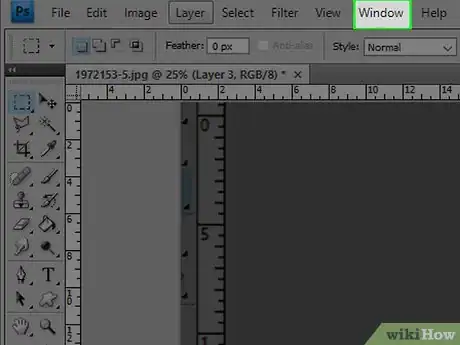
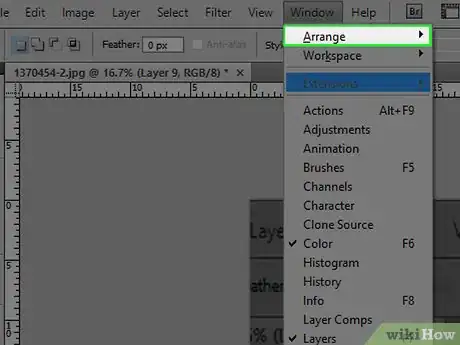
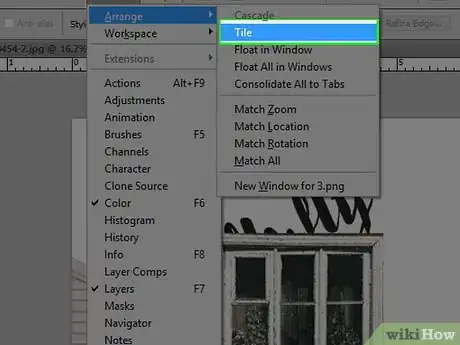
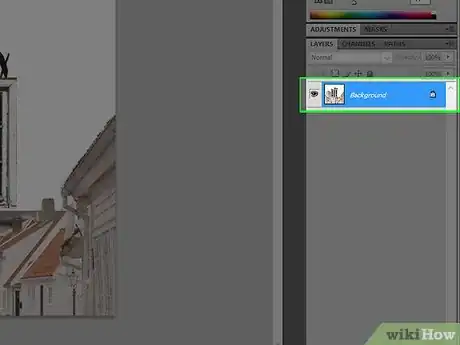
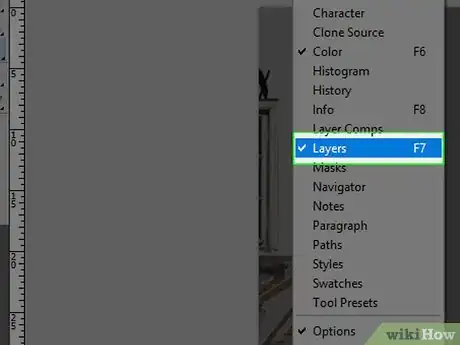
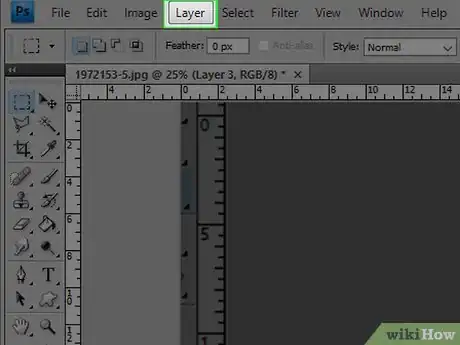
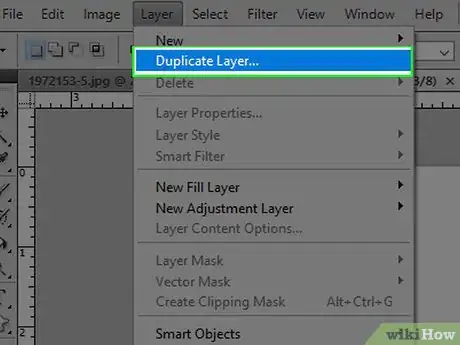
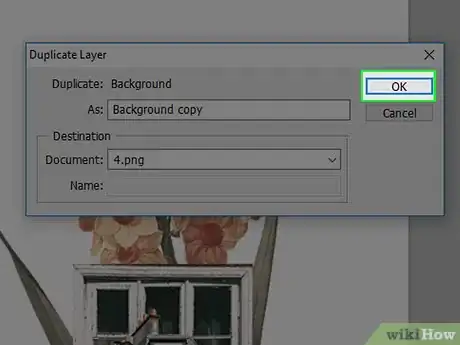
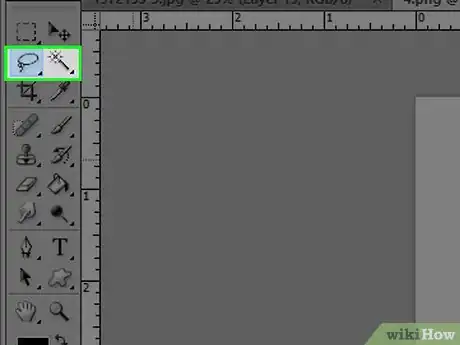
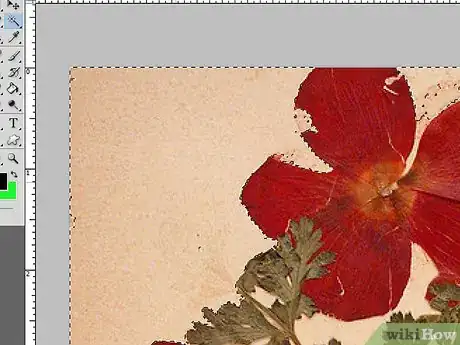
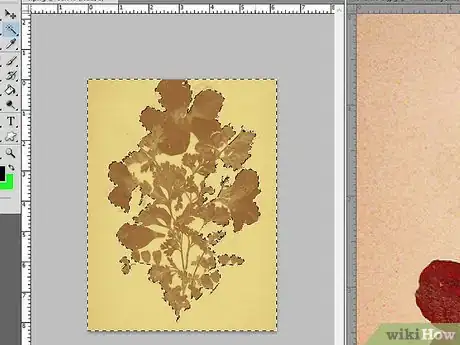
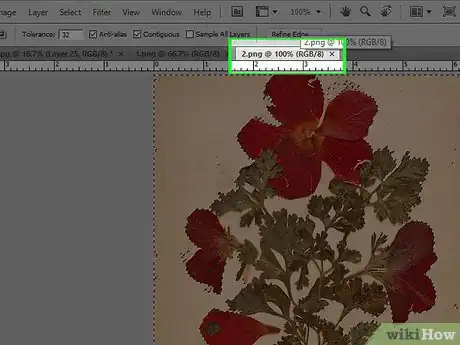
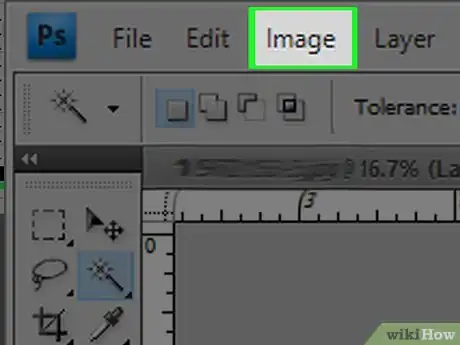
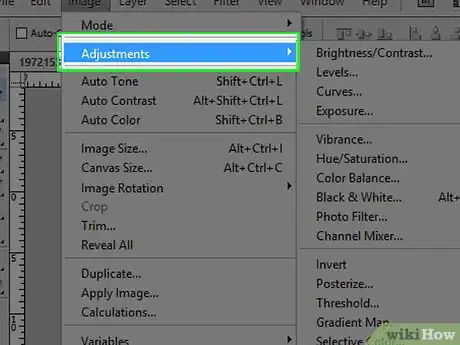
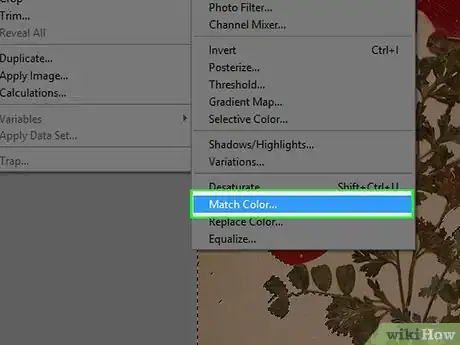
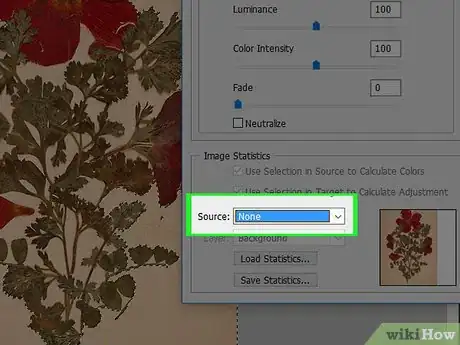
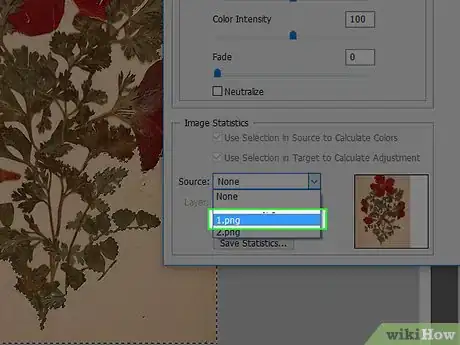
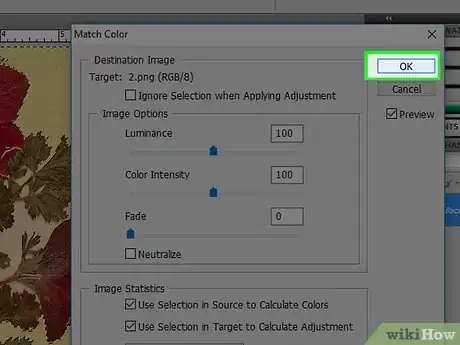












-Step-9-Version-2.webp)













































