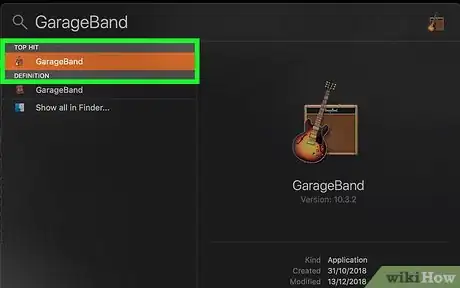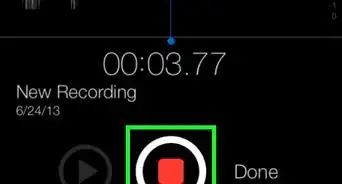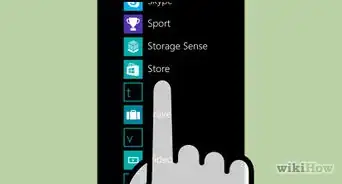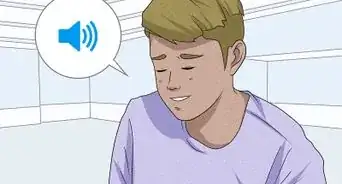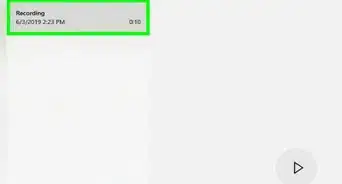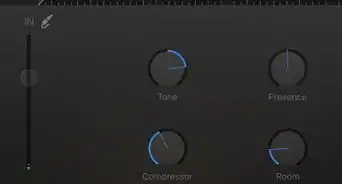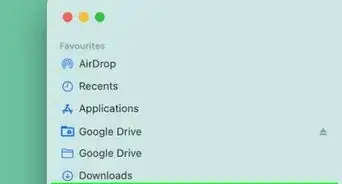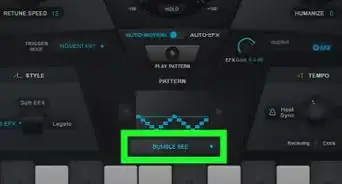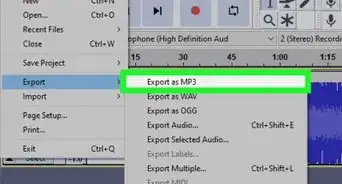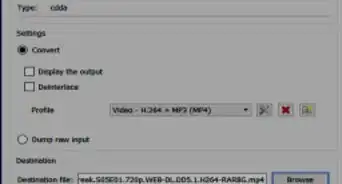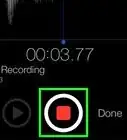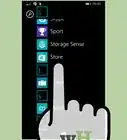This article was co-authored by wikiHow staff writer, Jack Lloyd. Jack Lloyd is a Technology Writer and Editor for wikiHow. He has over two years of experience writing and editing technology-related articles. He is technology enthusiast and an English teacher.
The wikiHow Tech Team also followed the article's instructions and verified that they work.
This article has been viewed 261,284 times.
Learn more...
This wikiHow will teach you how to record a song in GarageBand on your Mac. If you're feeling lost when it comes to all of the different settings and features in GarageBand, don't worry—we're here to help! It can seem complicated at first, but using GarageBand isn't hard once you know what you're doing. Check out the steps below to get started.
Steps
-
1Make sure you have the necessary equipment. If you want to create and record a song, the best way to do so is by using a MIDI keyboard and USB microphone, as using your Mac's built-in microphone will severely diminish the quality of your recording.
- You can also use your computer's keyboard keys and built-in microphone to create your song, but the quality may suffer (especially the audio).
-
2Plug in your equipment. If you're using a piano keyboard (or something similar) to record in GarageBand, you'll need to plug it into your Mac. If your Mac uses Thunderbolt 3 (USB-C) ports instead of USB 3.0 ports, you may also need a USB 3.0 to USB-C adapter.
- Skip this step if you don't have a MIDI piano or similar controller.
- If you're using a USB microphone for the vocals, you'll want to plug it in as well.
Advertisement -
3
-
4Create a new project. Regardless of what opens in GarageBand, you can create a new project by doing the following:
- Click File
- Click New...
- Click Empty Project, then click Choose
- Select Software Project
- Click Create
-
5Create your song's instrumental. Add a new track by clicking Track, clicking New Track, selecting Software Instrument, and clicking Create, then do the following:
- Select an instrument from the "Library" section on the left of the window.
- Bring up Musical Typing if necessary by clicking Window and then clicking Show Musical Typing
- Click the red "Record" circle at the top of the window.
- Play your song's notes, then click the "Record" circle again.
- Repeat by adding a new track and playing music until your song's instrumental is finished.
-
6Consider using a loop. Loops are pre-made sections of music that you can add to your project. To add a loop, do the following:
- Click the loop-shaped icon in the upper-right corner of the window.
- Preview a loop by clicking it.
- Add the loop to GarageBand by dragging it into the main window.
- Extend the loop (if necessary) by clicking and dragging its upper-right corner.
-
7Record your vocals. Create a microphone track by clicking Track, clicking New Track, selecting the microphone audio option, making sure your USB microphone is selected (if necessary), and clicking Create. Once your audio track is added to the project, you can record your vocals over the instrumental by clicking the "Record" button and singing to your heart's content.
- Be sure to click the "Record" button again when you're done recording.
- You may want to record multiple versions of your vocals in order to layer the vocals on top of one another.
-
8Listen to your whole song. Once you're done recording as needed, drag the playhead all the way to the far-left side of the window, then click the "Play" button. If you're satisfied with your project, you can proceed with exporting it to an MP3 file.
- If you need to make any edits to your project, do so before continuing.
-
9Export your project. This will create an MP3 file which you can play on any computer:
- Click Share
- Click Export to Disk...
- Enter your song's information.
- Click Export
Community Q&A
-
QuestionWhat if you want to make a song only out of guitar? I tried and it didn't work.
 Community AnswerMaybe you need a group of guitars that harmonise well. You need to choose the right loops so that it all goes together harmoniously. It's suggested that you keep trying.
Community AnswerMaybe you need a group of guitars that harmonise well. You need to choose the right loops so that it all goes together harmoniously. It's suggested that you keep trying. -
QuestionCan I upload a beat if I already have one?
 Community AnswerYou can recreate a beat using software instruments or upload an mp3 file of the beat.
Community AnswerYou can recreate a beat using software instruments or upload an mp3 file of the beat. -
QuestionHow do I make the keyboard pop up on the screen?
 Community AnswerIn GarageBand, once you have selected the instrument, click on window, show keyboard.
Community AnswerIn GarageBand, once you have selected the instrument, click on window, show keyboard.
Warnings
- Using your Mac's built-in microphone to record audio will result in a lower-quality song than if you used a dedicated USB microphone.⧼thumbs_response⧽
About This Article
1. Plug in your equipment.
2. Create a new project.
3. Add a new track.
4. Select Software instrument.
5. Click Create.
6. Select an instrument.
7. Record your track.
8. Record additional instruments on other tracks.