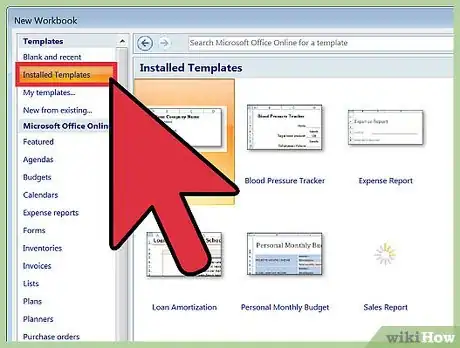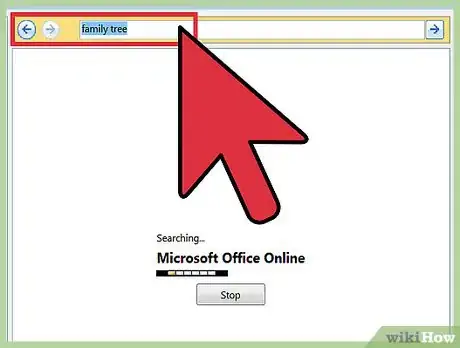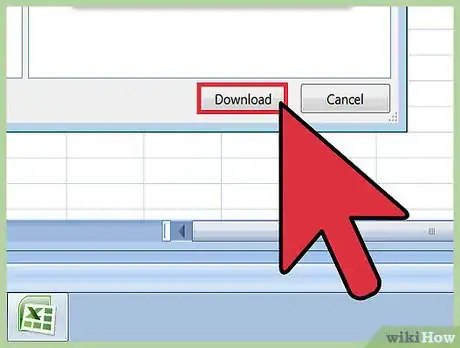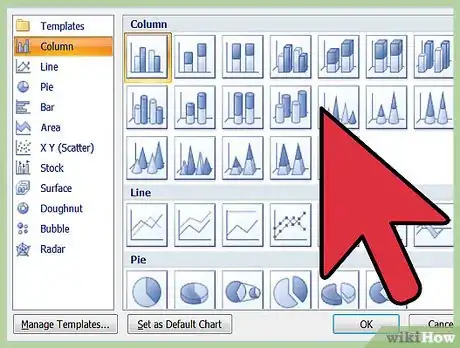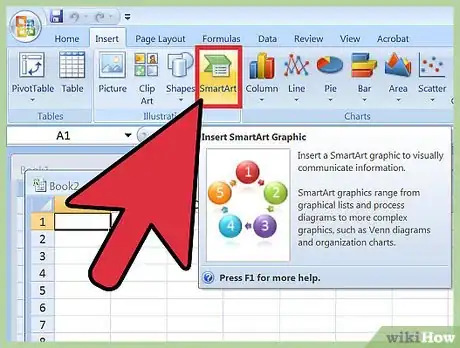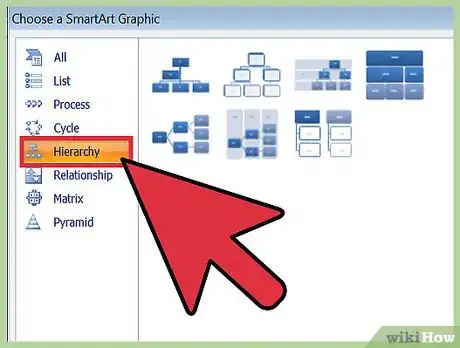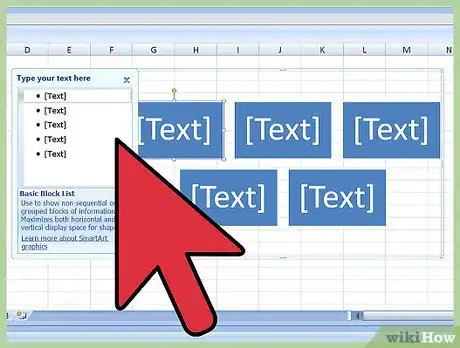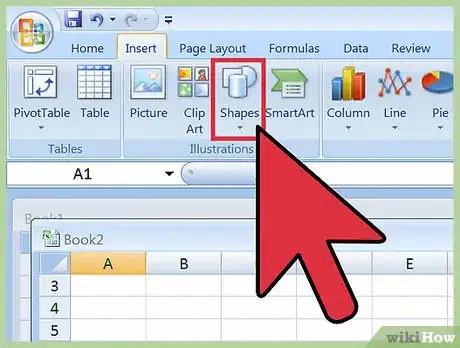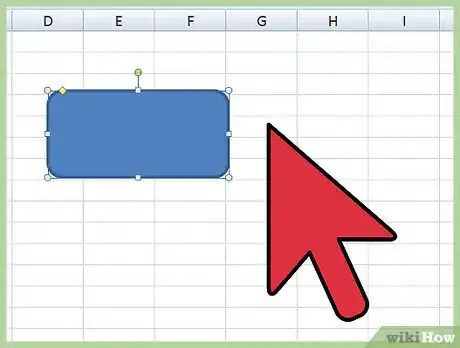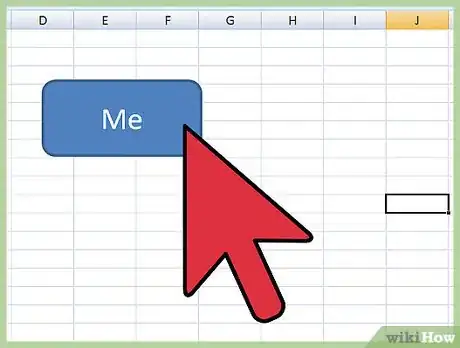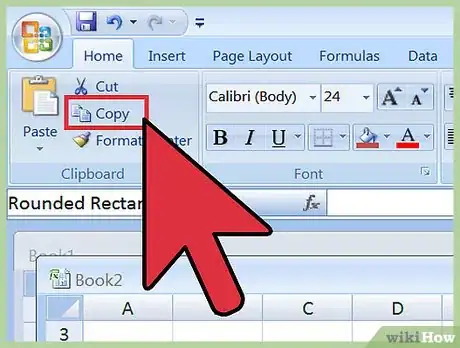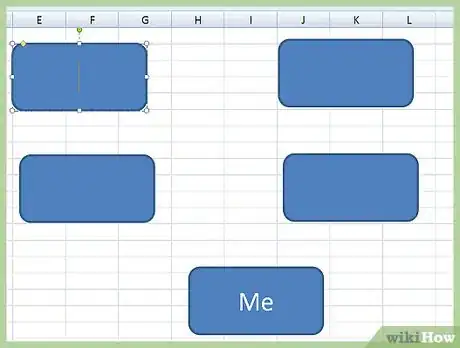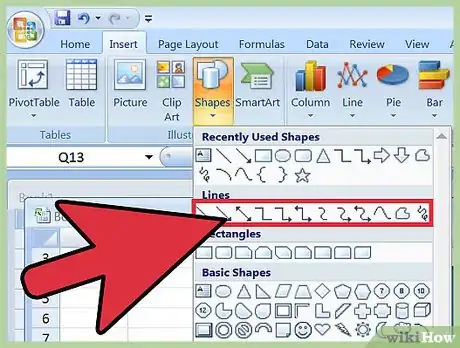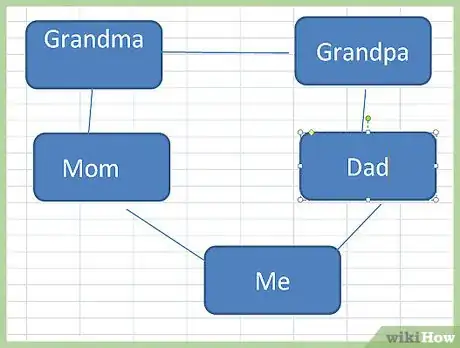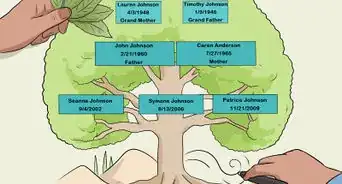X
wikiHow is a “wiki,” similar to Wikipedia, which means that many of our articles are co-written by multiple authors. To create this article, volunteer authors worked to edit and improve it over time.
This article has been viewed 687,460 times.
Learn more...
Family trees are a common school project, and a fun way to show people your ancestry. Excel is capable of more complex genealogy projects as well, but for longterm research projects you may prefer specialized software.
Steps
Method 1
Method 1 of 3:
Using a Template
-
1Create a new document from template. Select File → New from Template if the option is present. On some versions of Excel, just selecting File → New opens a pane where you can choose between templates.
-
2Search for a family tree template. The family tree template is not pre-installed, so you will need to be connected to the internet to find it. Search for "family tree" to find two options available for free download. If you don't see a search bar, look under "Microsoft Office Online," "Office.com," or "Online templates," depending on your Excel version.[1] [2] Select the "Personal" subsection, then browse for family tree templates.
- If you're using Excel 2007 or earlier, you may not see these options. You can either search online for unofficial templates, or skip to the sections below for other options.
Advertisement -
3Try the basic family tree chart. The "Family tree chart" template is a simple spreadsheet with colored cells to outline a family tree. There is only room for yourself and four generations of direct ancestors. This makes it a good choice for school projects, but not extended genealogy research. To use it, just click on the colored cells and type in the name of your family members.
- To add cells for your siblings, copy-paste "your" cell onto another cell in the same column to turn it the same green color. Similarly, you can copy-paste your parents' cells into the same column to make lighter green cells for your aunts and uncles.
-
4Create larger family tree. If you're working on a more complex tree, select the "Family tree" template instead. This uses the SmartArt feature, which requires Excel 2007 or later.[3] You can still click the squares and type in your relatives' names, but you've got many more features as well:
- Click anywhere in the document to make the Text Pane appear. This lets you edit the family tree through a simple, compact list. To add another relative, press the + button at the top of the pane. With the new cell selected, use the → or ← buttons to move it between generations. Click and drag to move it below the name of its son or daughter.
- Above the document itself, the SmartArt ribbon menu has many visual options. For example, click the Hierarchy icon to see a selection of ways to display the data.
Advertisement
Method 2
Method 2 of 3:
Using SmartArt (Excel 2007 or later)
-
1Click the SmartArt icon in the ribbon menu. In modern versions of Excel, you can use a feature called "SmartArt" to make more attractive diagrams. Select "SmartArt" in the ribbon menu above a blank spreadsheet to get started.
- In Excel 2007, instead select the Insert tab, then find SmartArt in the Illustrations group.[4]
-
2Create a hierarchy. Now that the ribbon menu is displaying SmartArt options, select the Hierarchy icon, near the left side of the menu. Select the visual style of your choice, and it will appear over the spreadsheet.
-
3Fill out the family tree. The new diagram can be dragged around and enlarged just like any Excel object. Click on each shape or blank line within the diagram to type the name of your family tree.
- Alternatively, use the Text Pane that appears when you select the diagram. Any change you make in the text pane will instantly affect the diagram's appearance.
Advertisement
Method 3
Method 3 of 3:
Using a Basic Spreadsheet
-
1Select Insert Shape. Create a new Excel spreadsheet. Click Insert on the top menu or ribbon menu, then Shape. Choose a rectangle, oval, or any other shape.
-
2Place it in the spreadsheet. Click and drag in the spreadsheet to "draw" the shape. To make it a perfect circle or square, hold down ⇧ Shift as you drag.[5]
-
3Write your name in the shape. Click on the lowest shape and type your name. Adjust the font size, color, and other styles if you would like before moving on to the next step.
-
4Copy and paste to create more shapes. Select the shape you just drew and copy it with Ctrl+C (⌘ Cmd+C on a Mac). Paste as many copies as you need by pressing Ctrl+V repeatedly.
-
5Arrange them in a family tree. Click and drag the shapes into a family tree layout. Typically, you would put one shape at the bottom of the sheet, two in a row above that, two more above each of them, etc. Click on each shape and type to write in the name of each relative.
-
6Insert lines. Return to the Insert Shapes menu and select a zig zag line. Click and drag in the spreadsheet to draw a line connecting a shape with the two shapes (parents) above it. As before, copy-paste to create new lines and drag them into position.
-
7Write in optional information. If you like, you can include birth dates or notes below each name. You can either add this inside the shape itself, or click on spreadsheet cells right below each name and type the info there.
Advertisement
Community Q&A
-
QuestionHow do I change the size of the text boxes?
 Community AnswerSelect the text box that you want to enlarge. Click and drag the corners or the sides to enlarge the box. If you increase the size of the box, you may want to increase the size of the font as well.
Community AnswerSelect the text box that you want to enlarge. Click and drag the corners or the sides to enlarge the box. If you increase the size of the box, you may want to increase the size of the font as well. -
QuestionCan I download a template for a family tree on Excel?
 Community AnswerYes, you can and it works well.
Community AnswerYes, you can and it works well.
Advertisement
References
- ↑ https://support.office.com/en-au/article/Where-do-I-find-templates-ed48c0b2-b98c-49b7-abbf-48a76ae24789
- ↑ https://support.office.com/en-au/article/Where-do-I-find-templates-ed48c0b2-b98c-49b7-abbf-48a76ae24789
- ↑ https://support.office.com/en-us/article/Learn-more-about-SmartArt-graphics-d4f31850-12c4-415a-956c-d5f30193d071
- ↑ https://support.office.com/en-us/article/Create-an-organization-chart-9b51f667-11b7-4971-a757-a08a36684ee6
- ↑ https://support.office.com/en-us/article/Add-shapes-0e492bb4-3f91-43b5-803f-dd0998e0eb89
About This Article
Article SummaryX
1. Open Excel.
2. Search for a family tree template.
3. Select a template.
4. Fill out the template.
5. Save the file.
Did this summary help you?
Advertisement