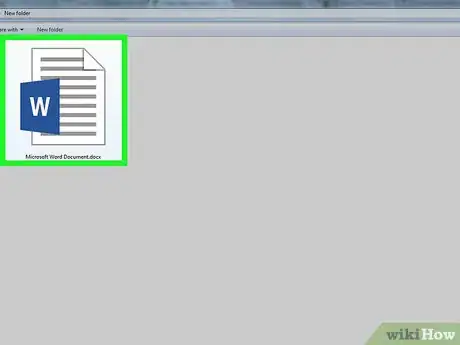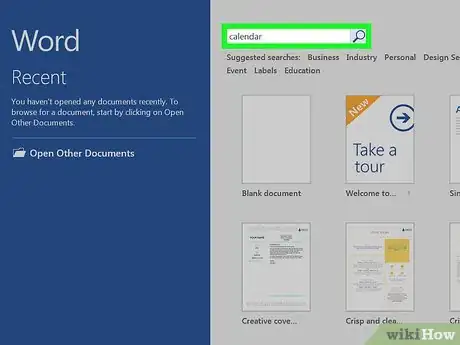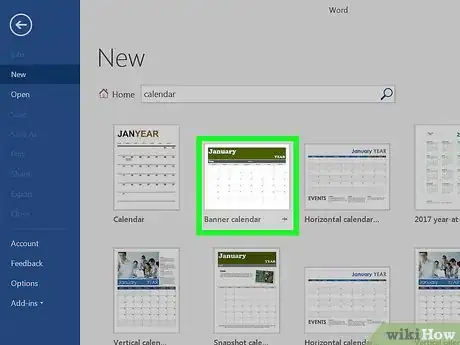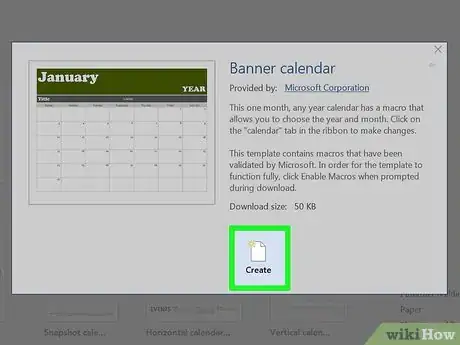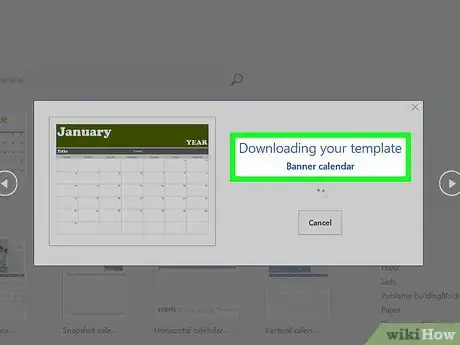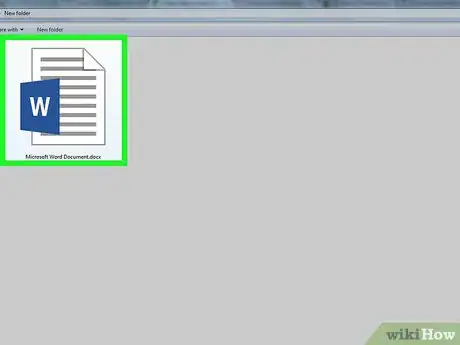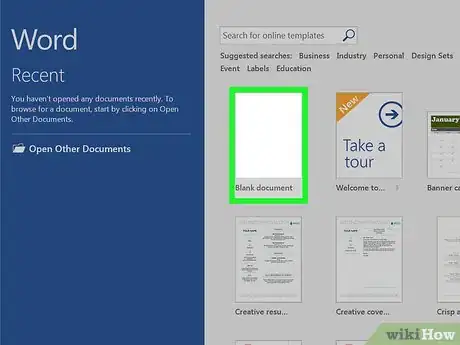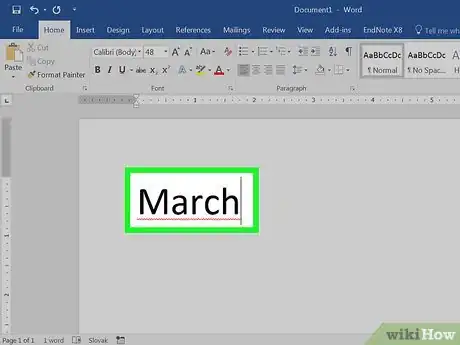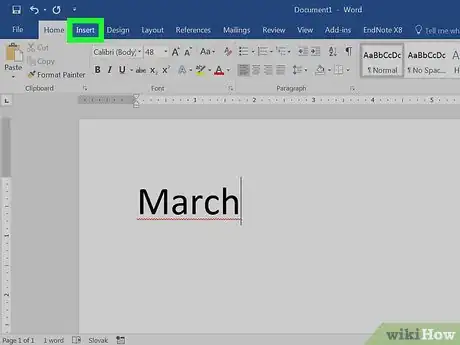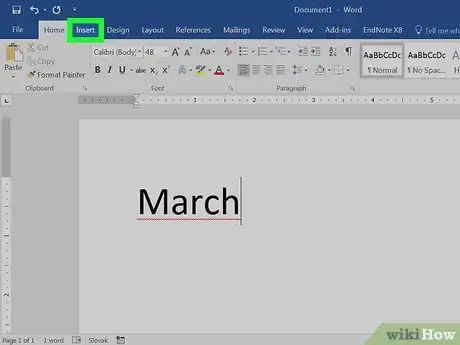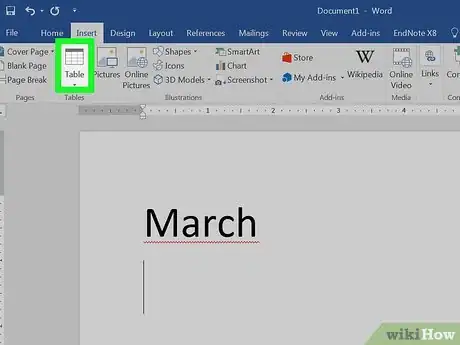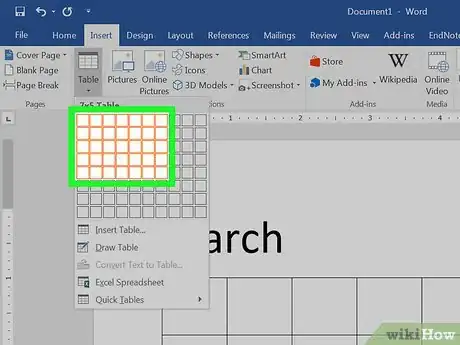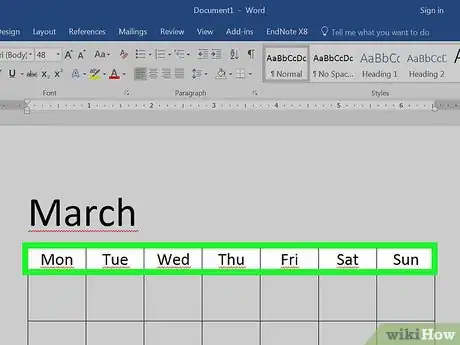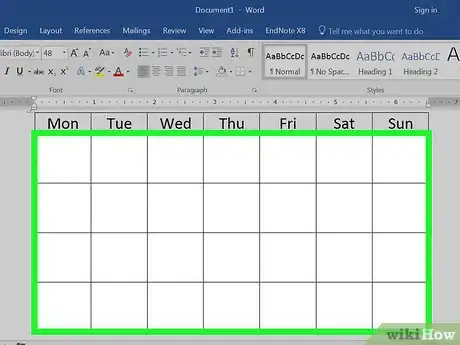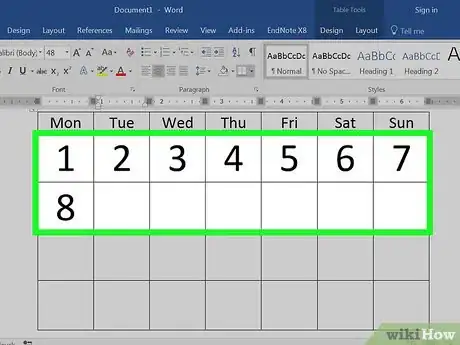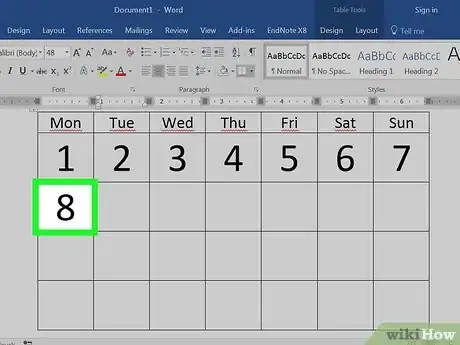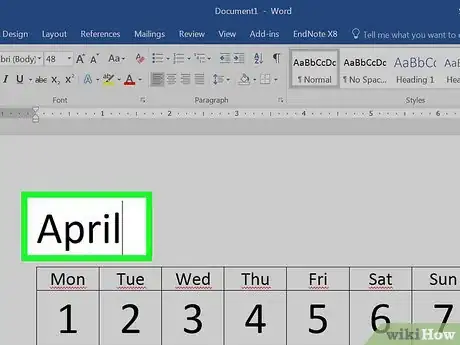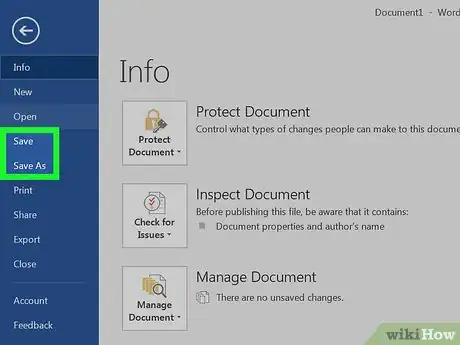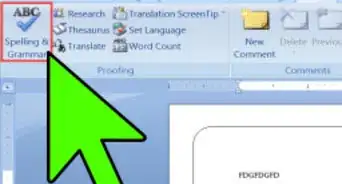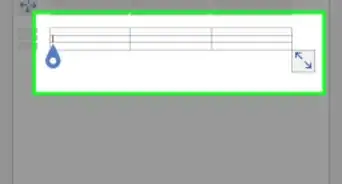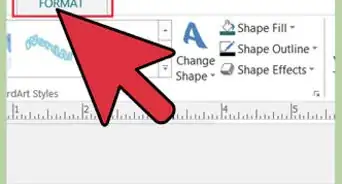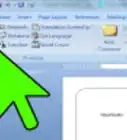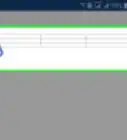X
This article was co-authored by wikiHow staff writer, Jack Lloyd. Jack Lloyd is a Technology Writer and Editor for wikiHow. He has over two years of experience writing and editing technology-related articles. He is technology enthusiast and an English teacher.
The wikiHow Tech Team also followed the article's instructions and verified that they work.
This article has been viewed 678,957 times.
Learn more...
This wikiHow teaches you how to make a calendar in Microsoft Word for Windows and Mac. You can either use a Microsoft calendar template to quickly create a calendar, or you can manually create your own calendar using a table.
Steps
Method 1
Method 1 of 2:
Using Templates
-
1Open Microsoft Word. It's a dark-blue app with a white "W" on it.
-
2Click the search bar. It's at the top of the Word window.
- On Mac, first click File in the upper-left corner, then click New from Template… in the drop-down menu.
Advertisement -
3Type in calendar, then press ↵ Enter. Doing so will search the template store for calendar templates.
- You must be connected to the Internet in order to do this.
-
4Select a calendar template. Click on a calendar that you want to use. The calendar's page will open.
-
5Click Create. It's to the right of the calendar. This will prompt the calendar template to download.
- If you are prompted to enable Macros, select Enable Macros, as this will make it easier to make additional calendars for future months and dates.
-
6Wait for the calendar to load. Once the template finishes downloading, it will open automatically in Microsoft Word.
Advertisement
Method 2
Method 2 of 2:
Creating a Calendar Manually
-
1Open Microsoft Word. It's the dark-blue app with a white "W" on it. The Word home page will open.
-
2Click Blank document. This option is in the upper-left side of the home page.
- Skip this step on a Mac.
-
3Enter the month. Type in the name of the month for which you want to create your calendar, then press ↵ Enter. Doing so ensures that your month is above your calendar.
-
4Click the Insert tab. It's in the blue ribbon at the top of the Word window. The Insert toolbar will open below the ribbon.
-
5Click Table. You'll find this in the "Tables" section of the toolbar.
-
6Create a table. Drag your mouse cursor seven boxes to the right and five (or six, depending on the month) boxes down, then click. This will create a seven-by-five(or seven-by-six) table to serve as your calendar.
-
7Enter the days of the week. In the top row of boxes, type in a day of the week for each column.
- For example, you'd put "Sunday" in the top-left box, "Monday" in the box to the right of that, and so on.
-
8Expand your calendar's boxes. Starting with the third horizontal line from the top of the calendar, click and drag the line downward to enlarge the second row of boxes. Repeat this process for each row of boxes until your calendar is the right size for you.
-
9Add day numbers. Click the box in which the first day of your month starts, type in 1, press Tab ↹, and proceed to number the rest of the days.
-
10Add information to your calendar. Once you've numbered the days, you can go back and add events, holidays, appointments, and so on by clicking a day's box, pressing ↵ Enter to start a new line, and typing in the event's name or details.
-
11Create other months. You can add more months to your calendar by clicking below the current month's calendar, pressing ↵ Enter a couple of times, and then repeating the calendar creation process.
-
12Save your calendar. Press either Ctrl+S (Windows) or ⌘ Command+S (Mac), then select a save location, enter your calendar's name, and click Save.
Advertisement
Community Q&A
-
QuestionHow do I go to the following month on the same Word document?
 Community AnswerYou can copy and paste the document and then change the months and dates. This is an advantage because the boxes are the size you wanted, but you will need to adjust the month name and swap the dates over to the corresponding day.
Community AnswerYou can copy and paste the document and then change the months and dates. This is an advantage because the boxes are the size you wanted, but you will need to adjust the month name and swap the dates over to the corresponding day. -
QuestionHow can I create a calendar that includes pictures?
 Community AnswerYes, just choose one of the calendar templates that includes pictures, and paste or insert the pictures you want. See How to Add an Image in Word if you need help with that.
Community AnswerYes, just choose one of the calendar templates that includes pictures, and paste or insert the pictures you want. See How to Add an Image in Word if you need help with that. -
QuestionHow do I include the dates from my Calendar app?
 Community AnswerIt depends on what calendar app you have.
Community AnswerIt depends on what calendar app you have.
Advertisement
About This Article
Advertisement