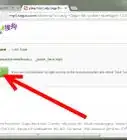This article was co-authored by wikiHow Staff. Our trained team of editors and researchers validate articles for accuracy and comprehensiveness. wikiHow's Content Management Team carefully monitors the work from our editorial staff to ensure that each article is backed by trusted research and meets our high quality standards.
This article has been viewed 88,444 times.
Learn more...
Delta Search is a malicious browser toolbar that makes itself difficult to remove. If you find your Chrome browser is constantly redirecting you, you may have an infection on your hands. Any other browsers installed on your computer may be infected as well. Luckily, with the right tools you can eradicate it for good so that it never comes back.
Steps
Removing the Software
-
1Open the Control Panel. Delta Search likely came packed with several pieces of unwanted software. The first step towards ridding your computer of this infection is to uninstall the programs.
- Windows 10 and 8.1 - Right-click on the Start button and select Control Panel.
- Windows 8 - Press ⊞ Win+X and select Control Panel.
- Windows 7, Vista, and XP - Click the Start menu and select Control Panel.
-
2Select "Uninstall a program" or "Programs and Features." If you're using Windows XP, select "Add or Remove Programs".Advertisement
-
3Find any Delta Search programs. Look for the following programs in the list. Also remove any other recently-installed programs that you don't recognize. Click the "Installed On" column to sort the list by installation date.[1]
- BitGuard
- BrowserProtect
- Delta Chrome Toolbar
- Delta toolbar
- Yontoo
- Mixi.DJ
-
4Select an unwanted program in the list and click "Uninstall." Read all of the prompts carefully to remove the program from your system. Repeat the process for any program listed above, as well as other recent programs that are unfamiliar.
Resetting Your Browsers
-
1Reset Internet Explorer. Even if you don't use it, Internet Explorer is still tied to your system and if it's infected it can lead to a complete re-infection.
- Open Internet Explorer and click the Gear or Tools menu. If you don't see the menu bar, press Alt.
- Select "Internet options"
- Click the "Advanced" tab and click "Reset."
- Check the "Delete personal settings" box and click "Reset." Close Internet Explorer after resetting.
-
2Reset Google Chrome. Resetting your Chrome browser back to its default settings is the quickest way to remove Delta Search. You won't lose your bookmarks.
- Click the Chrome Menu button (☰) and select "Settings".
- Click the "Show advanced settings" link and scroll to the bottom.
- Click "Reset settings" and then click "Reset" to confirm.
-
3Reset Firefox. If you use Firefox on a regular basis, or even just once in a while, you'll want to reset it as well. If you don't use Firefox, skip down to the next step.[2]
- Click the Menu button (☰).
- Click the "?" button and select "Troubleshooting Information."
- Click "Refresh Firefox" and then "Refresh Firefox" again to confirm.
-
4Reset any other browsers. If you use any other browsers, you'll need to reset them as well. The process for each browser is different, but likely similar to one of the methods outlined above. For details, check your browser's Support website.
Cleaning Your Shortcuts
-
1Download a browser shortcut cleaning tool. Delta Search may change your browser shortcuts, causing them to launch the Delta Search website whenever you use them. These shortcut changes will persist even after resetting your browsers. The antimalware community BleepingComputer developed a free utility that will scan your shortcuts and automatically remove redirects.
- Download the tool for free from http://www.bleepingcomputer.com/download/shortcut-cleaner/.
-
2Run sc-cleaner.exe. You may be prompted by Windows to confirm that you want to run this downloaded program. As long as you downloaded it from BleepingComputer, it will be safe to run. The scan will begin immediately, and will only take a few moments to complete.
-
3Check the log to see what shortcuts were changed. A text file called "sc-cleaner.txt" will be created on your desktop. Open this file to see a list of shortcuts that were fixed by the cleaner.
-
4Find any shortcuts that the cleaner didn't scan. The cleaner program only looks in the common areas for shortcuts. If you have shortcuts to your browsers in odd places, you'll need to check these manually:
- Right-click on a shortcut and select "Properties".
- Find the "Target" field. This is the path to your internet browser application. If the end of the Target field has a web address, remove it so that it just points to the application.
Scanning For Malware
-
1Download malware removal tools. Uninstalling the software and resetting your browsers is not enough to keep Delta Search from coming back. You'll need to use a few free anti-malware scanning programs to find and remove every last trace of Delta Search. Download the installers for the following programs:
- AdwCleaner - toolslib.net/downloads/viewdownload/1-adwcleaner/
- Malwarebytes Antimalware - malwarebytes.org (Select the free version)
- HitmanPro - surfright.nl/en/hitmanpro
-
2Install and run AdwCleaner. When you start AdwCleaner, click the "Scan" button to begin scanning your system. The scanning process may take about 20 minutes or so to complete, depending on the speed of your computer. Once the scan is complete, click the "Clean" button to remove anything that AdwCleaner finds.
-
3Install and run Malwarebytes Antimalware. When you launch the program for the first time, make sure that you check for any available updates. Click the "Scan Now" button to begin scanning your system. This scan will likely take around 30 minutes to complete. Click the "Quarantine All" button after the scan has completed to remove anything it found.
-
4Install and run HitmanPro. HitmanPro will begin scanning automatically as soon as it finishes installing, or you can choose to run it without installing. Once the scan is complete, click the "Activate free license" button. This will allow you to remove anything HitmanPro finds for free. The free trial is only good for 30 days, but hopefully you'll only need it this once, and you can always reinstall it later to restart the trial.[3]
-
5Reboot your computer and run all three scans again. This may not be strictly necessary, but sometimes rebooting will help the scanners find something that was missed the first time. If your scanners all come back clean, you're probably good to go.
Community Q&A
-
QuestionWhat do I do if Delta Search keeps coming back?
 Community AnswerMake sure to follow each step above carefully to ensure that you completely erase all trace of Delta Search. Uninstall any program that you don't recognize. In a worst-case scenario, back up your important data and reinstall Windows.
Community AnswerMake sure to follow each step above carefully to ensure that you completely erase all trace of Delta Search. Uninstall any program that you don't recognize. In a worst-case scenario, back up your important data and reinstall Windows.
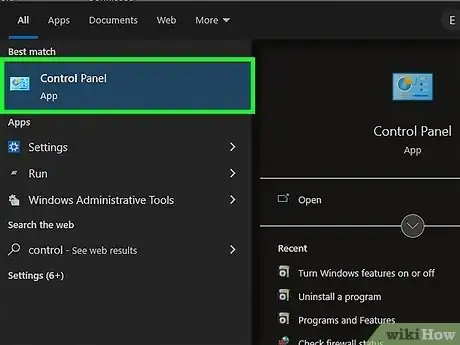
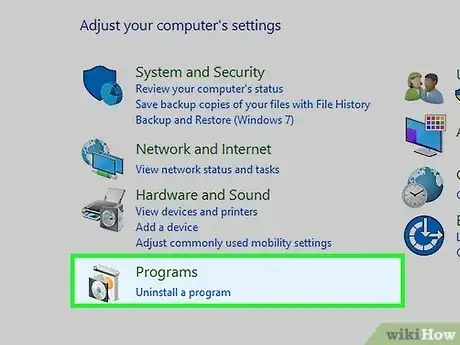
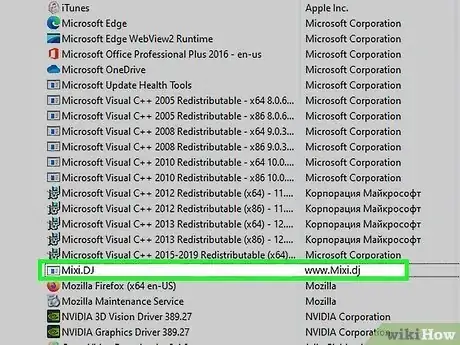
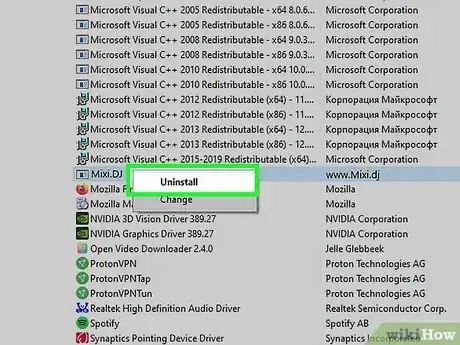
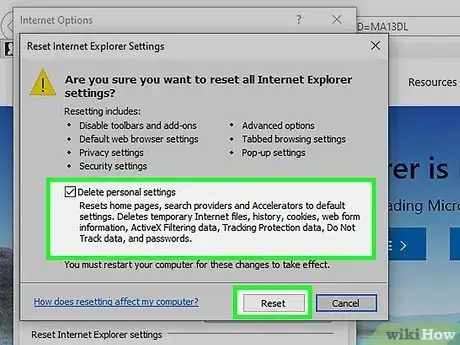
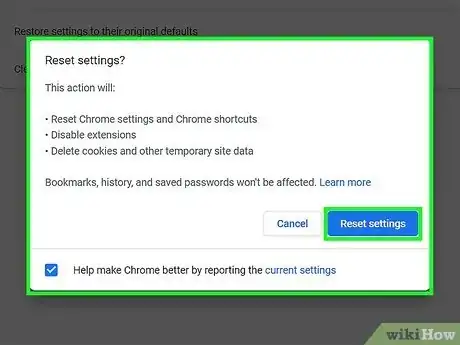
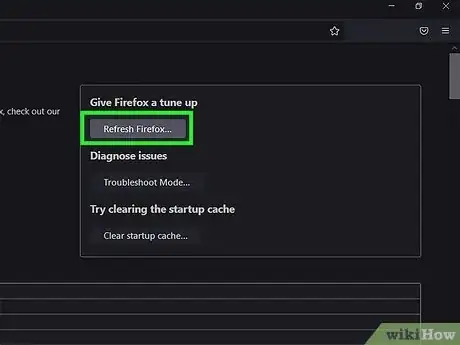
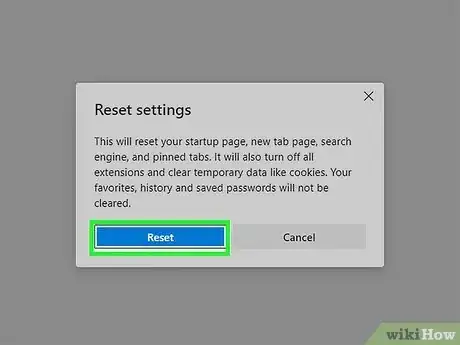
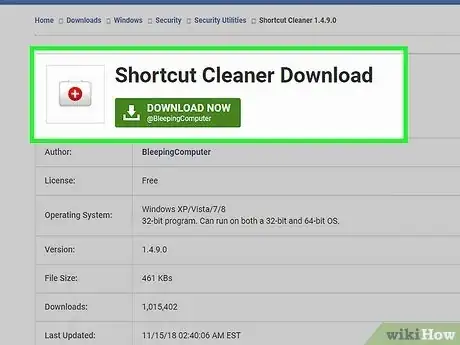
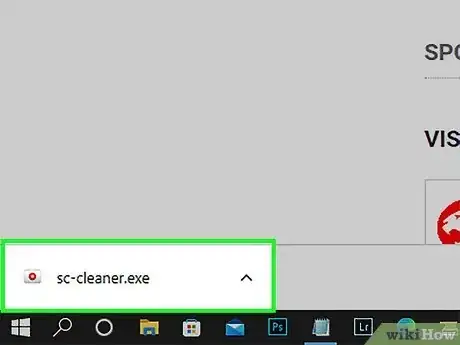
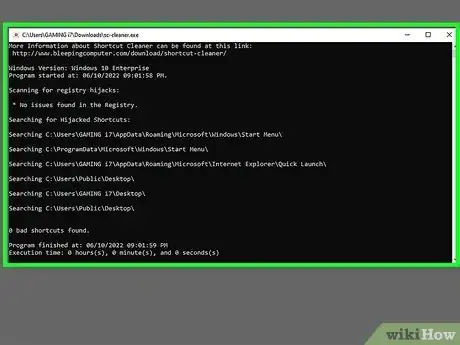
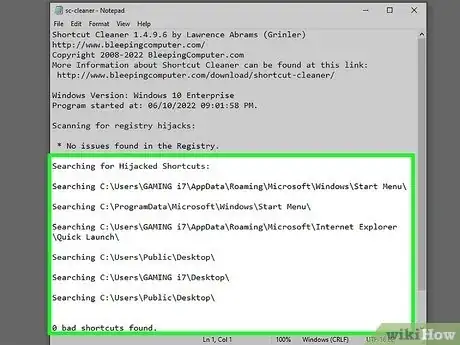
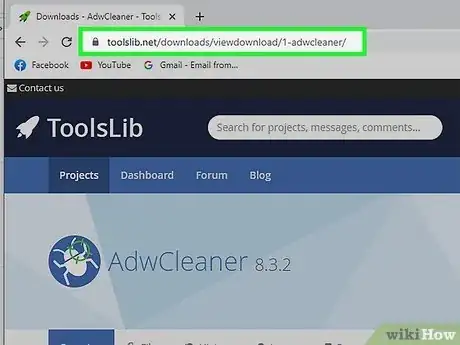
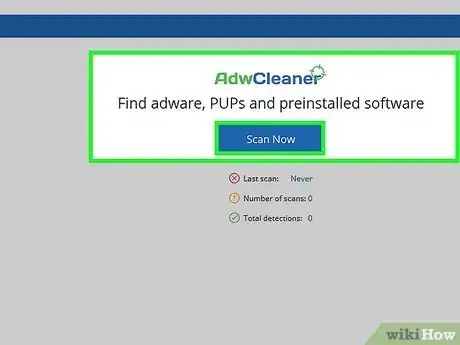
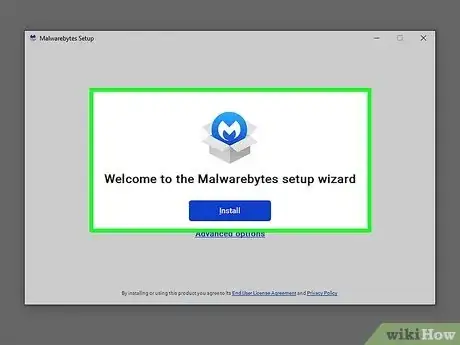
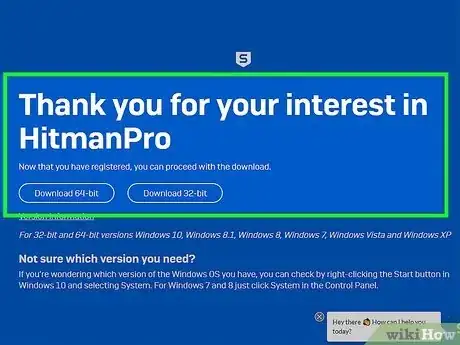
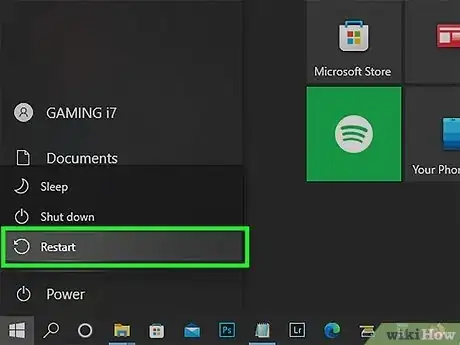
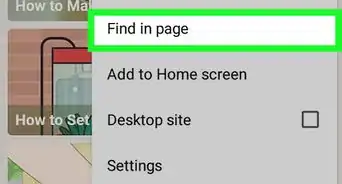
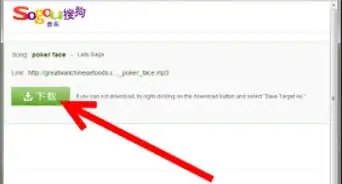
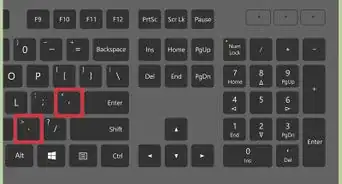

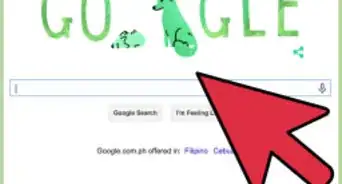







-Step-7.webp)