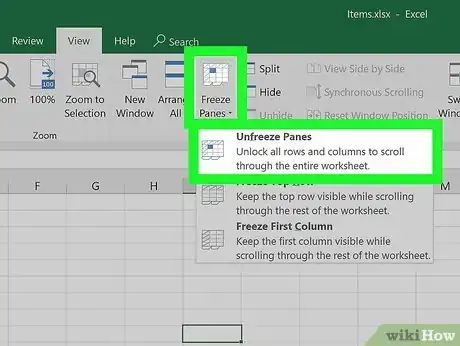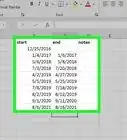This article was co-authored by wikiHow staff writer, Nicole Levine, MFA. Nicole Levine is a Technology Writer and Editor for wikiHow. She has more than 20 years of experience creating technical documentation and leading support teams at major web hosting and software companies. Nicole also holds an MFA in Creative Writing from Portland State University and teaches composition, fiction-writing, and zine-making at various institutions.
This article has been viewed 170,005 times.
Learn more...
This wikiHow teaches you how to freeze specific rows and columns in your Microsoft Excel worksheet. Freezing rows or columns ensures that certain cells remain visible as you scroll through the data. If you want to easily edit two parts of the spreadsheet at once, splitting your panes will make the task much easier.
Steps
Freezing the First Column or Row
-
1Click the View tab. It's at the top of Excel. Frozen cells are rows or columns that remain visible while you scroll through a worksheet.[1] If you want column headers or row labels to remain visible as you work with large amounts of data, you'll likely find it helpful to lock those cells into place.
- Only whole rows or columns can be frozen. It is not possible to freeze individual cells.
-
2Click the Freeze Panes button. It's in the "Window" section of the toolbar. A set of three freezing options will appear.Advertisement
-
3Click Freeze Top Row or Freeze First Column. If you want to keep the top row of cells in place as you scroll down through your data, select Freeze Top Row. To keep the first column in place as you scroll horizontally, select Freeze First Column.
-
4Unfreeze your cells. If you want to unlock the frozen cells, click the Freeze Panes menu again and select Unfreeze Panes.
Freezing Multiple Columns or Rows
-
1Select the row or column after those you want to freeze. If the data you want to keep stationary takes up more than one row or column, click the column letter or row number after those you want to freeze. For example:
- If you want to keep rows 1, 2, and 3 in place as you scroll down through your data, click row 4 to select it.
- If you want columns A and B to remain still as you scroll sideways through your data, click column C to select it.
- Frozen cells must connect to the top or left edge of the spreadsheet. It's not possible to freeze rows or columns in the middle of the sheet.[2]
-
2Click the View tab. It's at the top of Excel.
-
3Click the Freeze Panes button. It's in the "Window" section of the toolbar. A set of three freezing options will appear.
-
4Click Freeze Panes on the menu. It's at the top of the menu. This freezes the columns or rows before the one you selected.
-
5Unfreeze your cells. If you want to unlock the frozen cells, click the Freeze Panes menu again and select Unfreeze Panes.
Community Q&A
-
QuestionHow do I freeze the top two rows?
 Community AnswerSelect the row directly under the rows you want to freeze (in this case, the third row). Go to View, Freeze Panes, and select "Freeze Panes." Everything above the row you have selected will be frozen.
Community AnswerSelect the row directly under the rows you want to freeze (in this case, the third row). Go to View, Freeze Panes, and select "Freeze Panes." Everything above the row you have selected will be frozen.
wikiHow Video: How to Freeze Cells in Excel
References
About This Article
1. Click View.
2. Click Freeze Panes.
3. Select Freeze Top Row or Freeze First Column.