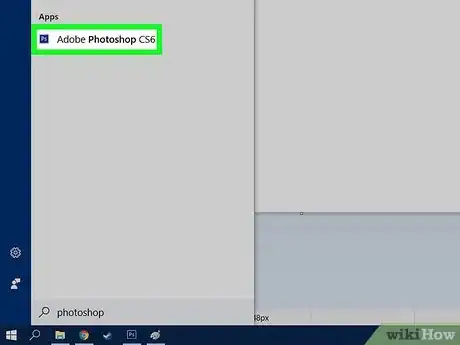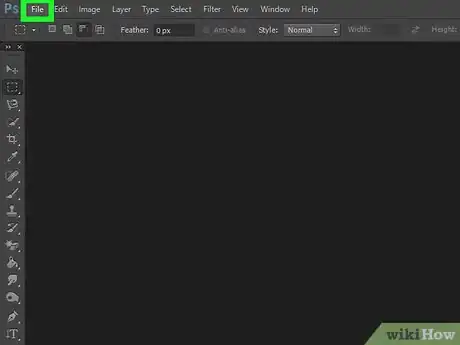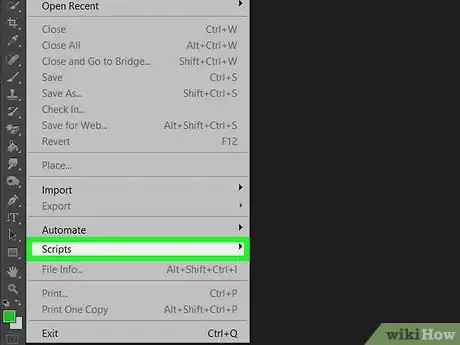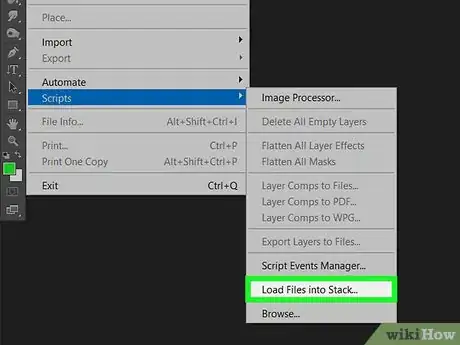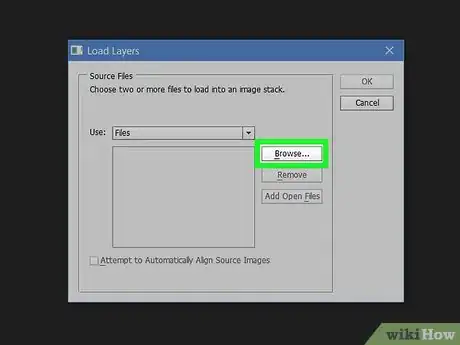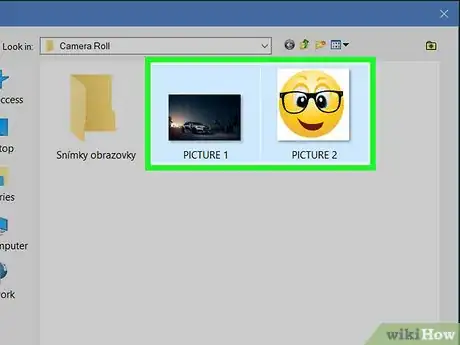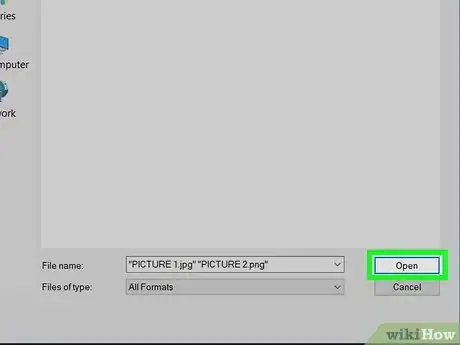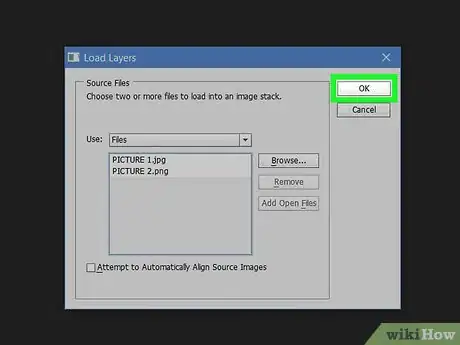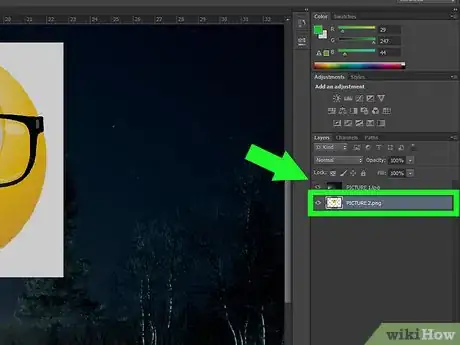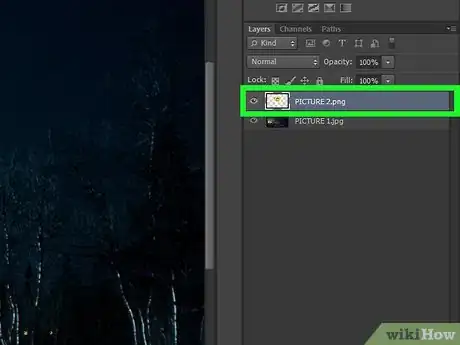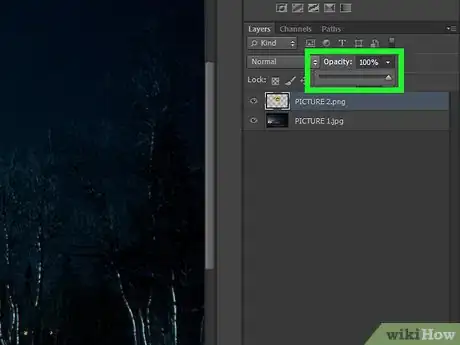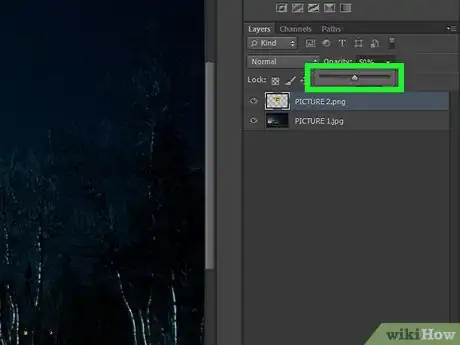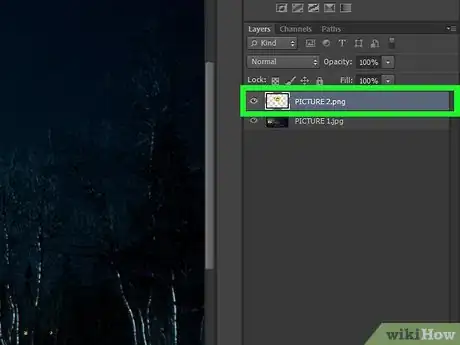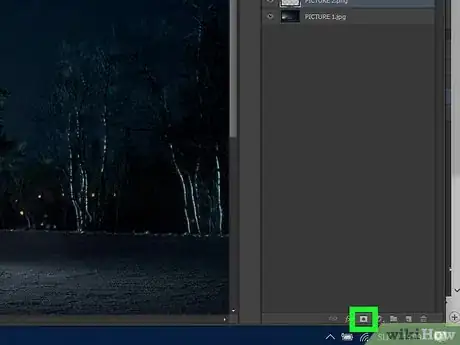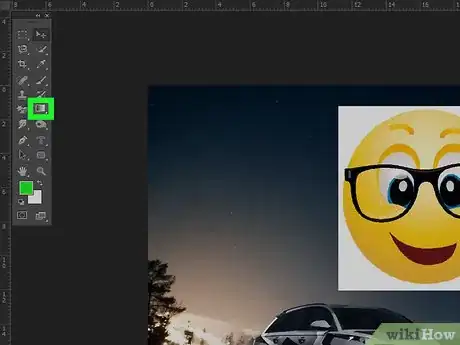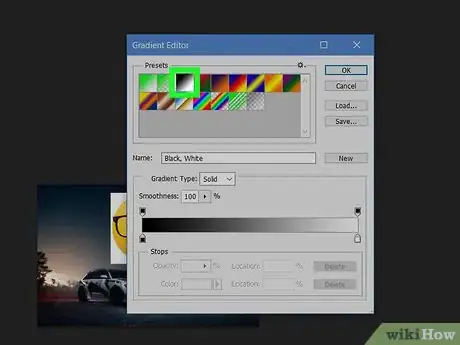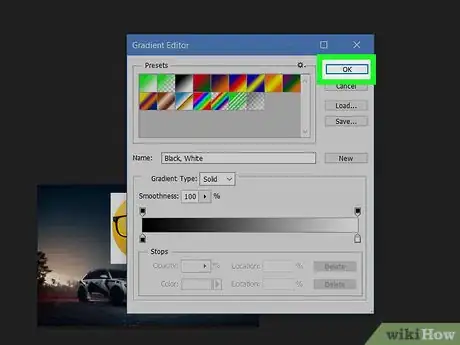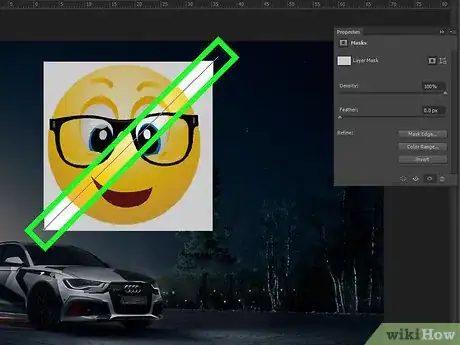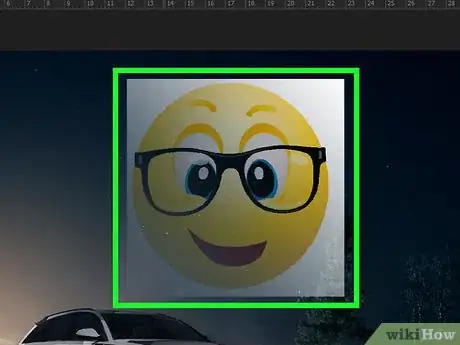X
This article was co-authored by wikiHow staff writer, Jack Lloyd. Jack Lloyd is a Technology Writer and Editor for wikiHow. He has over two years of experience writing and editing technology-related articles. He is technology enthusiast and an English teacher.
The wikiHow Tech Team also followed the article's instructions and verified that they work.
This article has been viewed 473,375 times.
Learn more...
This wikiHow teaches you how to fade one image on top of another image in Adobe Photoshop. Both adjusting the top image's opacity and using a gradient tool on the top image will achieve this effect.
Steps
Part 1
Part 1 of 3:
Adding Images as Layers
-
1Open Photoshop. Double-click the Photoshop app icon, which resembles a blue "Ps" on a square background.
-
2Click File. It's in the top-left corner of the Photoshop window (Windows) or the screen (Mac). A drop-down menu will appear.Advertisement
-
3Select Scripts. This is near the bottom of the drop-down menu. Selecting it prompts a pop-out menu.
-
4Click Load Files into Stack…. It's near the bottom of the pop-out menu. A new window will pop up.
-
5Click Browse…. You'll find this option on the right side of the window. Clicking it opens a window from which you can select the images you want to fade.
-
6Select your two images. Hold down either Ctrl (Windows) or ⌘ Command (Mac) and click each of the two images you want to use.
-
7Click Open. It's in the bottom-right corner of the window. You should see the photos' names appear in the middle of the window.
-
8Click OK. It's in the top-right corner of the window. This will prompt Photoshop to open both images as distinct layers. Once Photoshop finishes opening the images, you can proceed with changing your image's opacity or adjusting the image's gradient.
Advertisement
Part 2
Part 2 of 3:
Fading with Opacity
-
1Move the image you want to fade to the top. In the "Layers" pane on the right side of the Photoshop window, click and drag the image that you want to fade up to the top of the pane.
-
2Select the image. Click the top-most image in the "Layers" window to ensure that it is selected before proceeding.
-
3Click the "Opacity" drop-down box. You'll see this menu at the bottom of the "Layers" section. Doing so prompts a drop-down menu.[1]
-
4Lower the opacity. In the drop-down menu, drag the slider to the left to lower your top image's opacity. As you drag the slider, you should begin to be able to see the bottom image through the top image.
- You can also change the opacity's percentage value in the text box. 100% is completely opaque and 0% is completely transparent.[2]
-
5Review your image. If you've adjusted your top image's opacity to your liking, your fade is complete.
- You may want to adjust the opacity incrementally to see what your image looks like with a little bit more (or less) opacity before saving it.
Advertisement
Part 3
Part 3 of 3:
Fading with the Gradient Tool
-
1Move the image you want to fade to the top. In the "Layers" pane on the right side of the Photoshop window, click and drag the image that you want to fade up to the top of the pane.
-
2Select the image. Click the top-most image in the "Layers" window to ensure that it is selected before proceeding.
-
3Add a layer mask. Click the "Layer Mask" icon, which resembles a rectangle with a sphere in it, at the bottom of the "Layers" section.
-
4Select the Gradient Tool. Click the square "Gradient" icon in the left-hand toolbar.
- You can also just press the Q key.
-
5Select the "Black to Transparent" gradient icon. In the "Presets" window, click the black-and white (black in the upper-left corner, white in the lower-right) rectangle to select it as your gradient style.
-
6Click OK. It's in the upper-right corner of the Gradient window.
-
7Apply the gradient to your top image. Double-check that the layer mask is selected before applying the gradient, then do the following:[3]
- Click and drag from the point on the image where you want the fade effect to start.
- Press and hold ⇧ Shift to force your cursor to move in a straight line.
- Release the cursor where you want the fade effect to end.
- Repeat this process for unfaded parts of the image if need be.
- Click and drag from the point on the image where you want the fade effect to start.
-
8Review the fade effect. Upon releasing your mouse button, your fade effect will display on the image.[4]
- If you want to undo your gradient and try again, press Ctrl+Z (Windows) or ⌘ Cmd+Z (Mac).
Advertisement
Community Q&A
-
QuestionWhat should I do if dragging the mouse from right to left just drags the layer mask to the left without applying a gradient?
 MxlinowskiCommunity AnswerGo to the Gradient Picker at the top of the screen and click on black and white. Then, hold Shift, drag the corners to your whole image that you want blended, and release.
MxlinowskiCommunity AnswerGo to the Gradient Picker at the top of the screen and click on black and white. Then, hold Shift, drag the corners to your whole image that you want blended, and release.
Advertisement
References
About This Article
Advertisement