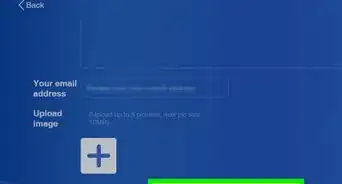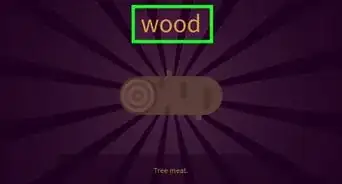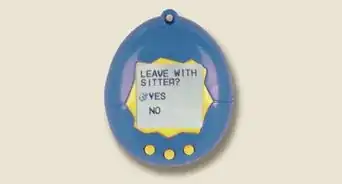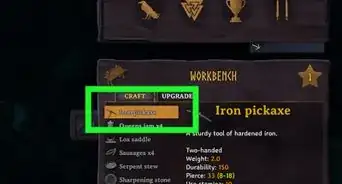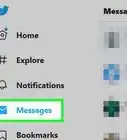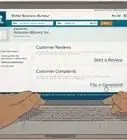This article was co-authored by wikiHow staff writer, Travis Boylls. Travis Boylls is a Technology Writer and Editor for wikiHow. Travis has experience writing technology-related articles, providing software customer service, and in graphic design. He specializes in Windows, macOS, Android, iOS, and Linux platforms. He studied graphic design at Pikes Peak Community College.
This article has been viewed 29,509 times.
Learn more...
Do you have an Oculus Quest 2? Do you want to install unofficial games, not in the Oculus Store? Maybe you want to mod your existing games. Or perhaps you want to change the headset resolution or record and stream at a higher resolution. Maybe you are a developer and want to create and publish games for Oculus Quest 2. To do any of this, you will need to put the Oculus Quest 2 in Developer Mode. You can easily do this using the mobile app or Oculus Developer Hub. This wikiHow article teaches you how to put your Oculus Quest 2 in Developer Mode.
Things You Should Know
- Before you can put your Oculus Quest 2 in Developer Mode, you need to register as a developer account.
- If you have a Windows computer, you need to install the Oculus ABD Drivers in order to install APK files from your computer.
- Some unofficial apps may contain viruses and malware, or may just be uncomfortable to use. Install unknown apps at your own risk.
Steps
Registering as a Developer
-
1Go to https://developer.oculus.com/manage/organizations/create/ in a web browser. You can use this website to register as a developer account. You need to do this before you can enable Developer Mode on your Oculus Quest 2.
-
2Log in with your Meta account. You can log in using your Facebook, Instagram, or Meta account. Click whichever option you want to use to log in and log in with the account you use on your Oculus Quest 2.Advertisement
-
3Enter a credit card or phone number (if needed). You'll need to do this in order to verify your account. If you haven't already added a credit card or phone number to your account, click Add next to whichever method you want to use to verify your account. Then enter a credit card number or phone number. Once you enter a phone number, you will need to verify your account using a confirmation code sent to your text messages. Once your account is verified, click Back to Home to return to the main developer page.
- If you want stay private, try using a Google Voice account for your phone number.
-
4Enter the name of your developer organization. If you are an app developer, enter the name of your company on the line below "What is the legal name of your organization?". If you are not a game developer, enter anything you want.
-
5Click the checkbox next to "I Understand" and click Submit. After entering a developer name, click the checkbox below the text box and click the green button that says Submit.
-
6Agree to the Non-disclosure agreement. After submitting your developer name, read through the NDA in the pop-up. Then click the checkbox next to "I agree" in the lower-left corner of the pop-up, and click Submit in the lower-right corner. You are now a registered developer.
-
7Verify your Account. To do so, go to https://developer.oculus.com/manage/verify/ in a web browser. Log in to your Oculus account if needed. Then either add a credit or debit card or enter the confirmation code you received via text message to confirm your mobile number. [1]
Enabling Developer Mode with the Oculus App
-
1Bring your Oculus headset close to your smartphone. It needs to be close enough that you can connect your phone to your Oculus headset using Bluetooth. Make sure your phone and your headset are close together.
-
2Open the Oculus App on your smartphone. You should already have the Oculus App installed on your smartphone as it is required to set up your Oculus Quest 2. If you do not have the Oculus app installed. If you do not currently have the Oculus app installed on your mobile phone, go ahead and download the Oculus app from the App Store on iPhone, or the Google Play Store on Android. Then sign in with your Oculus account.
- Additionally, make sure the Oculus App has been updated to the latest version. You can update apps in the App Store on iPhone or the Google Play Store on Android.
-
3Tap Menu ☰. It's the icon with three horizontal lines in the lower-right corner of the Oculus app. This displays the menu.
-
4Tap Devices. It's the grey icon with an image that resembles a face mask. Tap the Devices button to connect to your Oculus headset.
-
5Select your device. If you have more than one Oculus device on your account, tap the drop-down menu at the top and select your device. Then wait until you see a green dot next to "Connected" in the upper-left corner.
- If it is not connecting to your headset, make sure your phone has Bluetooth turned on and make sure your phone and headset are close together. Also, make sure the headset is powered on.
-
6Scroll down and tap Developer Mode. It's next to an icon that resembles a circle with an "i." It's the fourth option below "Headset Settings."
-
7Tap the toggle switch next to "Developer Mode." It's the only option at the top of the Developer Settings menu. This enables Developer Mode on your Oculus headset.
- With Developer Mode enabled, you can develop your own Oculus apps, side-load unofficial apps using the Side Quest app on your PC, or change the resolution on your device using Ocular Migraine.[2]
- To find unofficial apps installed on your Oculus Quest, click the Apps icon in the Oculus menu. It has an icon that resembles 9 squares. Then click the drop-down menu in the upper-right corner (the one that says "All" by default). Then select Unknown Sources.
Enabling Developer Mode Using Oculus Developer Hub
-
1Download and install Oculus Developer Hub. Oculus Developer Hub is an app you can download and install for Windows or macOS that allows you to develop applications for your Oculus Quest 2 and enable Developer Mode. Use the following steps to download and install Oculus Developer Hub on your computer:
- Go to https://developer.oculus.com/documentation/unity/ts-odh/ in a web browser.
- Click Windows or macOS below "Install ODH."
- Click Download on the right side of the screen.
- Agree to the Terms of Service and click Download.
- Unzip to the Oculus Developer Hub Setup zip file in your Downloads folder.
- Open the Oculus Developer Hub Setup file.
- Follow the instructions to complete the installation.
-
2Open the Oculus Developer Hub app and click Continue. The Oculus Developer Hub app has a purple icon with an elongated "o." Open the Oculus Development Hub and click continue in the lower-right corner.
-
3Log in to your Oculus account. To do so, click the option to log in to your Facebook/Meta/Oculus account on the screen. This will redirect you to a website you can use to log in. Log in with the account associated with your Oculus Quest 2headset.
-
4Connect your headset to your computer. Use the USB-C cable that came with your Oculus headset and connect it to your computer.
-
5Click Device Manager. It's the first option in the menu to the left.
-
6Select Set up New Device. It's in the upper-right corner. Click Set Up New Device in the upper-right corner to display a drop-down menu. Then click Set Up New Device in the drop-down menu. Click Next at the bottom of the pop-up.
-
7Select your Quest 2 headset. To do so, click Quest 2 in the menu. Then click the serial number that matches your Quest 2 headset and click Next.
-
8Click Next to sign in with your ODH account. Verify that the email address displayed in the pop-up is the correct account and then click Next at the bottom of the pop-up.
-
9Connect your headset to Wi-Fi. To do so, click your Wi-Fi network and then enter your Wi-Fi password. Then click Connect.
-
10
-
11Click Next and then Finish. To finish the setup process, click Next on the page that confirms your device has been set up. Then click Finish.
- To find unofficial apps installed on your Oculus Quest, click the Apps icon in the Oculus menu. It has an icon that resembles 9 squares. Then click the drop-down menu in the upper-right corner (the one that says "All" by default). Then select Unknown Sources.
Enabling USB Debugging on your Oculus Headset
-
1Log in to your Oculus Headset. To do so, put your Oculus headset on and log in to your account. Create a stationary guardian if needed. In order to connect your Oculus headset to a computer and transfer data, you need to enable USB debugging.
-
2Press the Oculus button. It's the flat button with an elongated "O" no the right controller. This displays the menu bar.
-
3Open the Quick Settings menu. To do so, aim at the clock at the far left side of the menu bar and click the trigger. This opens the Quick Settings menu.
-
4
-
5Click System. It's the first option in the Settings menu.
-
6Click Developer. It's in the menu to the left next to an icon that resembles a cube.
-
7
-
8Connect the headset to a computer. Use the USB-C cable that came with your Oculus Quest 2 headset to connect your Oculus headset to the computer you plan on using to side-load or develop apps from.
-
9Click Allow on your computer. This allows your computer to access data from your Oculus Quest.
-
10Allow USB Debugging on your Oculus Quest 2 headset. To do so, put your Oculus headset on. When connected to your computer, you should see a pop-up asking if you want to allow USB Debugging. Click Ok to allow USB Debugging. USB debugging mode allows your computer to install apps and make changes to your system using a USB connection.
- Click the checkbox next to "Always allow from this computer" to avoid having to click this dialogue box every time you connect your Oculus Quest to your computer.
Installing Oculus ADB Drivers (Windows Only)
-
1Go to https://developer.oculus.com/downloads/package/oculus-adb-drivers/ in a web browser. This is the website to download and install Oculus ADB drivers for Windows. Since the Oculus Quest is an Android system at it's core, you need the Android Debug Bridge drivers in order to install APK files on your Oculus headset.[3]
- If you are using a Mac computer, you do not need to install this file.
-
2Download the Oculus ABD Driver. To do so, click Download in the upper-right corner. Agree to the Terms and Conditions and click Download.
-
3Unzip the downloaded files. Use a program like WinZIP or WinRAR to Unzip the file you just downloaded. This will create a new folder with several files inside.
-
4Install the Oculus ABD driver. To do so, open the folder you just extracted from the zip file. Then right-click the "android_winusb.inf" file and click Install. This installs the Oculus ABD driver on your Windows computer.
Warnings
- Unofficial apps you install on your Oculus Quest have not gone through a quality control process. Some may not have the comfort levels that official Oculus apps have. They may also contain viruses and malware. Check the comments and do some research before installing an unofficial app. Install unofficial apps at your own risk.⧼thumbs_response⧽
References
About This Article
1. Register as a developer at https://developer.oculus.com/manage/organizations/create/.
2. Open the Oculus App on your mobile phone.
3. Tap Menu in the lower-right corner.
4. Tap Devices.
5. Select your Oculus Quest 2 headset and make sure it is connected.
6. Tap Developer Mode.
7. Tap the toggle switch next to "Developer Mode."
8. Install the Oculus ABD driver from https://developer.oculus.com/downloads/package/oculus-developer-hub-win (Windows Only).
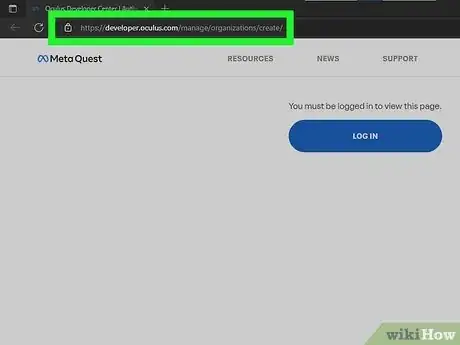
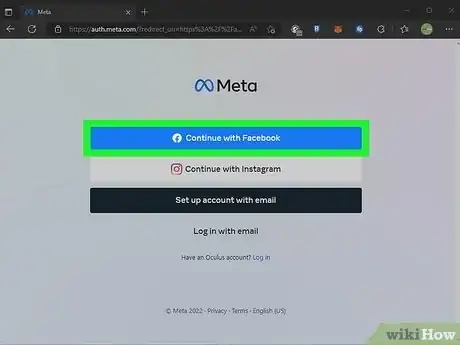
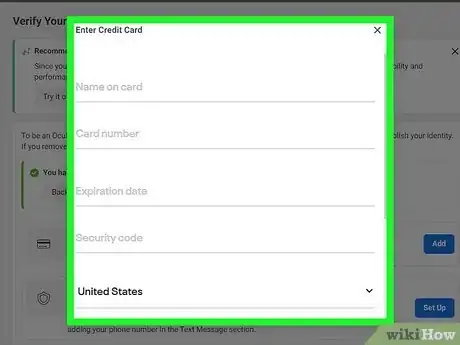
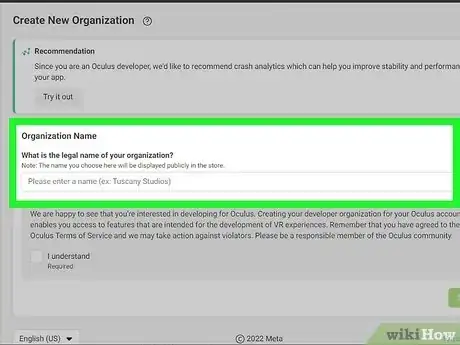
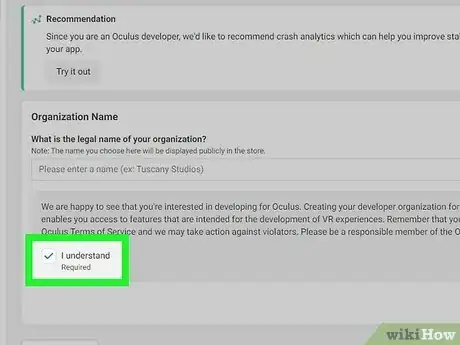
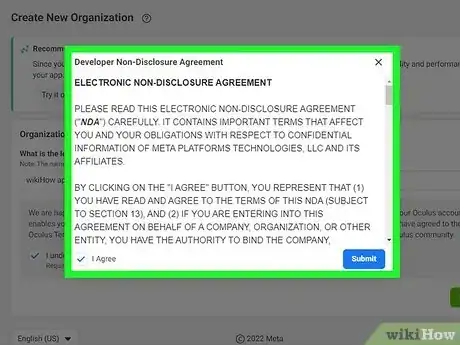
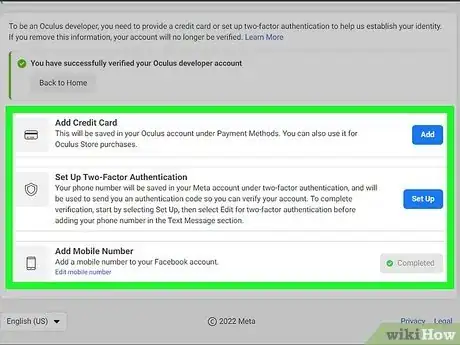

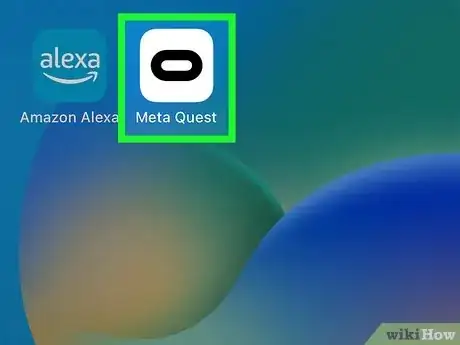
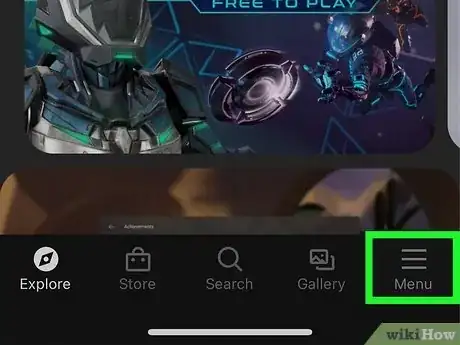
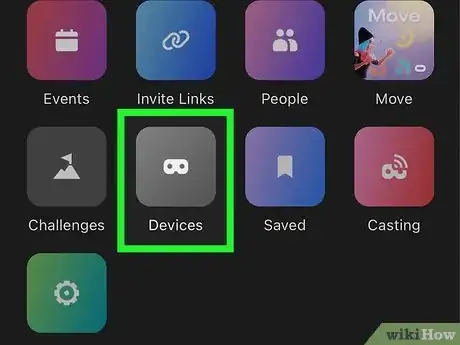
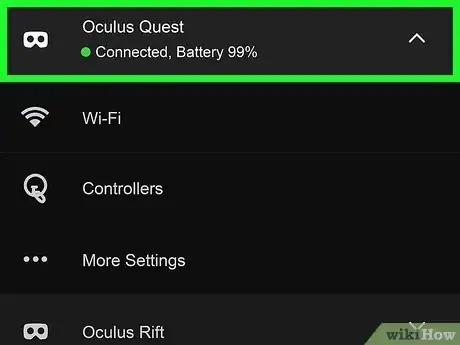
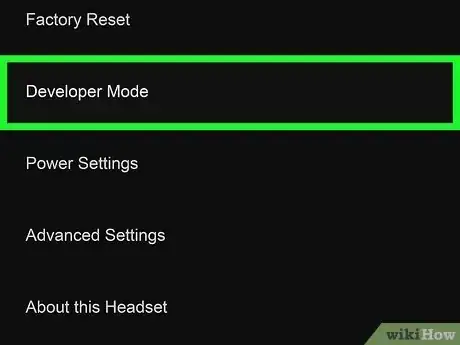
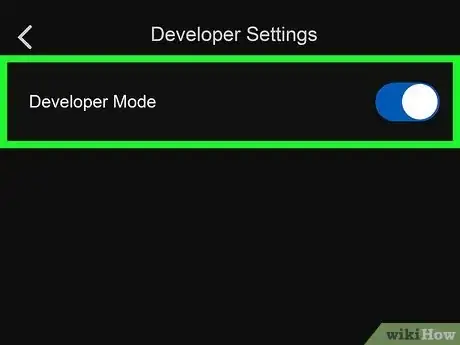

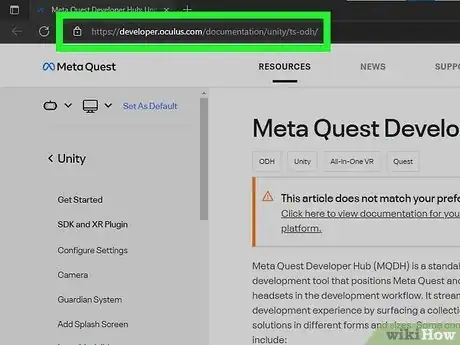
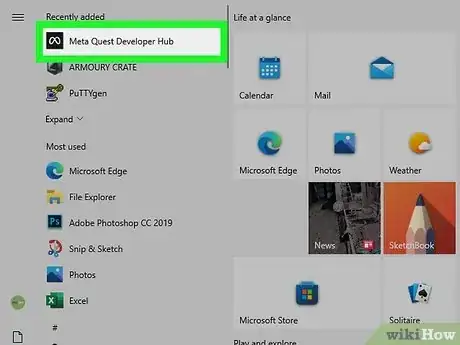
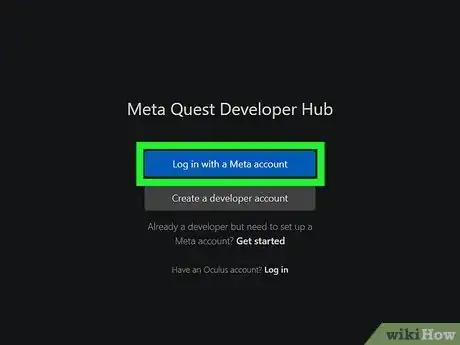
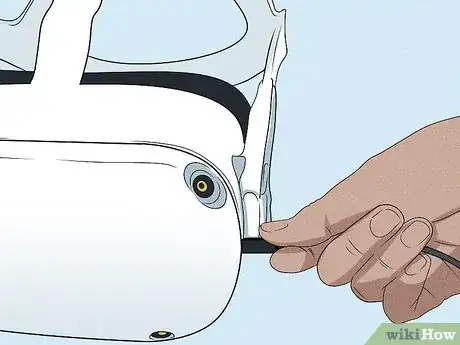
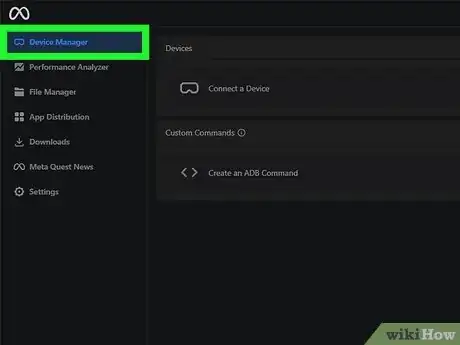
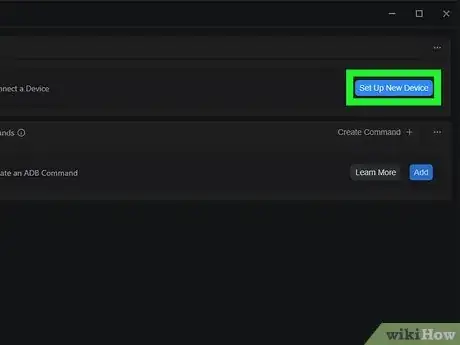
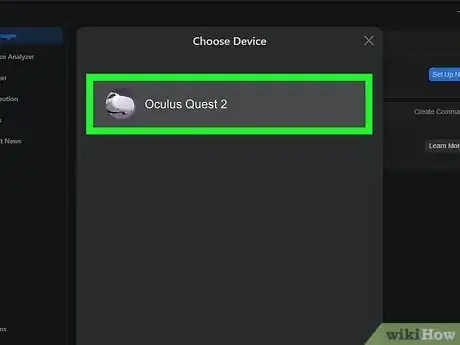
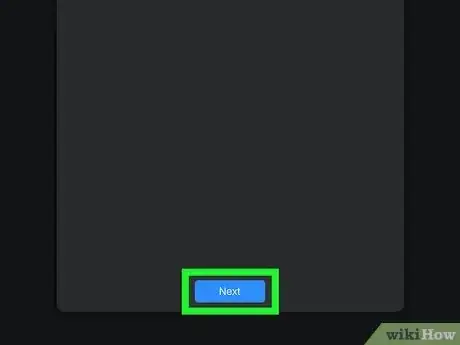
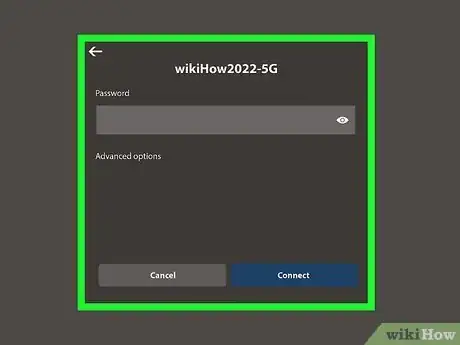
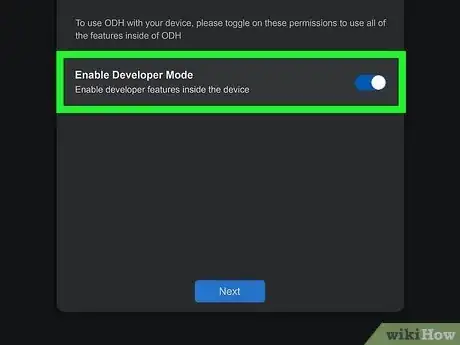

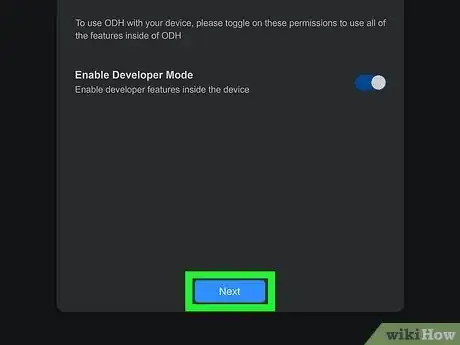


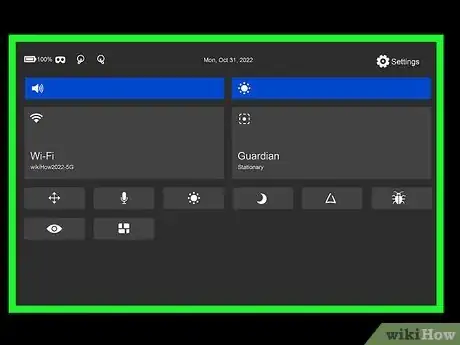
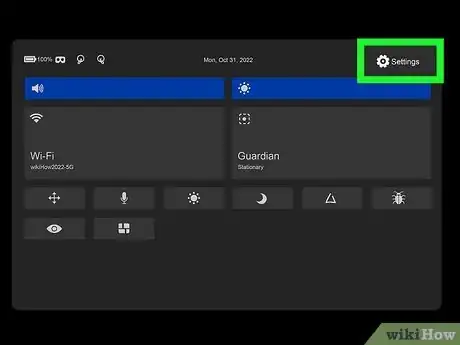

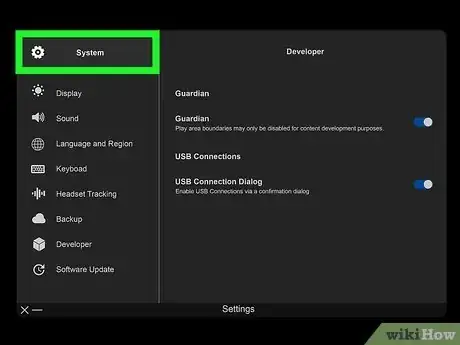
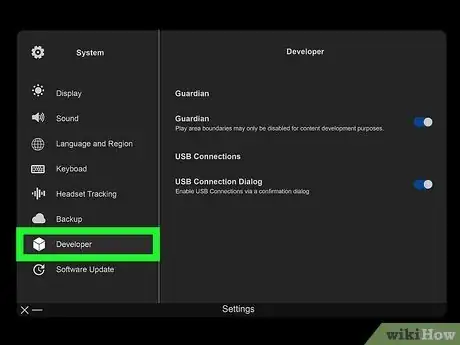
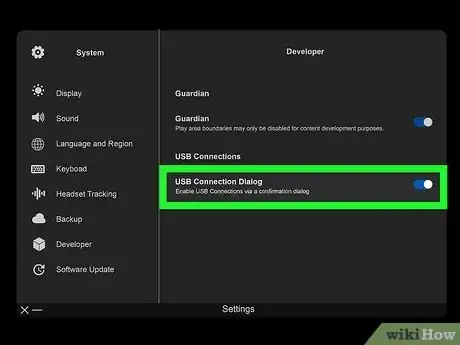

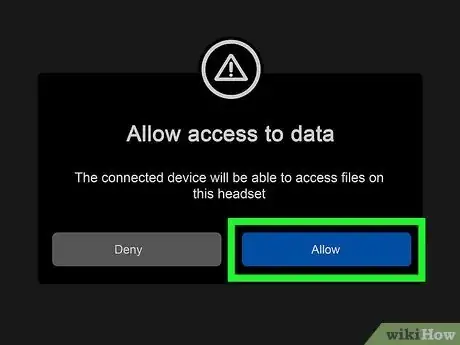
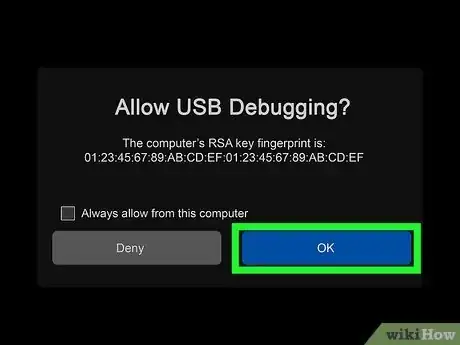
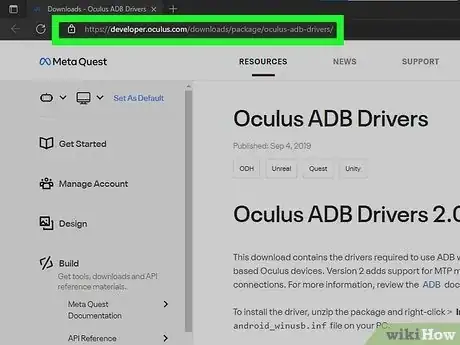
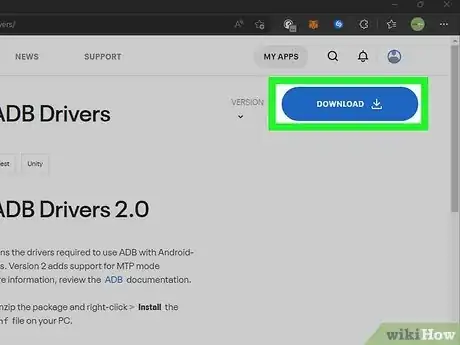
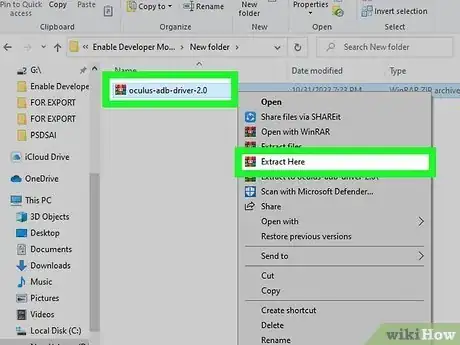
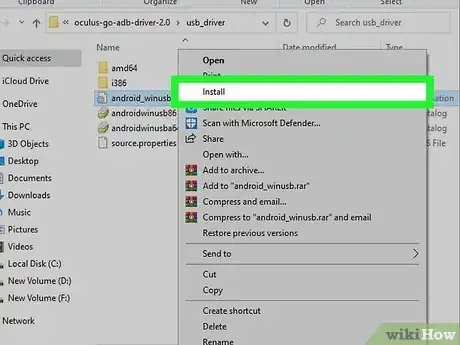
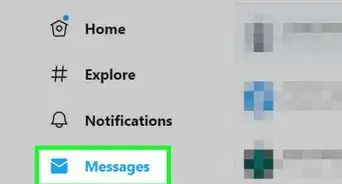
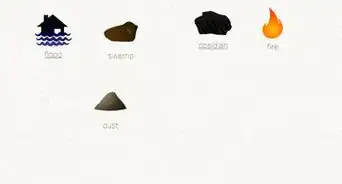
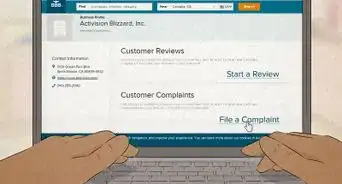

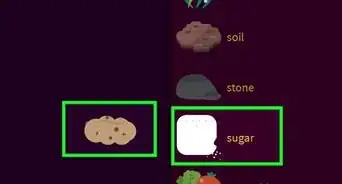
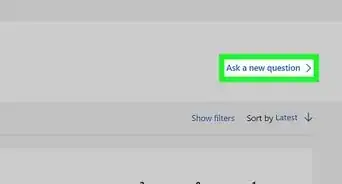
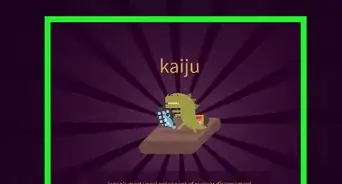
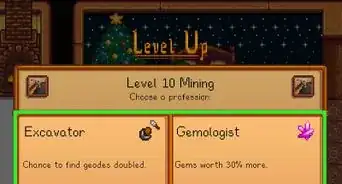
-Step-13.webp)