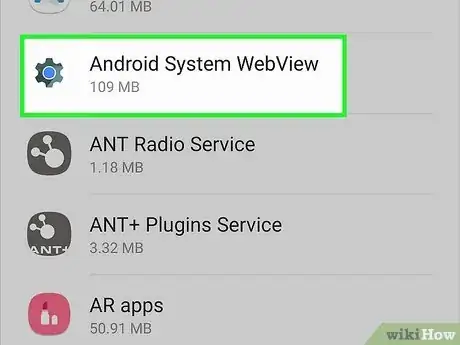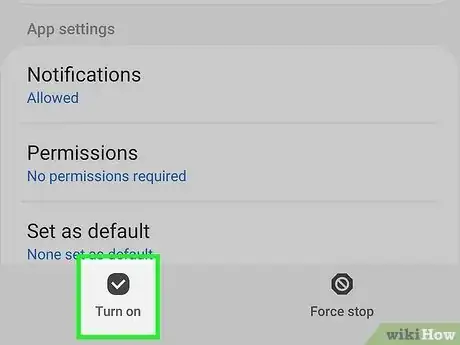This article was co-authored by wikiHow staff writer, Cory Stillman. Cory Stillman is a Technology Writer for wikiHow. Cory has experience writing about Film and TV for several online publications, including Screen Rant and Film Cred. He earned a degree in Film and Media Studies with a minor in Creative Writing and certificates in Global Studies and Children’s Literature from the University of Pittsburgh.
The wikiHow Tech Team also followed the article's instructions and verified that they work.
This article has been viewed 9,019 times.
Learn more...
Android System WebView allows apps to show content from web pages without needing to launch a separate web browser window. Disabling Android System WebView can prevent certain web content, such as links, icons, and images, from showing up in your favorite apps. If you disabled System WebView, we'll show you how to reenable it in your settings so your apps work as intended.
Steps
-
1Open your phone's settings. Android System WebView comes pre-installed as an app on your phone, although you may not see it on your device's homepage. Navigate to the Settings app to find it. [1]
-
2Open the "Apps" tab of your phone's settings. Scroll through your settings to find the Apps section. It's typically towards the top of the list. Tap it to continue.Advertisement
-
3Scroll and find Android System WebView. Your apps are generally organized alphabetically, so it should be towards the top of the list. Tap on it to open the app's info page.
-
4Tap "Enable." If you have previously disabled Android System WebView, the leftmost of the two large buttons on the app's info page will read Enable. Click on it to enable Android System WebView once more! [2]
- You may have to wait a few seconds while the app enables itself again.