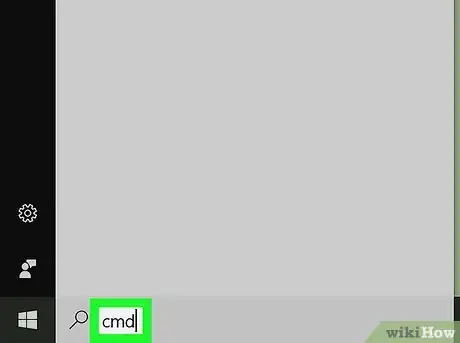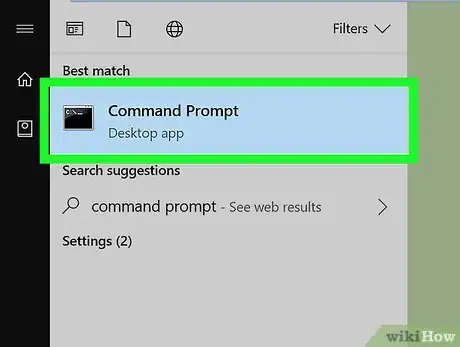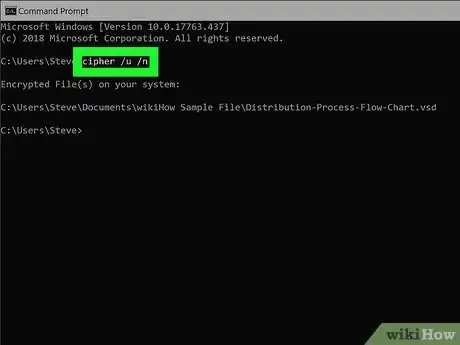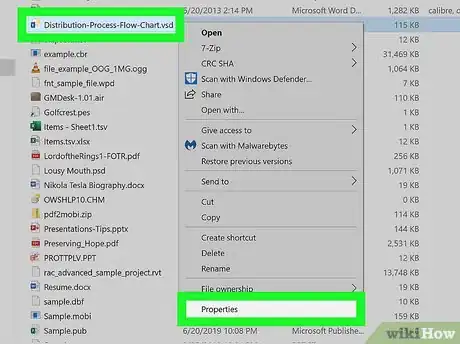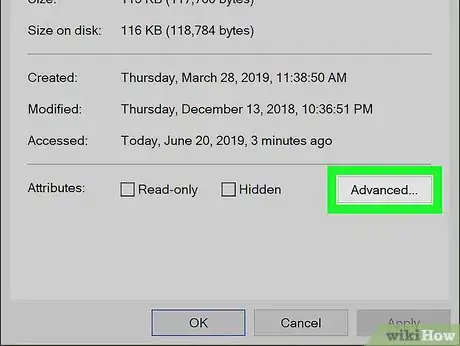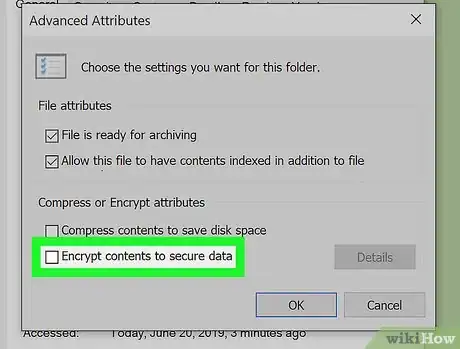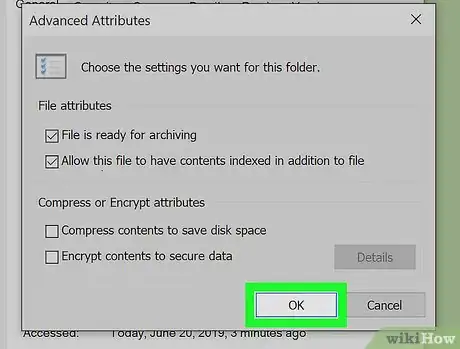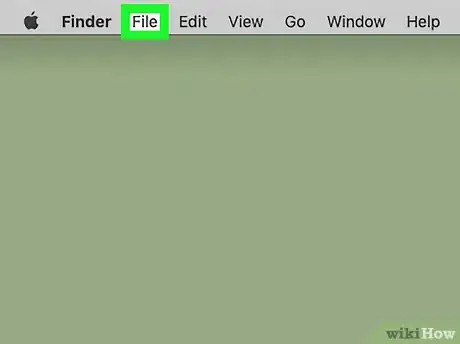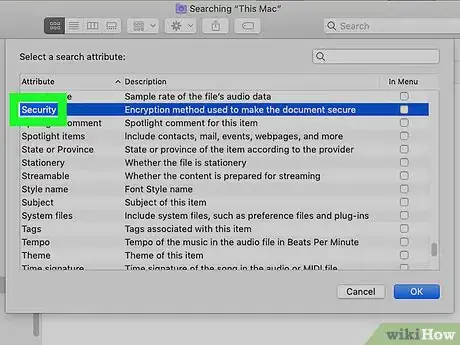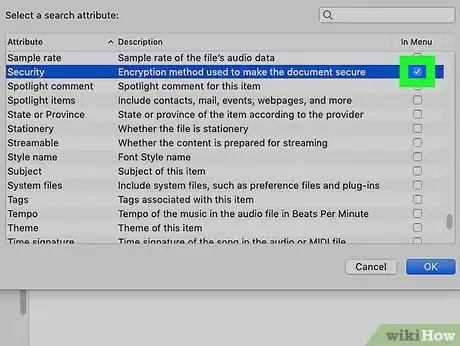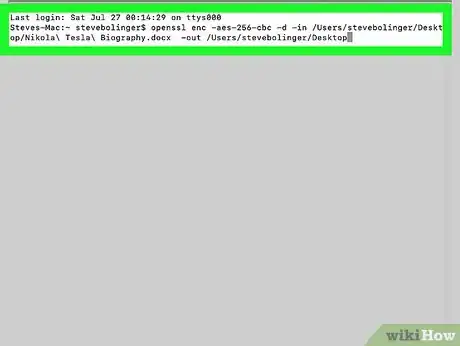This article was co-authored by wikiHow staff writer, Darlene Antonelli, MA. Darlene Antonelli is a Technology Writer and Editor for wikiHow. Darlene has experience teaching college courses, writing technology-related articles, and working hands-on in the technology field. She earned an MA in Writing from Rowan University in 2012 and wrote her thesis on online communities and the personalities curated in such communities.
This article has been viewed 24,241 times.
Learn more...
This wikiHow will teach you how to browse your computer for encrypted files using Windows or macOS. Once you find out the location of the file, you can decrypt it using a few simple commands.
Steps
Finding Encrypted Files in Windows
-
1Type cmd into the Windows search bar. You'll usually see the search bar at the bottom-left corner of the screen. If you don't see it, click the magnifying glass or circle to open it.
- You can also pull up the search with ⊞ Win+S. Search results will appear as you type.
-
2Click Command Prompt in the search results. This opens a black window with a command prompt inside.Advertisement
-
3Type cipher /u /n and press ↵ Enter. A list of all the encrypted files on your computer and their locations will appear along with their locations on your hard drive.
- If you want to decrypt a file, make note of the location and continue with this method.
Decrypting Files in Windows
-
1Open File Explorer. You can find this on your Start menu or by pressing ⊞ Win+E.
-
2Navigate to the folder that contains the file you want to decrypt.
-
3Right-click the encrypted file/folder and select Properties. This opens a dialog box to the "General" tab.
-
4Click Advanced. It's in the "Attributes" section.
-
5Uncheck the box next to “Encrypt Contents to Secure Data."
-
6Click Ok twice. All the pop-up boxes will disappear and your file will be decrypted instantly.
- If this does not work, you may not have the ability or permission to decrypt this file, which may indicate malicious software.
Finding Encrypted Files on macOS
-
1
-
2Click the File menu. It's at the top-left corner of the screen.
-
3Click Find. You can also press ⌘ Cmd+F.
-
4Click the Kind drop-down box. You’ll see this immediately under the tool bar.
-
5Click Other from the drop-down box. The options will change.
-
6Click Security in the attributes list.
-
7Check the “In Menu” box. A checked box indicates this is enabled. You can now browse your folders for encrypted files.
Decrypting Files on Mac
-
1Open Terminal. You can find this by searching Spotlight or in the Utilities folder of Finder.
-
2Type the following code: openssl enc -aes-256-cbc -d -in *path-to-file-you-want-to-decrypt* -out *path-to-where-the-decrypted-file-will-be-saved*.
-
3Press ⏎ Return. You'll be prompted for a password.
-
4Type the admin password and press ⏎ Return.
-
5Press ⏎ Return. You'll find the decrypted file in the location you specified in Terminal.
About This Article
1. Open Command Prompt.
2. Type cipher /u /n.
3. Press Enter.