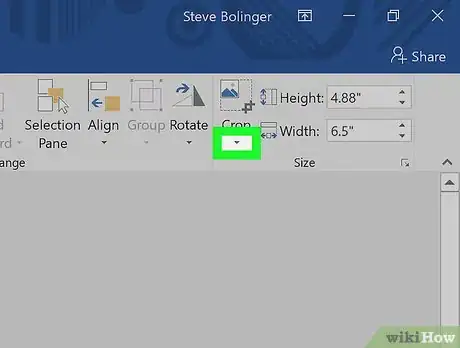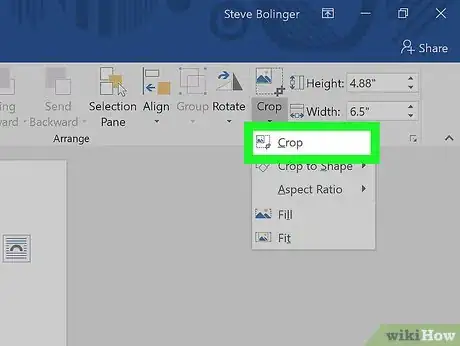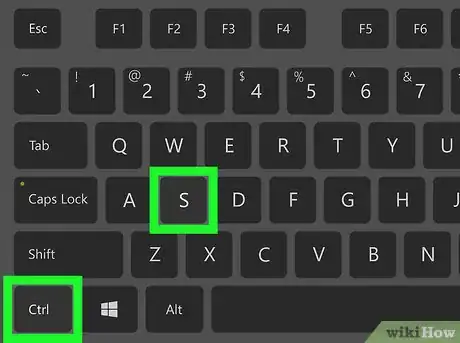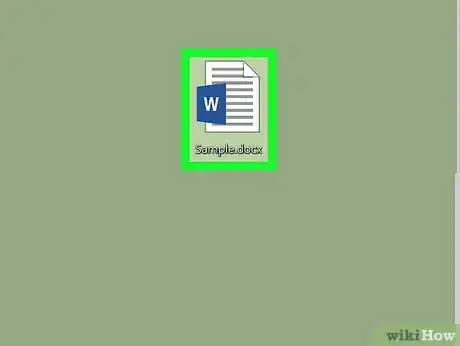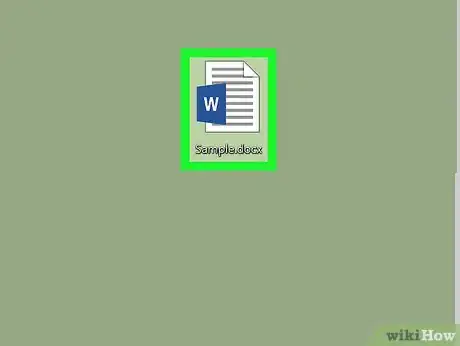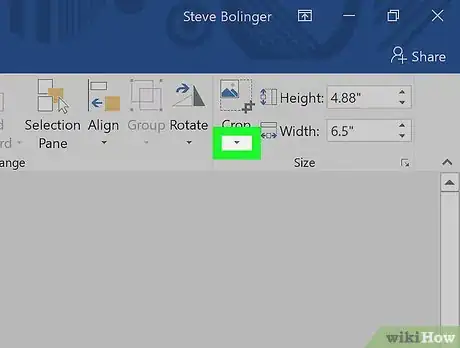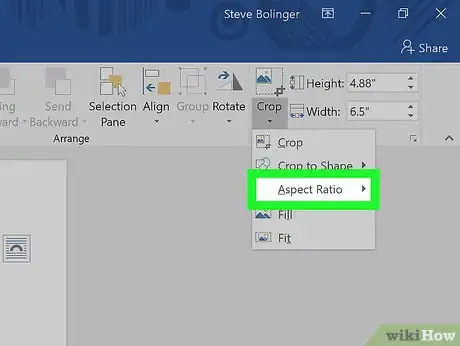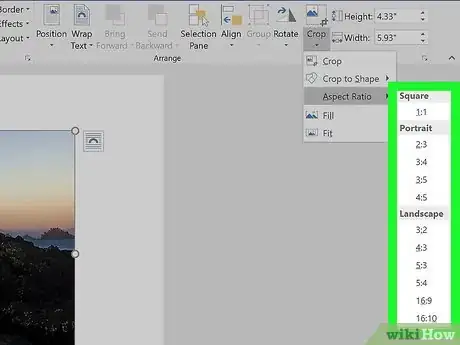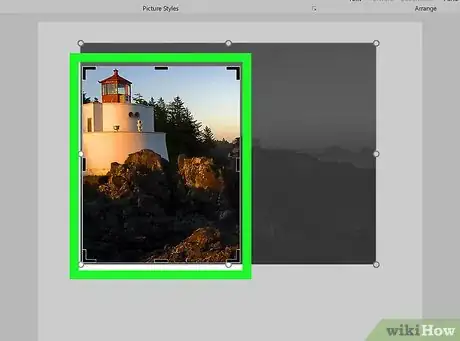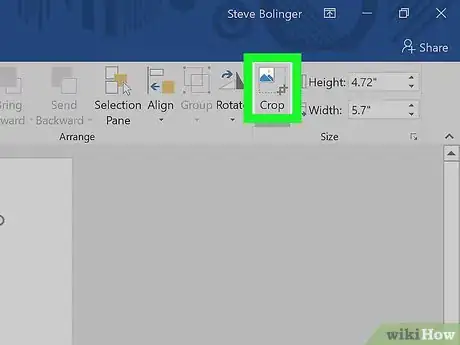X
This article was co-authored by wikiHow staff writer, Jack Lloyd. Jack Lloyd is a Technology Writer and Editor for wikiHow. He has over two years of experience writing and editing technology-related articles. He is technology enthusiast and an English teacher.
The wikiHow Tech Team also followed the article's instructions and verified that they work.
This article has been viewed 207,111 times.
Learn more...
This wikiHow teaches you how to crop a picture that's inserted into a Microsoft Word document.
Things You Should Know
- In your Word document, select your picture and click Crop.
- Choose Crop for a standard crop, Crop to Shape for an irregular crop, and Aspect Ratio to choose a predetermined size.
- Select the portion of the image you want to keep. Click the "Crop" icon and save.
Steps
Method 1
Method 1 of 3:
Using a Standard Crop
-
1Open your Microsoft Word document. Double-click the document that contains the picture you want to crop. This will open the document in Microsoft Word.
-
2Select a picture. Scroll through your document until you find the picture you want to crop, then click once the picture to select it.Advertisement
-
3Click Crop. It's in the "Size" section on the right side of the Format toolbar. A drop-down menu will appear.
- On Mac, it's in the toolbar at the top of the "Picture Format" tab.
-
4Click Crop. This is in the drop-down menu. Clicking it prompts a set of black bars to appear on the edges and in the corners of the selected picture.
-
5Adjust the picture's crop. Click and drag inward any of the black bars on the edges or in the corners of the picture to do so.
-
6Click the "Crop" icon. It's the box with a line through it above the Crop drop-down icon. This will remove any section of the picture that falls outside of the black bars' limits.
-
7Save your changes. Press Ctrl+S (Windows) or ⌘ Command+S (Mac) to do so.
Advertisement
Method 2
Method 2 of 3:
Using a Shaped Crop
-
1Open your Microsoft Word document. Double-click the document that contains the picture you want to crop. This will open the document in Microsoft Word.
-
2Select a picture. Scroll through your document until you find the picture you want to crop, then click once the picture to select it.
-
3Click the down arrow next to the "Crop" button. It's in the "Size" section on the right side of the Format toolbar. A drop-down menu will appear.
- On Mac, it's in the toolbar at the top of the "Picture Format" tab.
-
4Select Crop to Shape. This is in the drop-down menu. Doing so prompts a pop-out menu with shapes.
-
5Select a shape. Click the shape in which you want your picture to appear. This will immediately apply the shape to the picture.
-
6Adjust the shape's size. Click and drag inward or outward any of the circular points around the picture's outline to decrease or increase the picture's size.
-
7Save your changes. Press Ctrl+S (Windows) or ⌘ Command+S (Mac) to do so.
Advertisement
Method 3
Method 3 of 3:
Using an Aspect Ratio Crop
-
1Open your Microsoft Word document. Double-click the document that contains the picture you want to crop. This will open the document in Microsoft Word.
-
2Select a picture. Scroll through your document until you find the picture you want to crop, then click once the picture to select it.
-
3Click the down arrow next to the "Crop" button. It's in the "Size" section on the right side of the Format toolbar. A drop-down menu will appear.
- On Mac, it's in the toolbar at the top of the "Picture Format" tab.
-
4Select Aspect Ratio. This option is in the drop-down menu. Doing so prompts a pop-out menu to appear.
-
5Select a ratio. In the pop-out menu, click one of the aspect ratios you'd like to use to crop your picture.
-
6Adjust the crop selection. Click and drag your picture around until you've centered the section you want to keep in the aspect ratio's square or rectangle.
-
7Click the "Crop" icon. It's the box with a line through it above the Crop drop-down icon. Doing so will crop your picture according to your selected aspect ratio.
-
8Save your changes. Press Ctrl+S (Windows) or ⌘ Command+S (Mac) to do so.
Advertisement
Community Q&A
-
QuestionHow do I make a cropped picture to fit it into another?
 Community AnswerDouble click or right click the image (depending on what computer/mouse you have), and click on the little icon that looks like a bold triangle. You can also go to the "help" tab and type in "crop" for more hands-on help.
Community AnswerDouble click or right click the image (depending on what computer/mouse you have), and click on the little icon that looks like a bold triangle. You can also go to the "help" tab and type in "crop" for more hands-on help. -
QuestionWhat's the advanced way of cropping a picture in Word?
 Community AnswerIf you have a Windows configuration on your laptop, just press the Windows button and then the shift button and then the S button. Do this while on the screen you want to screenshot and then drag your cursor to screenshot the section you want. Then simply press CTRL + V (PASTE). But make sure to set the pasted picture to an image format.
Community AnswerIf you have a Windows configuration on your laptop, just press the Windows button and then the shift button and then the S button. Do this while on the screen you want to screenshot and then drag your cursor to screenshot the section you want. Then simply press CTRL + V (PASTE). But make sure to set the pasted picture to an image format.
Advertisement
About This Article
Advertisement