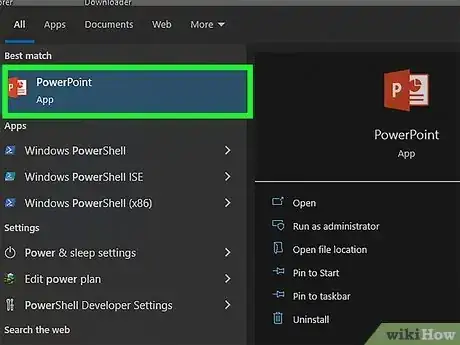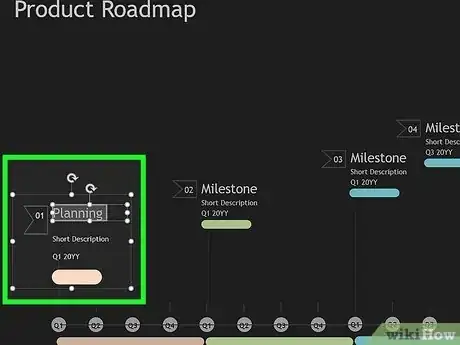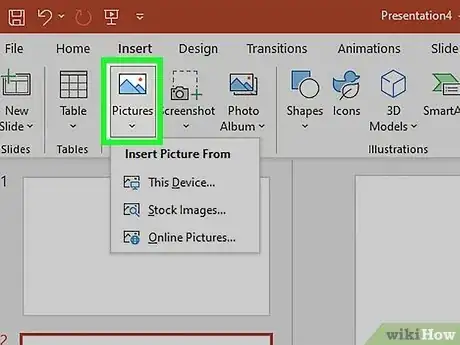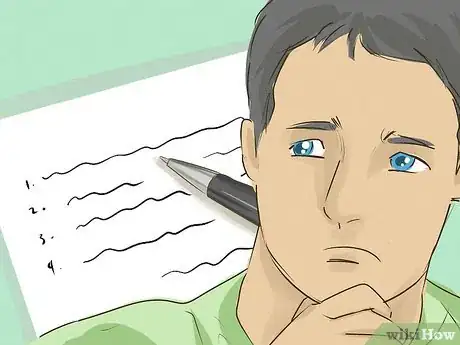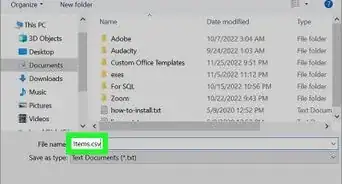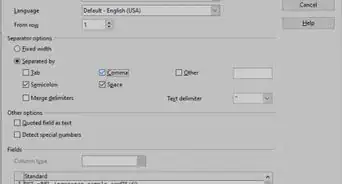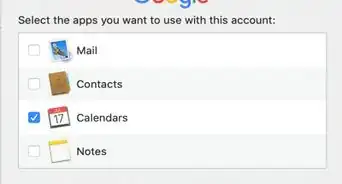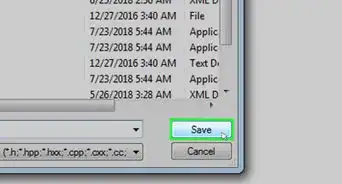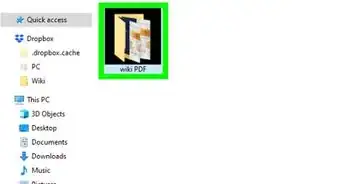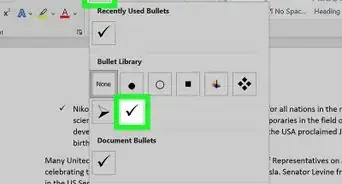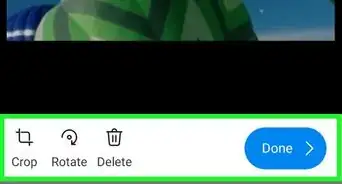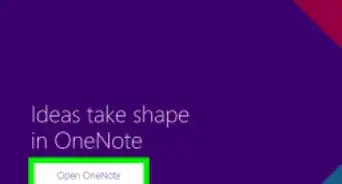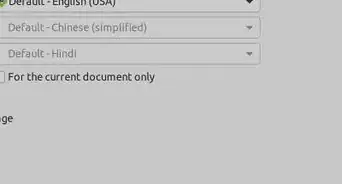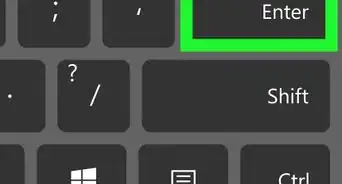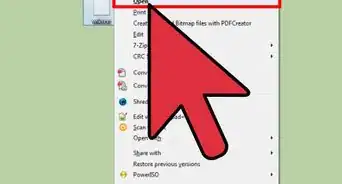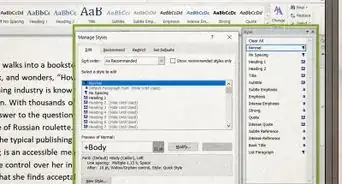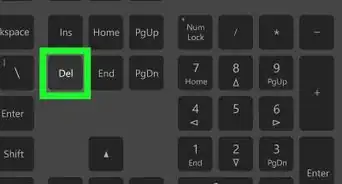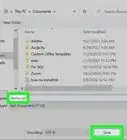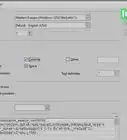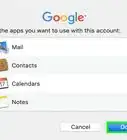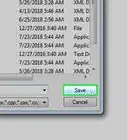This article was co-authored by wikiHow staff writer, Kyle Smith. Kyle Smith is a wikiHow Technology Writer, learning and sharing information about the latest technology. He has presented his research at multiple engineering conferences and is the writer and editor of hundreds of online electronics repair guides. Kyle received a BS in Industrial Engineering from Cal Poly, San Luis Obispo.
This article has been viewed 2,240 times.
Learn more...
Roadmaps are a fantastic way to illustrate your project’s timeline and milestones. Making a roadmap is easy in Microsoft PowerPoint. You can use ready-to-use templates to quickly set up a roadmap. Alternatively, create a roadmap from scratch using PowerPoint’s shape tools. This wikiHow article will go over what a roadmap is, using a template, and making two types of roadmaps from scratch.
Things You Should Know
- A roadmap is great for illustrating a business project. It provides a clear, chronological path for your team.
- Use a template in PowerPoint if you want to quickly create and customize an existing roadmap format.
- Create a high-level or detailed roadmap from scratch if you want complete creative freedom over the organization of your roadmap.
Steps
Using a Template
-
1Double-click the PowerPoint icon on your desktop. This will open the PowerPoint app to the Home screen.
-
2Click the New button on the left hand navigation bar. A menu with new file options will open.
-
3Type “roadmap” in the search box. This search looks through online templates.
-
4Press Enter on your keyboard. Roadmap template options will appear on the screen.
-
5Click on your preferred roadmap template. This will open a menu with a description of the template and who it was made by.
-
6Click the Create button. This will download the template onto your computer and open it as a new PowerPoint file.
- Some PowerPoint templates will have multiple slides featuring different roadmap formats in similar styles.
-
7Change the text in the template. Click the text in the template to edit what it says.
- For example, if the template has headers that say “Milestone,” change these headers to your project’s key stages. This could be something like Planning, Analysis, Design, and Implementation.
-
8Optionally, edit other aspects of the template. You might want to change the template to fit your preferences. Here are a few things you could consider altering:
- Text and shape placement. Click and hold a text box or shape. Drag it to a new location on the slide.
- Text font. Click the edge of a text box to select it. In the Home tab Font section, choose a new font, size, color, or highlight for the text.
- Shape color. Click a shape to select it. In the Home tab Drawing section, change the outline or fill color for the shape.
High-Level Roadmap From Scratch
-
1Choose 3 to 6 milestones for your project. These should be chronological, high-level stages that outline your project from beginning to end. For example, your milestones might be Planning, Designing, and Implementing.
-
2Open a new blank presentation. Then make a new blank slide. You’ll create your own shapes and text boxes to make the roadmap on this slide.
- Click Blank Presentation. This is in the top left of the PowerPoint Home screen.
- Click New Slide. You’ll find this under the Home tab in the Slides section. A drop-down menu with new slide options will appear.
- Select Blank. A new slide will be created with nothing on it.
-
3Navigate to the Insert tab. This tab contains shapes, icons, and text box options to place onto your roadmap slide.
-
4Draw a text box. This is where you’ll type a milestone.
- Click the text box button. The button is in the Text section at the top of the screen. This will activate the text box-drawing tool.
- Click and hold anywhere on your slide. This will be where one corner of your text box starts.
- Drag your cursor to draw the text box. Then, let go when you’ve drawn the text box size and shape that you want. (You can always edit the text box after letting go!)
- To resize the text box, click and drag one of the 8 nodes on the textbox.
- To move the text box, click and drag an edge of the textbox.
-
5Double-click the text box and type your first milestone. You can change the text font size, color, and alignment in the text box. The text box outline and fill color can also be altered.
- To change the font, click the edge of a text box to select it. In the Home tab Font section, choose a new font, size, color, or highlight for the text.
- To change the alignment, select an option in the Paragraph section of the Home tab.
- To change the text box colors, go to the Shape Format tab. Change the Shape Fill and Shape Outline colors in the Shape Styles menu.
-
6Copy and paste the text box. Make as many text boxes as you have milestones.
- Right-click an edge of the text box if you’re currently typing in the text box. Otherwise, you can right-click anywhere in the text box.
- Select Copy in the drop-down menu.
- Right-click any blank spot on your slide.
- Select the paste option with an “a” on top of a clipboard. This will paste a copy of the text box using the theme of your presentation.
-
7Fill in the new text boxes with your remaining milestones. You can change the font of all text boxes by clicking and dragging from a blank area in the slide to create a selection box covering every text box. Then, you can use the Home tab to make changes to the font.
-
8Arrange the text boxes. Click and drag the edges of the text boxes to place them in the correct order according to the milestones.
-
9Optionally, add photos or icons that represent each milestone. You can place these near each milestone text box to further illustrate what each stage is about. Then, add any finishing touches like adding a header to the slide or changing the background.
- To add a photo, go to the Insert tab, click Pictures in the Images section. Select a photo from your device or PowerPoint’s stock image search menu.
- To add an icon, go to the Insert tab, click Icons in the Illustrations section. Select an icon from the Icons menu.
Detailed Roadmap From Scratch
-
1Gather the key tasks you want to include. This will likely be 10 to 20 key deliverables from the start to the end of your project. Keep the deliverables broad, like “AB Testing” or “Expert Interviews Report.” Some details you might need:
- A brief title for each task.
- Approximately when the task will start and end.
- What team is working on each task.
-
2Open a new blank presentation. Then make a new blank slide. You’ll create your own shapes and text boxes to make the roadmap on this slide.
- Click Blank Presentation. This is in the top left of the PowerPoint Home screen.
- Click New Slide. You’ll find this under the Home tab in the Slides section. A drop-down menu with new slide options will appear.
- Select Blank. A new slide will be created with nothing on it.
-
3Navigate to the Insert tab and click Table. A drop down menu with a grid of squares will appear. The number of columns and rows you select will depend on a couple factors:
- The columns will represent the timeline for your project. The column headers will be equally spaced times. For example, a year-long project starting in January could list January through December as the column headers. This would be 13 columns total — 12 for the months and 1 for the row headers.
- The rows will represent different teams (or individuals) that are responsible for different key tasks. For example, you might have 3 teams: Design, Analytics, and Marketing. This would be 4 rows total — 3 for the teams and 1 for the column headers.
-
4Select Insert Table in the drop-down menu. Input the desired number of columns and rows. You can add or remove columns and rows later if needed!
- Click OK to confirm your settings and make the table. It will appear on your slide.
- Resize the table to fill the slide. Click and drag the 8 nodes until your table fills most or all of the slide.
-
5Type the timeline column headers in row 1. Start in column 2 since column 1 will contain your team row headers.
-
6Type the team row headers in column 1. Start in row 2 since row 1 will contain your timeline column headers.
-
7Change the text formatting of your headers. The default text size and alignment might not fit properly in the cells. To edit the formatting:
- Click and drag to select the cells you want to edit.
- Navigate to the Home tab to choose a new font size, color, and alignment so that the text is easy to read and matches the style you're going for.
-
8Navigate to the Insert tab. This tab contains shapes, icons, and text box options to place onto your roadmap slide.
-
9Draw a text box. This is where you’ll type a key task.
- Click the text box button. The button is in the Text section at the top of the screen. This will activate the text box-drawing tool.
- Click and hold anywhere on your slide. This will be where one corner of your text box starts.
- Drag your cursor to draw the text box. Then, let go when you’ve drawn the text box size and shape that you want. (You can always edit the text box after letting go!)
- To resize the text box, click and drag one of the 8 nodes on the textbox.
- To move the text box, click and drag an edge of the textbox.
-
10Double-click the text box and type your first key task. You can change the text font size, color, and alignment in the text box. The text box outline and fill color can also be altered.
- To change the font, click the edge of a text box to select it. In the Home tab Font section, choose a new font, size, color, or highlight for the text.
- To change the alignment, select an option in the Paragraph section of the Home tab.
- To change the text box colors, go to the Shape Format tab. Change the Shape Fill and Shape Outline colors in the Shape Styles menu.
-
11Copy and paste the text box. Make as many text boxes as you have key tasks.
- Right-click an edge of the text box if you’re currently typing in the text box. Otherwise, you can right-click anywhere in the text box.
- Select Copy in the drop-down menu.
- Right-click any blank spot on your slide.
- Select the paste option with an “a” on top of a clipboard. This will paste a copy of the text box using the theme of your presentation.
-
12Fill in the new text boxes with your remaining key tasks. You can change the font of all text boxes by clicking and dragging from a blank area in the slide to create a selection box covering every text box. Then, you can use the Home tab to make changes to the font.
- Arrange the text boxes as needed. Click and drag the edges of the text boxes to move them. Place each key task in the column and row that corresponds with the time and team for the task respectively.