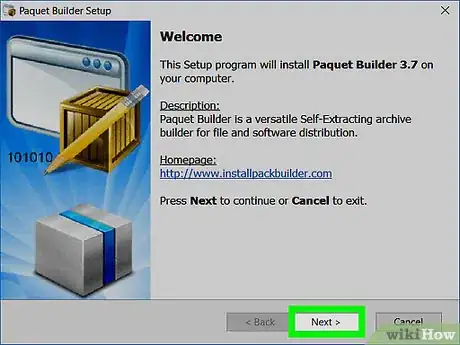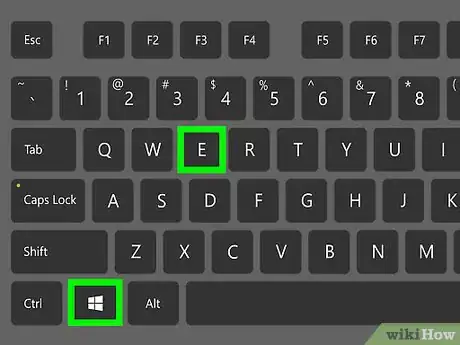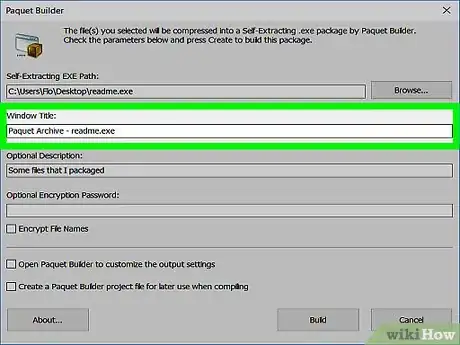Explore this Article
IN THIS ARTICLE
Other Sections
Written by
Nicole Levine, MFA
X
This article was co-authored by wikiHow staff writer, Nicole Levine, MFA. Nicole Levine is a Technology Writer and Editor for wikiHow. She has more than 20 years of experience creating technical documentation and leading support teams at major web hosting and software companies. Nicole also holds an MFA in Creative Writing from Portland State University and teaches composition, fiction-writing, and zine-making at various institutions.
The wikiHow Tech Team also followed the article's instructions and verified that they work.
This article has been viewed 37,727 times.
Learn more...
This wikiHow teaches you how to use a free app called Paquet Builder to convert a .Zip file to an .Exe file in Windows.
Steps
1
Download Paquet Builder.
-
Download Paquet Builder from https://www.installpackbuilder.com/download. To begin the download, click Download Now. A file called “pbinst.exe” will download to your computer.
Advertisement
2
Install Paquet Builder.
3
Download the Explorer menu extension.
-
To make the conversion easier, download the menu extension from https://www.installpackbuilder.com/explorer-menu-extension. Once the page loads, click the Download button that displays your version of Windows (32 or 64-bit). A file called “pbextsetup.exe” will download to your computer.
Advertisement
4
Install the menu extension.
5
Open File Explorer.
6
Navigate to the ZIP file.
7
Right-click the ZIP file.
8
Select "Compress into a Self-Extracting .exe."
9
Name the file.
10
Click "Build" to create the file.
11
Select "Use Freeware Edition" to use the free features of the app.
You Might Also Like

How to
Open BIN Files

How to
Open DLL Files
How to
Change a Word Document to JPEG Format

How to
Open a DAT File
 How to Extract a GZ File on Windows, Linux, Mac, & Mobile
How to Extract a GZ File on Windows, Linux, Mac, & Mobile

How to
Compress Large Files

How to
Create a TXT File on Mac

How to
Make an ICO File
 4 Simple Ways to Scan and Save Documents
4 Simple Ways to Scan and Save Documents
 How to Turn a Voice Memo Into an MP3 (iPhone, Mac, Windows)
How to Turn a Voice Memo Into an MP3 (iPhone, Mac, Windows)
 How to Open 7z Files on Windows, Mac, Android, and iPhone
How to Open 7z Files on Windows, Mac, Android, and iPhone

How to
Open RAR Files

How to
Open a .Zip File Without Winzip

How to
Highly Compress Files with 7zip
Advertisement
About This Article

Written by:
Nicole Levine, MFA
wikiHow Technology Writer
This article was co-authored by wikiHow staff writer, Nicole Levine, MFA. Nicole Levine is a Technology Writer and Editor for wikiHow. She has more than 20 years of experience creating technical documentation and leading support teams at major web hosting and software companies. Nicole also holds an MFA in Creative Writing from Portland State University and teaches composition, fiction-writing, and zine-making at various institutions. This article has been viewed 37,727 times.
How helpful is this?
Co-authors: 7
Updated: June 2, 2022
Views: 37,727
Categories: File Manipulation
Advertisement