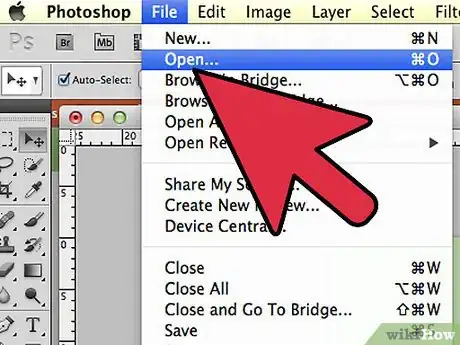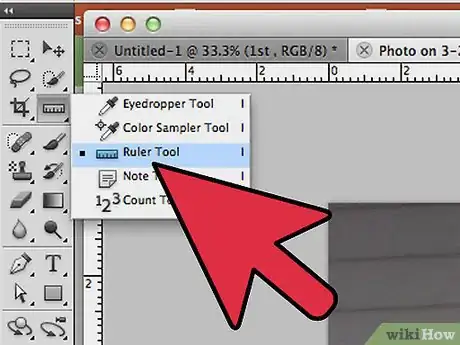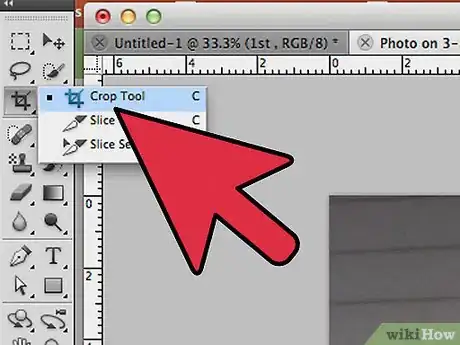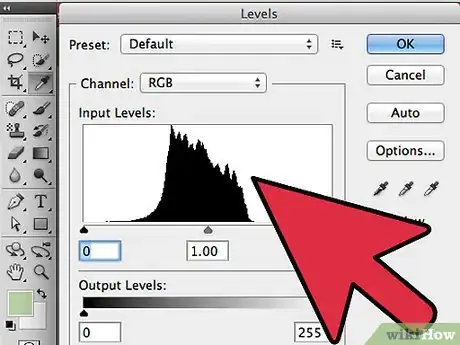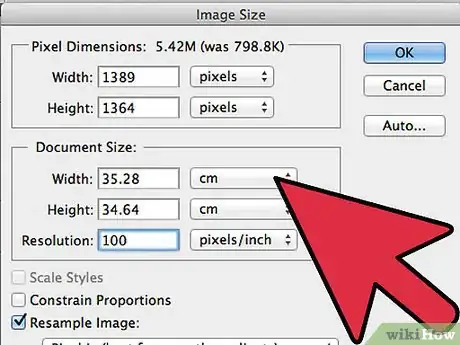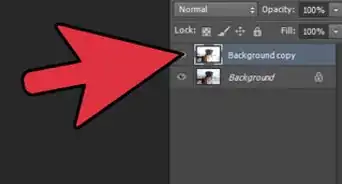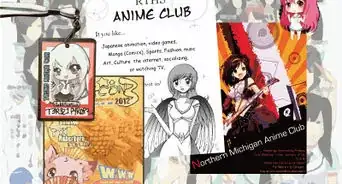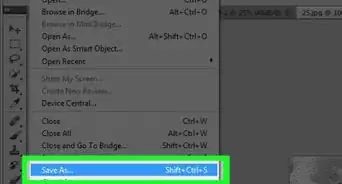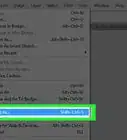X
wikiHow is a “wiki,” similar to Wikipedia, which means that many of our articles are co-written by multiple authors. To create this article, 10 people, some anonymous, worked to edit and improve it over time.
The wikiHow Tech Team also followed the article's instructions and verified that they work.
This article has been viewed 128,635 times.
Learn more...
This is tutorial on how to use Adobe Photoshop to clean a scanned black and white manga image. The techniques here can be applied to any scanned black and white image from a book.
Steps
-
1Scan an image and open it using Photoshop.
-
2Rotate the image so that it is level.
- Select the Ruler tool: on Photoshop's 'Tools' palette, click and hold on the Eyedropper tool to access a sub-menu that includes the Ruler tool.
- Use the Ruler tool to "measure" a line in the scanned image that should be horizontal (or vertical).
- After "measuring" the line in Step 2, choose Rotate Canvas and click Arbitrary.
- Photoshop will automatically fill in the correct angle of rotation needed to straighten the scan.
- Hit Enter and continue editing your perfectly straightened scan.
Advertisement -
3Remove the unnecessary parts of the image.
- Select the part of the image you want to keep using the Select tool.
- Then Click Image and then Crop.
-
4Use the Level tool (Ctrl + L) to set the black parts of the image to the correct darkness.
- Select the Black Eyedropper and click a place in the image that should be black but isn't.
- The image should now look like so:
- Select the White Eyedropper tool and click a place on the image that should be white but isn't.
- This image should now look like so:
- Part of the image is distorted due to the fold in the center of the book. This can be fixed by selectively leveling the distorted areas. First select the distorted area, then use the black and white eyedroppers, working within the selected area.
- Select the Black Eyedropper and click a place in the image that should be black but isn't.
-
5Resize the image to a resolution that fits a user's screen (recommended: a max height of 1000 pixels). Press Alt+Ctrl+I to open the Image Size window and set height to 1000 pixels.
Advertisement
Warnings
- Keep in mind that it is illegal to use someone's published work except for "fair use" - please research the copyright laws prior to scanning, printing or posting another person's work.⧼thumbs_response⧽
Advertisement
Things You'll Need
- Computer
- Adobe Photoshop v7.0 or later
- Black and White Scanned Image From A Book
References
- K. Azuma, “Yotsuba & The Fireworks Show!,” Yotsuba&!, Vol. 3, Canada: ADV Manga, 2005, p174. - The page used in this tutorial.
About This Article
Advertisement