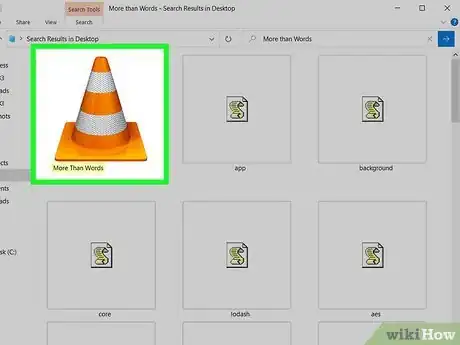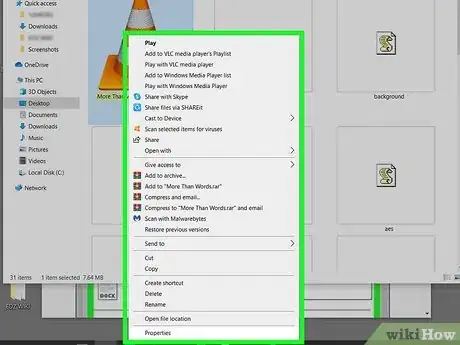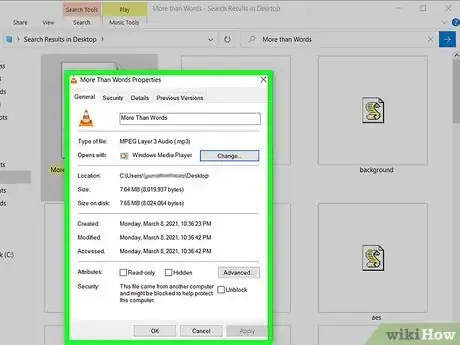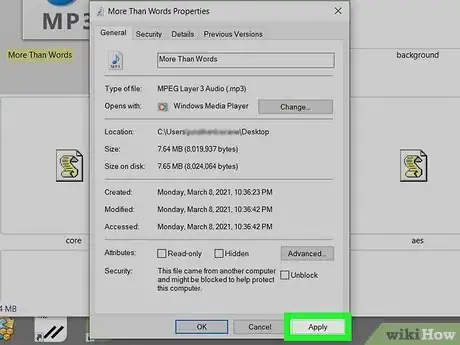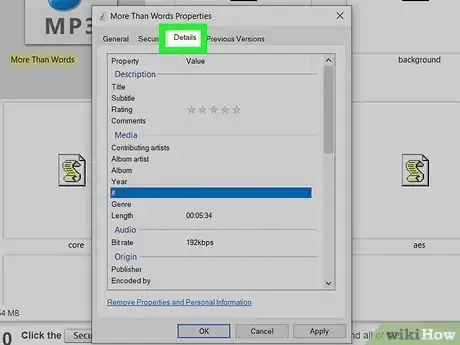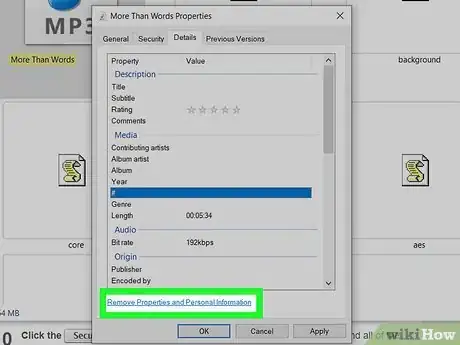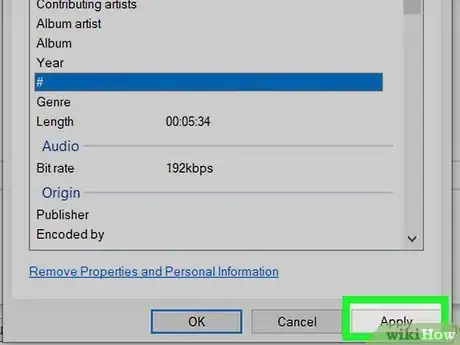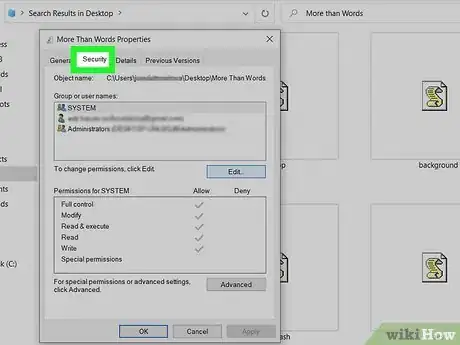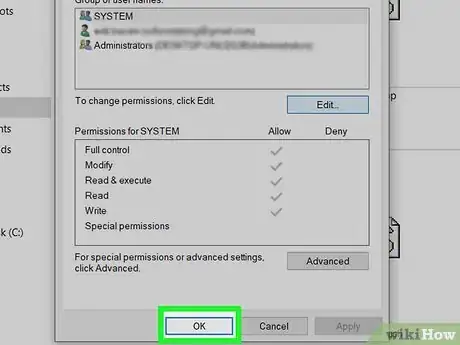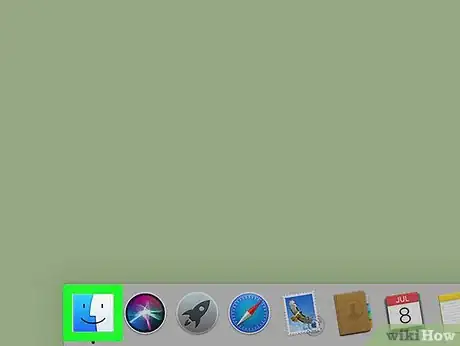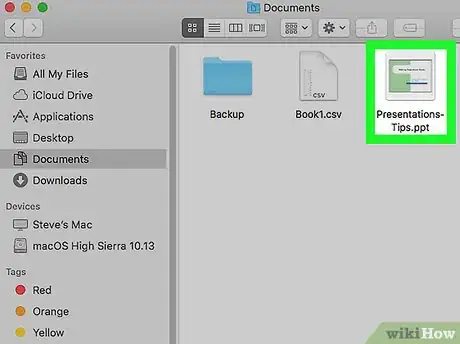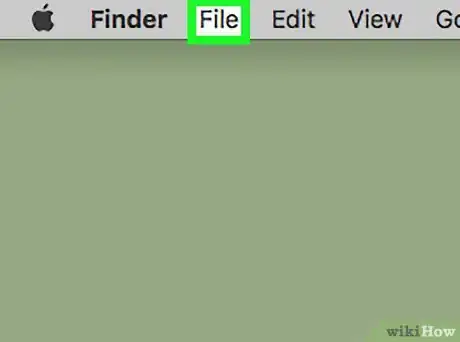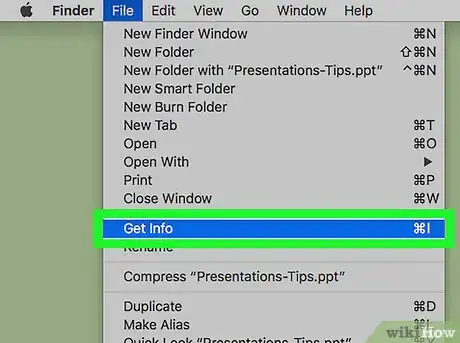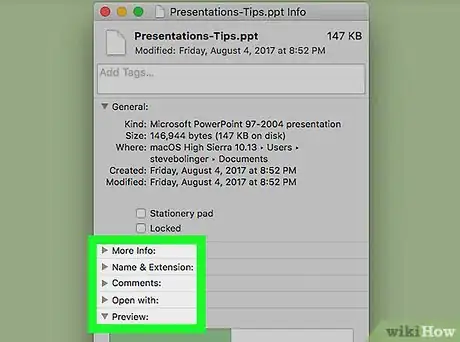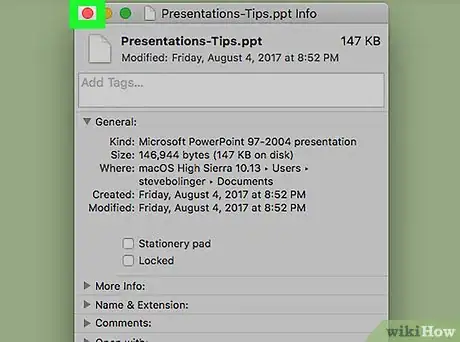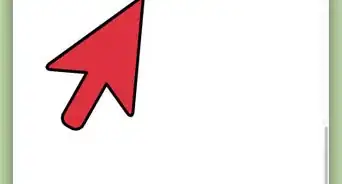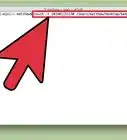This article was co-authored by wikiHow staff writer, Nicole Levine, MFA. Nicole Levine is a Technology Writer and Editor for wikiHow. She has more than 20 years of experience creating technical documentation and leading support teams at major web hosting and software companies. Nicole also holds an MFA in Creative Writing from Portland State University and teaches composition, fiction-writing, and zine-making at various institutions.
The wikiHow Tech Team also followed the article's instructions and verified that they work.
This article has been viewed 349,699 times.
Learn more...
This wikiHow teaches you how to access and change a file's attributes on your PC or Mac. While most people will never need to edit a file's properties, there are some situations that call for it—such as when you have to change permissions or update a file extension. If you're editing the properties of a music file, you may have some extra options, like editing the artist or album title. You can even select multiple files at once to change all of their properties to the same thing!
Steps
Windows
-
1
-
2Browse for the file you want to modify. You can use the Search bar in the upper-right corner to search by name, or select a drive and/or folder to browse using the left panel.Advertisement
-
3Right-click the file you want to change. A context menu will expand.
- If you want to modify the properties for more than one file at a time, select each file you want to edit while holding down the Control key. Then, right-click the highlighted area to bring up the menu.
-
4Click Properties on the context menu. This opens a window containing the properties you can modify for this file.
-
5Review your file's general properties. Each file type will have slightly different Properties options, but you can typically change the following information:
- File name: This will typically be at the top of the General tab.
- Opens with: Near the top of the General tab, clicking Change next to this option will allow you to pick a different default program for the selected file.
- Previous Versions: This tab lets you select and restore a previously saved version of the file if one exists. You must have set a restore point in order for this to work.
- Attributes: This section allows you to mark a file as read-only or hidden. If you click Advanced, you can choose whether to compress the file or allow it to be in an archive.
-
6Click Apply after making changes. This saves the properties you've edited thus far.
-
7Click the Details tab. This tab is going to look pretty different depending on the type of file you're editing. If you're looking at a photo, for example, you'll see the image's dimensions, resolution, and even some metadata from the camera that captured it.
-
8Change a property on the Details tab. To change a property on the Details tab, click the mouse cursor on the value of the property (such as the Date Taken on a photo, or the Genre on an MP3 file), erase what's there, and then start typing.
- Click Remove Properties and Personal Information at the bottom to see which properties you can completely delete.
-
9Click Apply after making changes. This saves the properties you've edited thus far.
-
10Click the Security tab. It's at the top of the window. This is where you'll find all of the security and permissions you can adjust for the selected file.
- Click Edit to change who has permission to access the file, and what they can do with it.
-
11Click Apply and then OK to save your changes. This saves the changes you've made to the properties for the selected file(s).
macOS
-
1
-
2Click the file you want to change. Clicking the file one time will select that file without opening it.
- To edit the properties of more than one file at a time, hold down the Control key as you click each file.
- You may first need to open a folder in which the file is located by clicking the folder on the left side of the Finder window.
-
3Click the File menu. This menu item is in the upper-left side of the Mac's screen.
-
4Click Get Info on the menu. It's about halfway down the menu. This will open a file information window.[1]
-
5Review your file's properties. Most files on your Mac will have the following options located near the middle/bottom of the Get Info window:
- Tags: This section at the top allows you to enter some tags that you can associate with the file. This makes it easy to search for the file on your Mac by tag name.
- More Info: This tells you some information about the file, which will vary depending on the type of file you're looking at. For example, if you're looking at a photo, you'll see the photo's dimensions, some information about the camera that took it, and details about the colors included.
- Name & Extension: Change your file's name or file type here. You can also check the "Hide extension" box to hide this particular file's extension.
- Comments: Add notes about the file.
- Open with: Change the program with which your file opens.
- Preview: View a preview (e.g., thumbnail) of the file.
- Sharing & Permissions: Here's where you can change who can read, edit, or modify the file.
- If you're editing a music file, you may see options for changing the name of the song, artist, genre, or other specifics.
-
6Save your changes. When you're done making changes, you need only click the red circle in the top-left corner of Get Info window to save them.
Community Q&A
-
QuestionHow can I make the size on the disk smaller?
 Vivek MishraCommunity AnswerYou can use some tools to compress a file. You can convert it into zip, rar, 7z, etc.
Vivek MishraCommunity AnswerYou can use some tools to compress a file. You can convert it into zip, rar, 7z, etc. -
QuestionIs there a way to change properties of multiple files at the same time?
 Community AnswerMake sure the files are all in the same place. Select all of them by either clicking each once while pressing down Ctrl (Control button), or pressing the first and then the last file while pressing down Shift. Then click with the right button of your mouse and go for the last option on the window that appears. Note that changing properties of different types of files at the same time may not be advisable due to the compatibility of individual files with these changes.
Community AnswerMake sure the files are all in the same place. Select all of them by either clicking each once while pressing down Ctrl (Control button), or pressing the first and then the last file while pressing down Shift. Then click with the right button of your mouse and go for the last option on the window that appears. Note that changing properties of different types of files at the same time may not be advisable due to the compatibility of individual files with these changes. -
QuestionI'm trying to edit a server.properties folder on a Mac but it won't let me. I am already the owner so I don't know what's wrong. What should I do?
 Community AnswerGo to the terminal, navigate to the relevant folder then enter `sudo chmod 777 server.properties`. Then use a command line text editor like nano or vim by issuing a command like `nano server.properties`. Next, change the file. Finally, use `sudo chmod ### server.properties` to change the file back to the way it was. You'll need to find the default numbers for the second chmod.
Community AnswerGo to the terminal, navigate to the relevant folder then enter `sudo chmod 777 server.properties`. Then use a command line text editor like nano or vim by issuing a command like `nano server.properties`. Next, change the file. Finally, use `sudo chmod ### server.properties` to change the file back to the way it was. You'll need to find the default numbers for the second chmod.
References
About This Article
1. Open File Explorer.
2. Right-click a file.
3. Click Properties.
4. Make changes.
5. Click Apply.
6. Click OK.