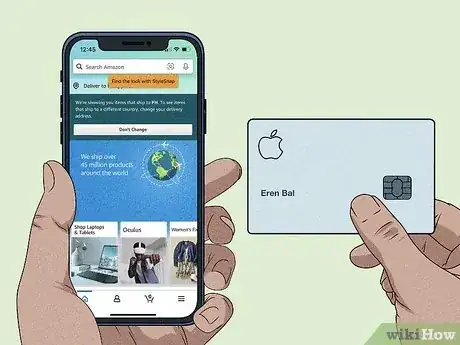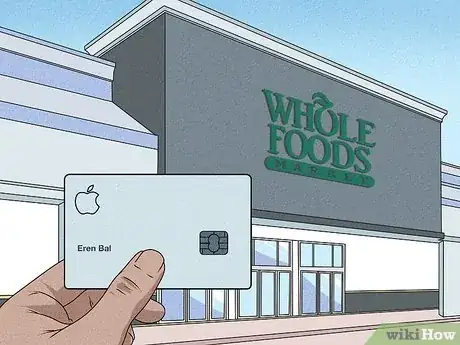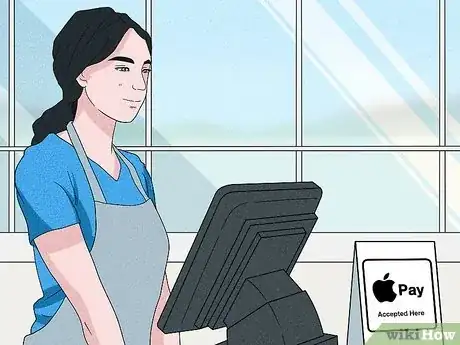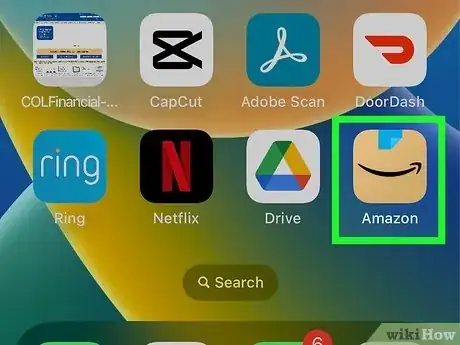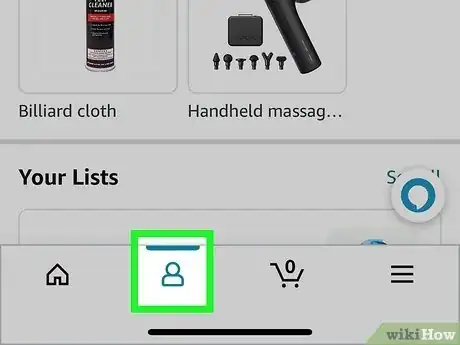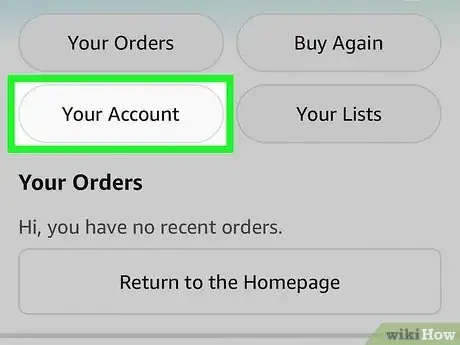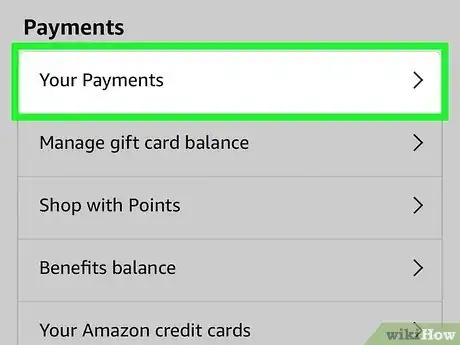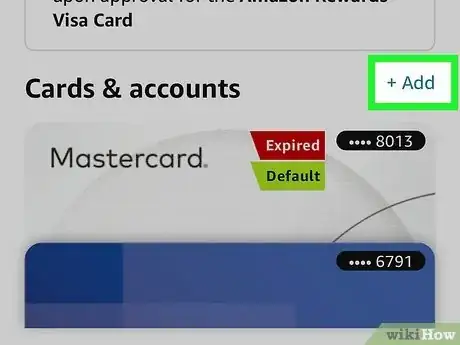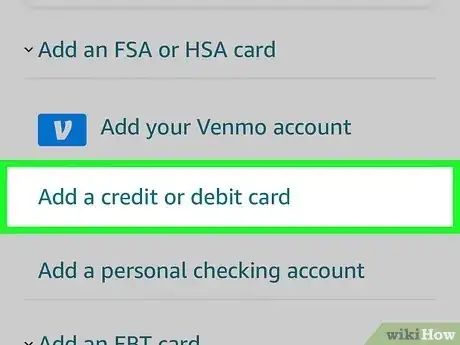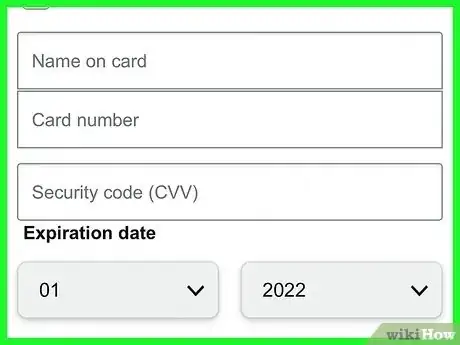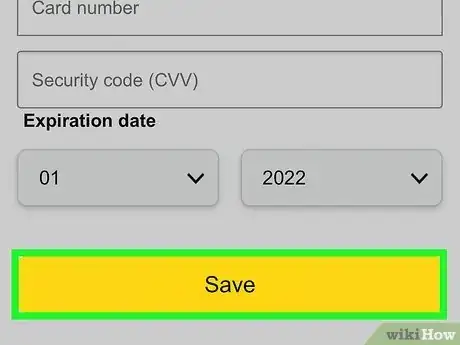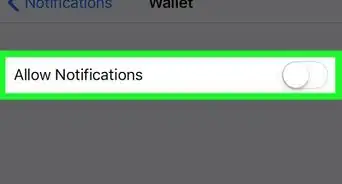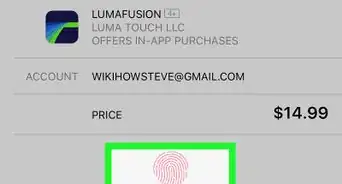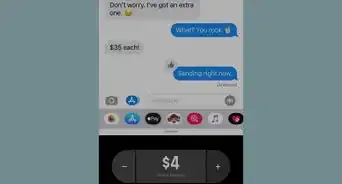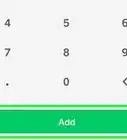This article was co-authored by wikiHow staff writer, Darlene Antonelli, MA. Darlene Antonelli is a Technology Writer and Editor for wikiHow. Darlene has experience teaching college courses, writing technology-related articles, and working hands-on in the technology field. She earned an MA in Writing from Rowan University in 2012 and wrote her thesis on online communities and the personalities curated in such communities.
This article has been viewed 21,317 times.
Learn more...
Remembering the CVV, security code, and card number for 5 different credit cards can be overwhelming. Thankfully, digital wallets like Apple Pay let us save and use multiple cards without having to enter card information for each purchase. Unfortunately, Amazon does not accept Apple Pay for purchases made through their website or mobile app, but you can use Venmo, your Apple Card, and plenty of other alternatives. This wikiHow article will explain which Amazon services work with Apple Pay, and help you set up other payment alternatives to use while shopping on Amazon.
Things You Should Know
- Amazon does not accept Apple Pay for any products in the Amazon mobile app or at Amazon.com.
- If a vendor uses Amazon Payment Services to process payments on their website, the vendor can choose to accept Apple Pay.
- If you have an Apple Card, you can use it to pay for any Amazon purchase, even when buying goods from Amazon.
Steps
How can I pay with Apple Pay on Amazon?
-
1If you're shopping on Amazon.com or using the Amazon mobile app, you cannot pay with Apple Pay. You can, however, use your Apple Card to make Amazon purchases, just as you would any other credit card.
-
2Even though Amazon doesn't accept Apple Pay, there are plenty of payment options available.Advertisement
-
3You can use Apple Pay when shopping in store at Whole Foods. Whole Foods, which is owned by Amazon, does accept Apple Pay.[1] Because this Amazon-owned company does have support for Apple Pay, there's a chance Amazon may accept Apple Pay for purchases in the future.
-
4Some vendors that use Amazon Payment Services to process payments accept Apple Pay. This means that if you're shopping online on a website (that isn't Amazon) that uses Amazon's payment solution to process digital payments, you'll often see the option to check out with Apple Pay.[2] This does not mean that Amazon accepts Apple Pay—only retailers who use Amazon's payment processor for selling items on other websites.
Adding Apple Card to Amazon
-
1Open the Amazon Mobile app. If you want to pay for Amazon purchases with your Apple Card, you can add the card to your Amazon wallet and select it as your payment method during checkout. Tap the app icon that looks like the side of a box with the Amazon smile on it.
- Apple Card is a free-free credit card offered by Apple that integrates well with Apple Wallet.
- If you don't have an Apple Card, you can apply for one if you have an Apple Pay-eligible device, along with other qualifications you can find at the Apple Site.
-
2Tap your account icon. This looks like an outline of a person at the bottom of your screen.
-
3Tap Your Account. It's a tile near the top of your screen.
-
4Scroll down and tap Your Payments. Scroll down until you find the "Payments" header. Your Payments is the first listed item there.
-
5Tap + Add next to "Cards & accounts." You'll see this near the top of the Wallet tab that's open by default.
-
6Tap Add a credit or debit card.
-
7Enter your Apple Card information. If you don't know your Apple Card's information, open the Wallet app on your iPhone, tap the Apple Card, then tap the card number icon (it's in the upper right corner).[3]
- If you want to use this card for every purchase, tap the box to check it next to "Set as default payment method."
-
8Tap Save. You'll see a confirmation that your card information has been saved and added to your Wallet.
- Next time you make a purchase from Amazon, you can select your Apple Card in "Payment information" (you can skip this if you set your Apple Card to your default payment method).