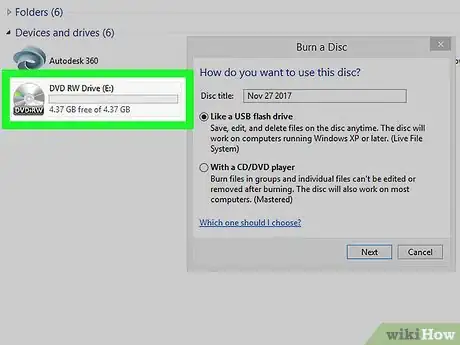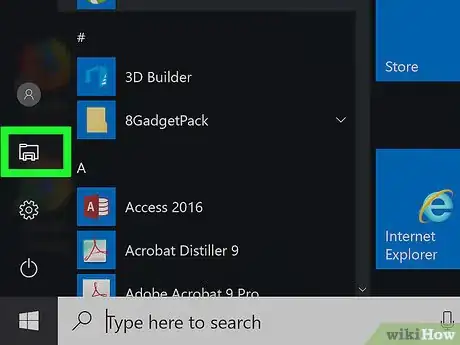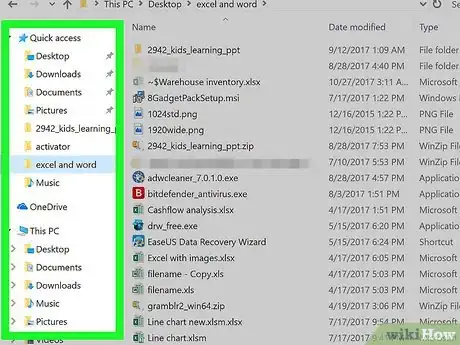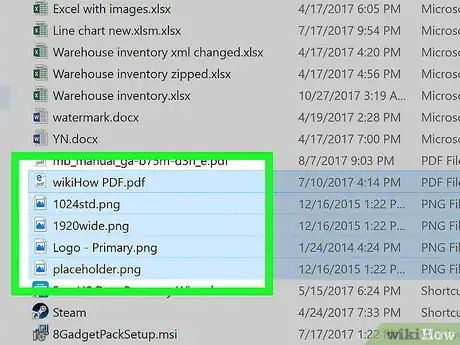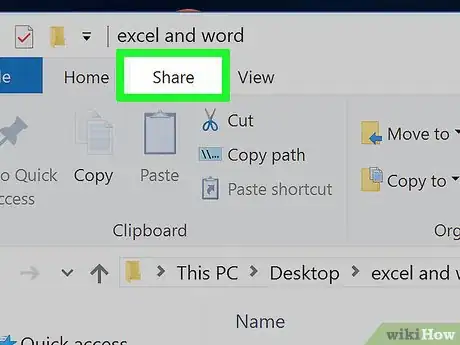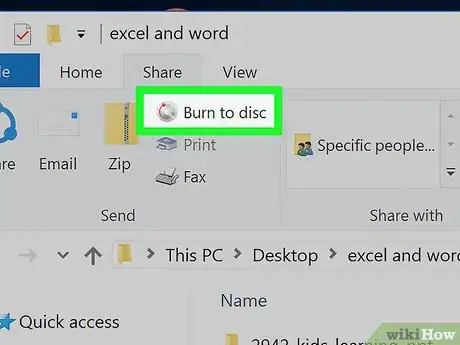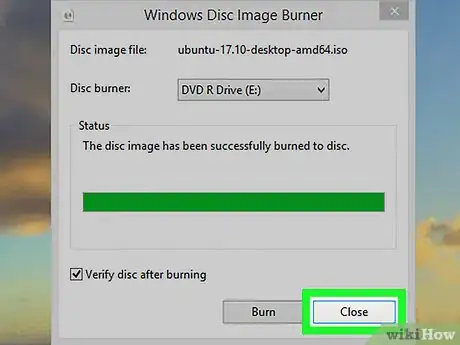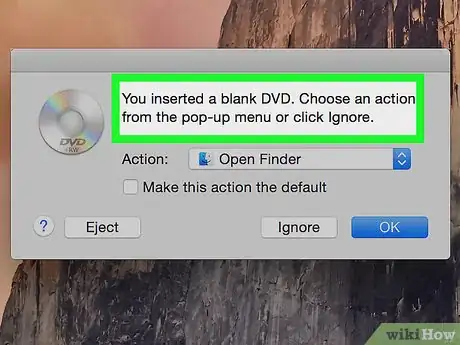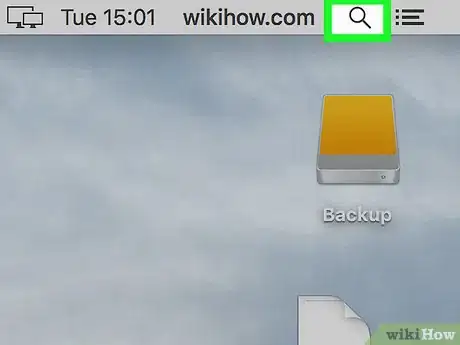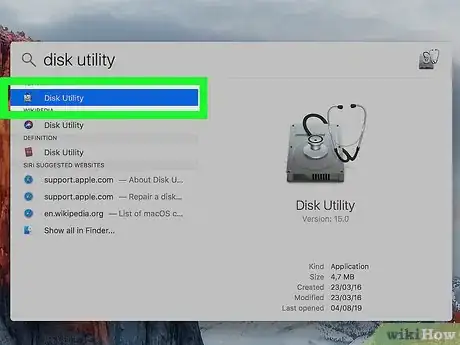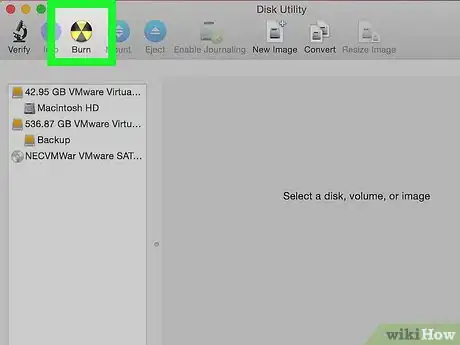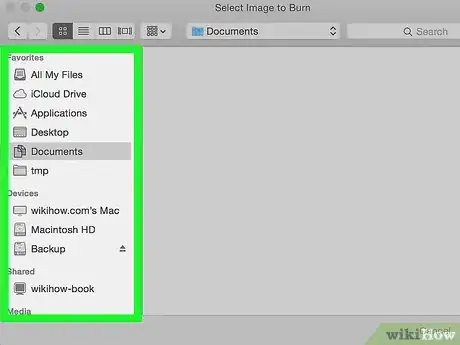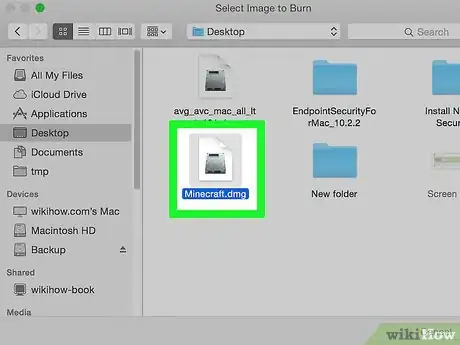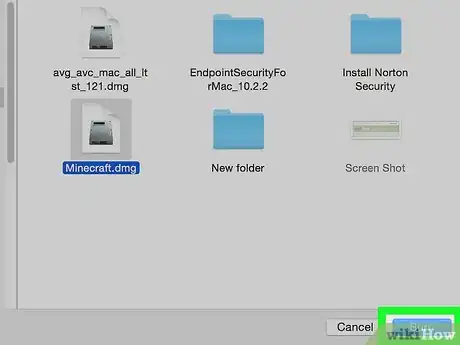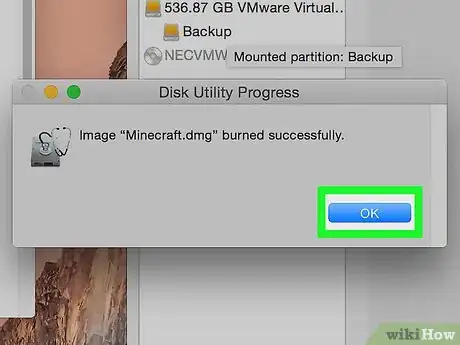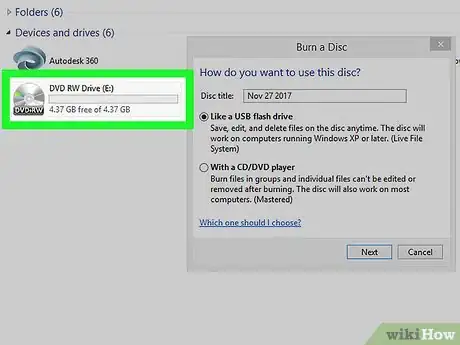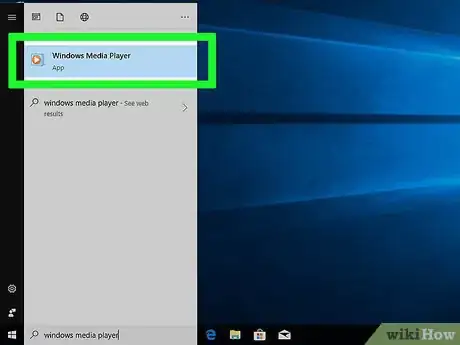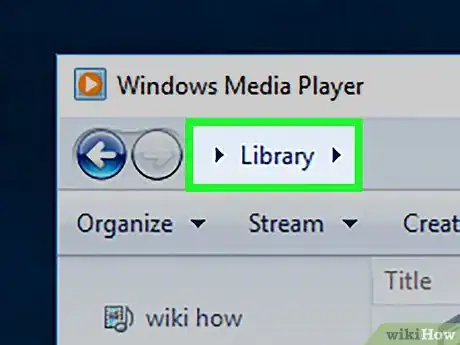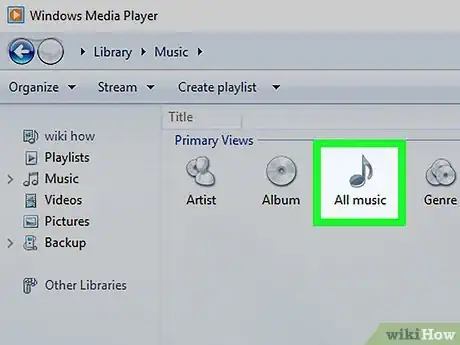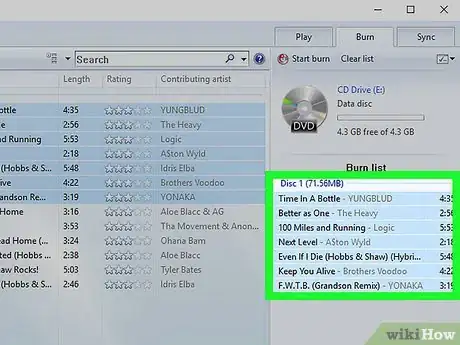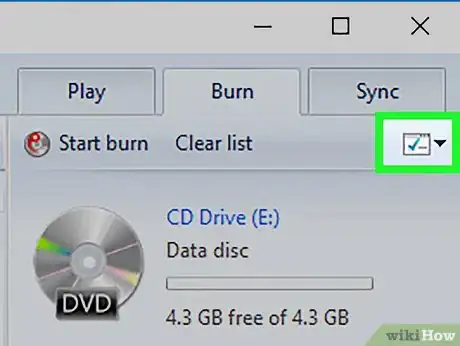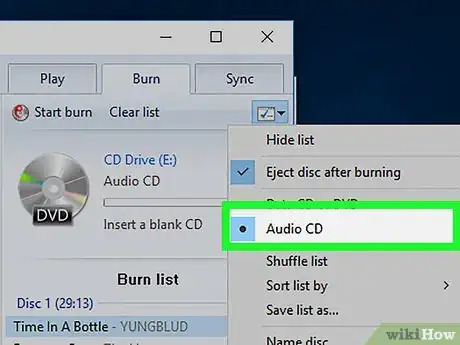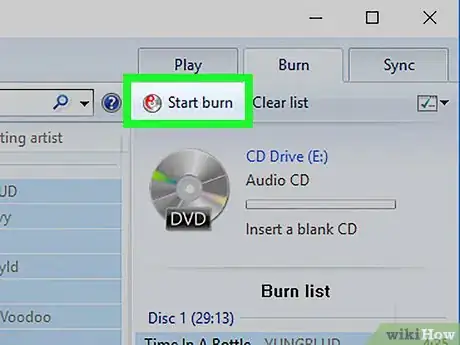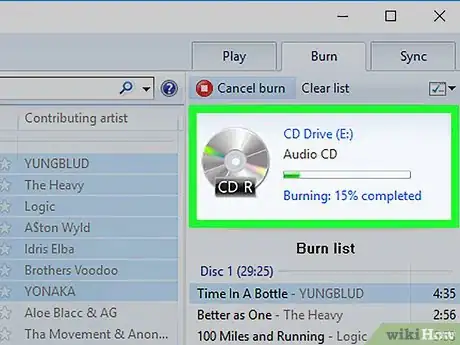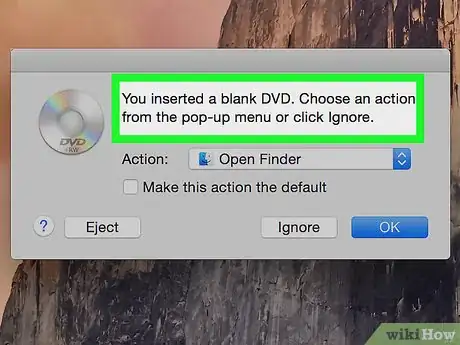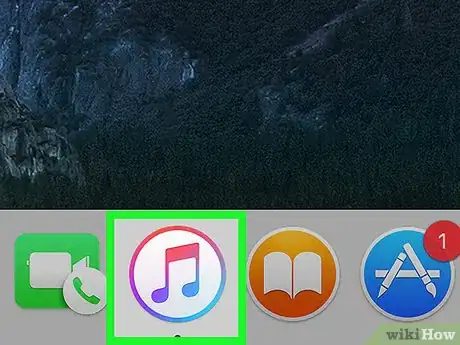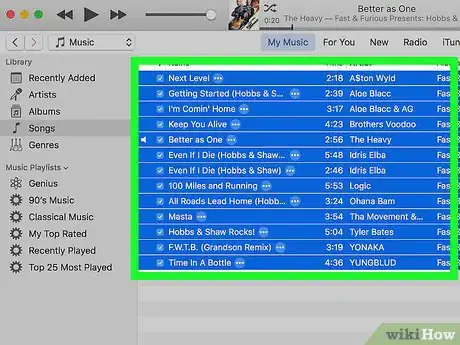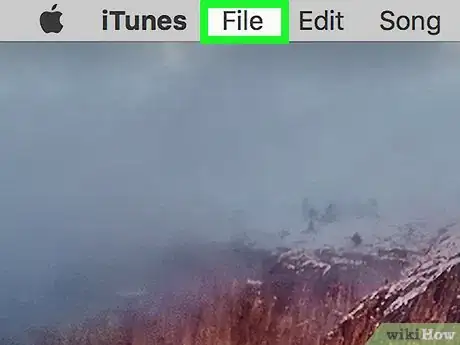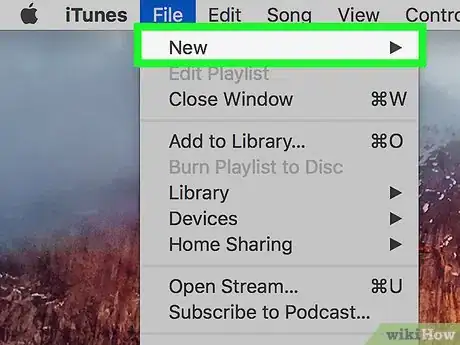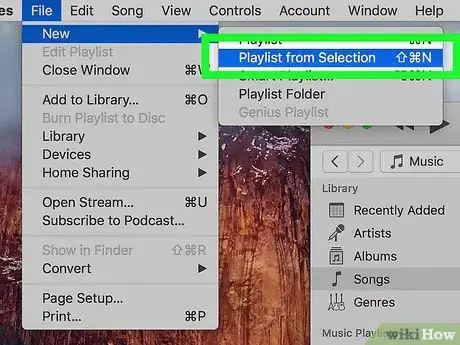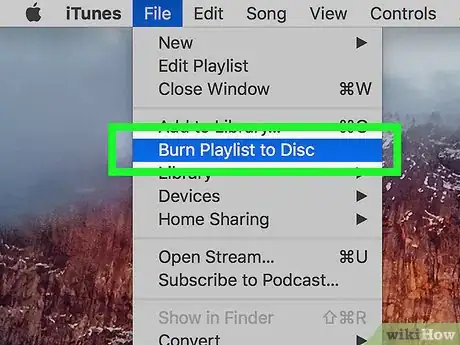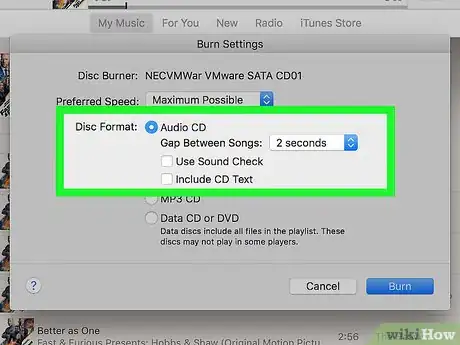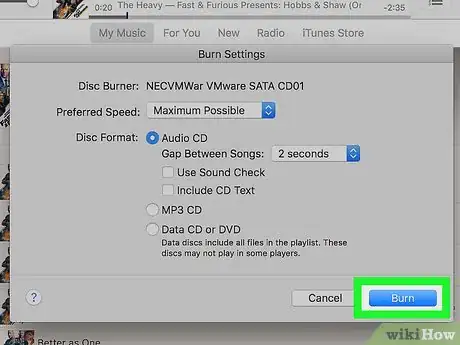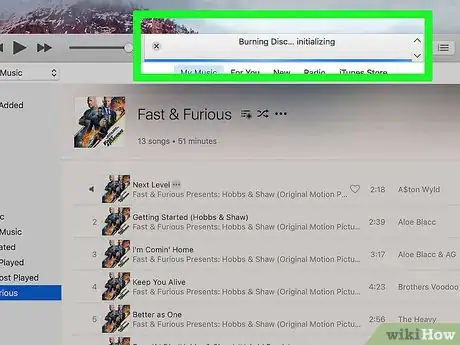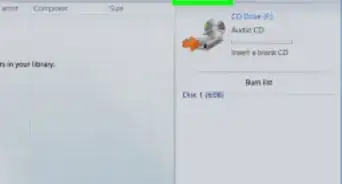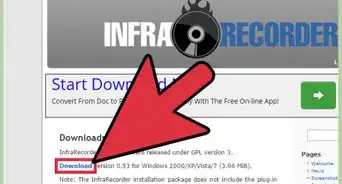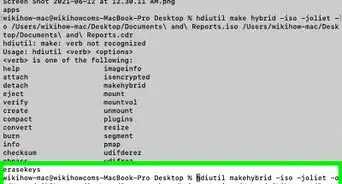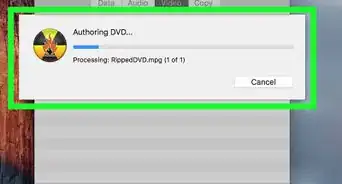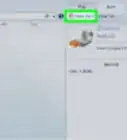This article was co-authored by wikiHow staff writer, Darlene Antonelli, MA. Darlene Antonelli is a Technology Writer and Editor for wikiHow. Darlene has experience teaching college courses, writing technology-related articles, and working hands-on in the technology field. She earned an MA in Writing from Rowan University in 2012 and wrote her thesis on online communities and the personalities curated in such communities.
The wikiHow Tech Team also followed the article's instructions and verified that they work.
This article has been viewed 2,010,784 times.
Learn more...
Although burning CDs was popular about a decade ago, you can still do it. How else can you listen to your favorite music in a car that only has a CD player? This wikiHow article teaches you how to burn information, such as songs, files, or programs, onto a blank CD. You can do this on both Windows and Mac computers, though you will need a computer that has a rewritable CD drive.
Things You Should Know
- Many modern computers that have a built-in CD drive also have default software that will burn a CD for you.
- Use different methods to burn different kinds of CDs: music or data.
- Macs let you burn a CD using Disk Utility.
Steps
Burning a Data CD on Windows
-
1Insert a blank CD into your computer's disk drive. Make sure that the CD is blank before doing this.
- If the CD has been used before, you'll need to erase the CD first.
- The drive must be a rewritable CD drive. You can determine this by looking for the "CD" or "DVD" logo on or near the drive's tray.
- Understand that creating a data CD does not mean it will be playable. Instead, this method is used to store files and folders on your CD, you can burn the files/folders in question to the CD in order to store them.
- Examples of files you can burn to a CD include photos, documents, and videos.
- If you want to burn music to a CD in order to create a playable disc (e.g., one you can use in a CD player), skip ahead to the music CD method.
-
2Open File Explorer . Click the folder-shaped icon in the taskbar at the bottom of your computer's screen.
- You can also press ⊞ Win+E to open the File Explorer window.
Advertisement -
3Select a file location. Click the folder in which the files that you want to burn are located. You'll find this folder on the left side of the window.
-
4Select files to burn. Click and drag your mouse across a group of files to select all of them, or hold down Ctrl while clicking individual files to select each one independently.
- If you only want to burn one file (e.g., an ISO), just click the file to select it.
- Most CDs can only hold around 700 megabytes of files.
-
5Click the Share tab. This tab is in the upper-left corner of the window. A toolbar will appear near the top of the window.
-
6Click Burn to disc. It's in the "Send" section of the toolbar. A new window will open.
-
7Click Burn. This option is at the bottom of the window. Doing so will prompt your files to begin burning to your CD.
- This process can take a while to complete depending on the size and number of files you're burning.
-
8Click Finish when prompted. It's at the bottom of the window. You can now eject your burned CD from your computer.
Burning a Data CD on Mac
-
1Insert a blank CD into your computer's disk drive. Since most Macs don't come with a built-in CD slot, you will likely need an external CD reader to do this.
- You can buy an external disk reader from Apple for less than $90.
- Understand what creating a data CD does. If you just want to store files and folders on your CD, you can burn the files/folders in question to the CD in order to store them. Data CDs are not playable, but can be opened and viewed like other forms of storage (e.g., a flash drive).
- Examples of files you can burn to a CD include photos, documents, and videos.
- If you want to burn music to a CD in order to create a playable disc (e.g., one you can use in a CD player), skip ahead to the music CD method.
-
2
-
3Open Disk Utility. Type disk utility into the search bar that appears, then double-click the Disk Utility result.
-
4Click Burn. This radioactive symbol-shaped icon is at the top of the window. A Finder window will open.
-
5Select a file location. Click the folder in which the files that you want to burn are located. You'll find a list of folders on the left side of the window.
-
6Select files to burn. Click and drag your mouse across a group of files to select all of them, or hold down ⌘ Command while clicking individual files to select each one independently.
- If you only want to burn one file (e.g., an ISO), just click the file to select it.
-
7Click Burn. It's in the bottom-right corner of the window. This will close the Finder window.
-
8Click Burn when prompted. It's in the pop-up near the top of the Disk Utility window. Clicking it prompts the burning process to begin.
- This process will take some time, so be patient.
-
9Click OK when prompted. It's in the bottom-right corner of the window. This signifies that the burning is complete.
Burning a Music CD on Windows
-
1Insert a blank CD into your computer's disk drive. Make sure that the CD is blank before doing this.
- If the CD has been used before, you'll need to erase the CD first.
- The drive must be a rewritable CD drive. You can determine this by looking for the "CD" or "DVD" logo on or near the drive's tray.
-
2Open Windows Media Player. Press the Windows logo key, type in windows media player, then click Windows Media Player at the top of the search results.
- If Windows Media Player doesn't appear at the top of the search results, it isn't installed on your computer.
- If your computer doesn't have Windows Media Player installed, you'll need to use iTunes instead. Download and install iTunes on your computer, then skip ahead to the next method.
-
3Click the Library tab. It's in the upper-left side of the Windows Media Player window.
- Skip this step and the next one if Windows Media Player opens to your Music library.
-
4Navigate to your Music library. Double-click Music to open the categories page, then double-click All music to open a list of your computer's music files.
-
5Click the Burn tab. It's in the top-right corner of the Windows Media Player window.
-
6Select music to burn. Hold down Ctrl while clicking each song that you want to add to your CD.
- You can generally burn between 70 and 80 minutes of music to one CD.
-
7Add the music to the "Burn" tab. Click and drag any of the selected songs to the "Burn" tab's sidebar on the right side of the window, then release the song there. You should see all of your selected songs in the "Burn" tab.
-
8Click the "Options" icon. It's a white box with green checkmarks on it near the top of the "Burn" tab. A drop-down menu will appear.
-
9Click Audio CD. This option is in the middle of the drop-down menu.
-
10Click Start burn. It's at the top of the "Burn" sidebar. Your songs will begin burning onto the CD.
-
11Wait for the CD to finish burning. Your CD should eject when it's finished burning. Once your CD is complete, you should be able to play it in any CD player (e.g., your car's stereo).
Burning a Music CD on Mac
-
1Insert a blank CD into your computer's disk drive. Since most Macs don't come with a built-in CD slot, you will likely need an external CD reader to do this.
- You can buy an external disk reader from Apple for less than $90.
-
2Open iTunes. Click or double-click the iTunes app icon, which resembles a multicolored musical note on a white background.
-
3Select songs to burn. Hold down ⌘ Command (or Ctrl if you're on Windows) while clicking each song you want to add to your CD.
- Most CDs allow for between 70 and 80 minutes of burned music.
- You may have to click the Songs tab to view a list of your iTunes songs before you can begin selecting them.
-
4Click File. It's in the top-left corner of the screen. A drop-down menu will appear.
-
5Select New. This is in the File drop-down menu. Selecting it will prompt a pop-out menu.
-
6Click Playlist from Selection. It's in the pop-out menu. This will create a new playlist with all of your selected music.
- If you want to name the playlist, type in a name and press ⏎ Return before proceeding.
-
7Click File. This is in the upper-right corner of the screen. The drop-down menu will reappear.
-
8Click Burn Playlist to Disc. It's in the File drop-down menu. A pop-up window will open.
-
9Check the "Audio CD" box. This is at the top of the pop-up window.
-
10Click Burn. It's at the bottom of the window. Your songs will begin burning to the CD.
-
11Wait for the CD to finish burning. Your CD should eject when it's finished burning. Once your CD is complete, you should be able to play it in any CD player (e.g., your car's stereo).
Community Q&A
-
QuestionI have Mac OS X. How do I create audio recordings of me speaking that I can make into CDs, upload to the internet and sell?
 Community AnswerYou can just record audio as normal, then you can burn it onto CD. Using iTunes, you can drag and drop your recording in the playlist or song list.
Community AnswerYou can just record audio as normal, then you can burn it onto CD. Using iTunes, you can drag and drop your recording in the playlist or song list. -
QuestionWhat software do you need to burn a CD?
 Community AnswerIt depends on what system you are using. Most operating systems come with CD burning software pre-installed.
Community AnswerIt depends on what system you are using. Most operating systems come with CD burning software pre-installed. -
QuestionHow do I finalize a CD on my computer as a DVD?
 Community AnswerYou don't. You finalize a CD as a CD. However, finalizing a DVD is the same process, really.
Community AnswerYou don't. You finalize a CD as a CD. However, finalizing a DVD is the same process, really.
Warnings
- Downloading, burning, and/or distributing pirated content is against the law.⧼thumbs_response⧽