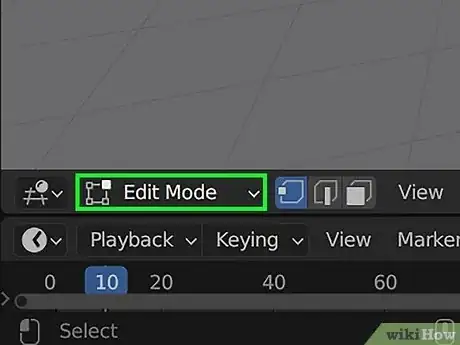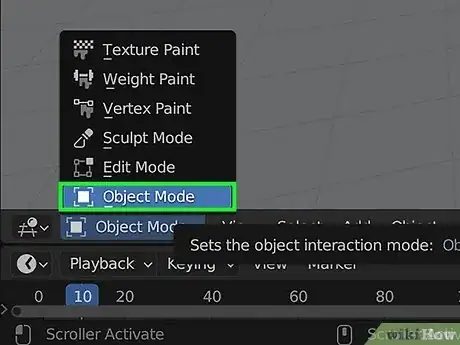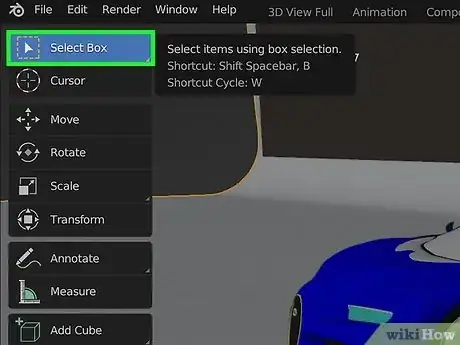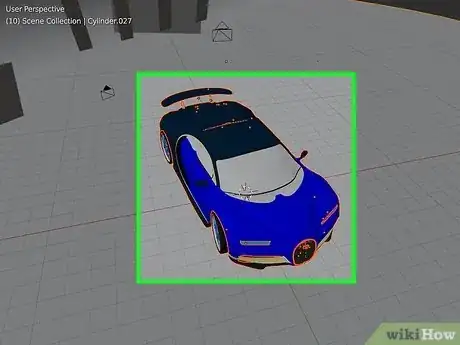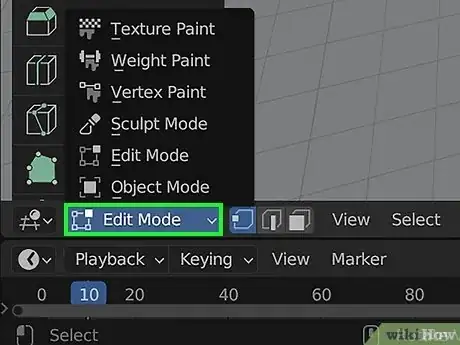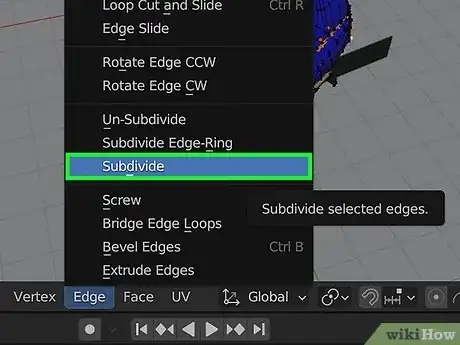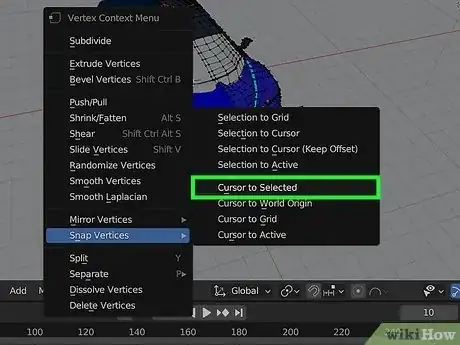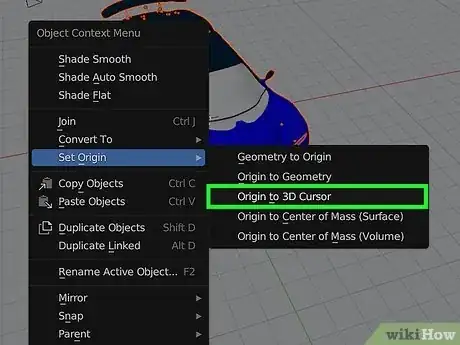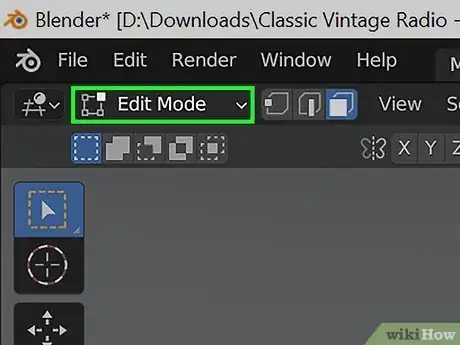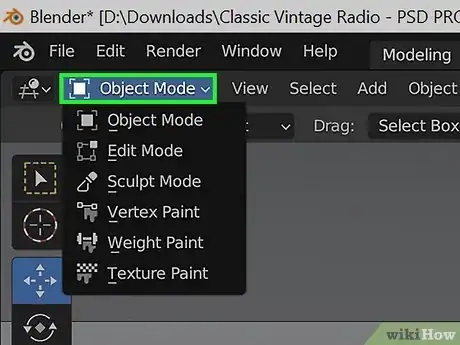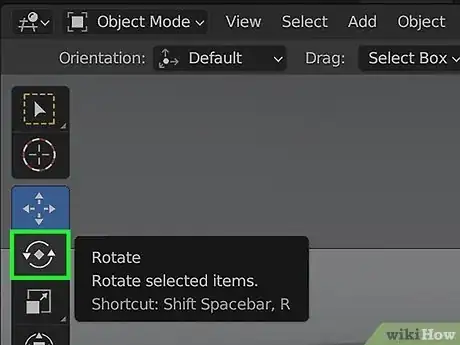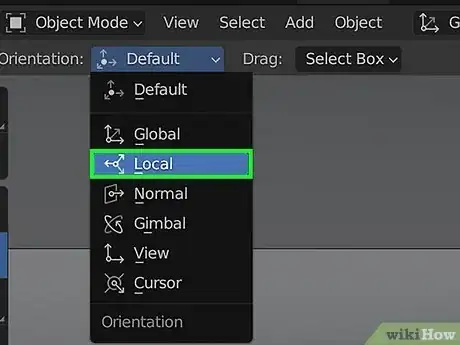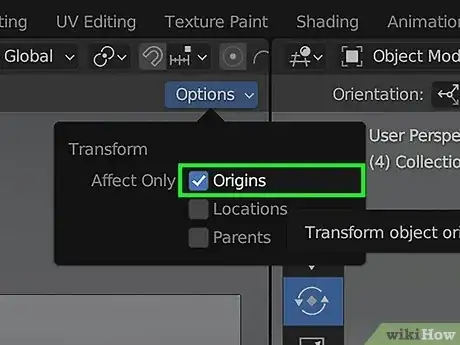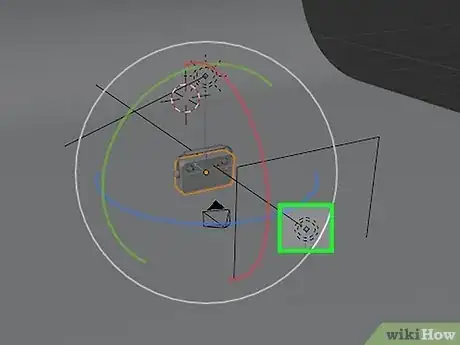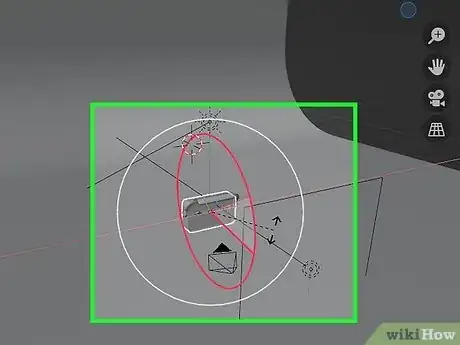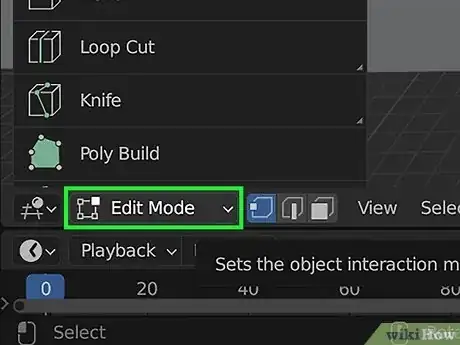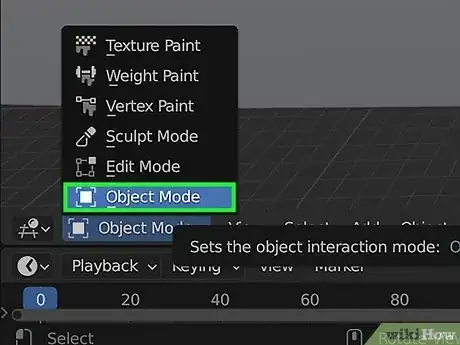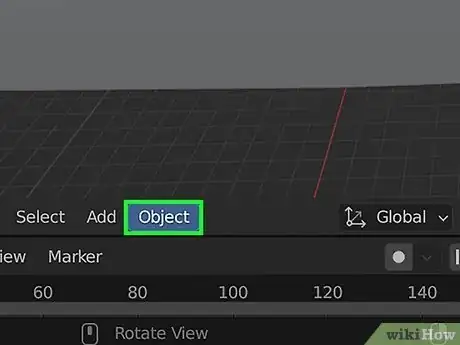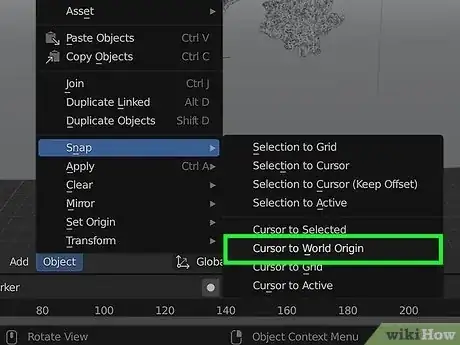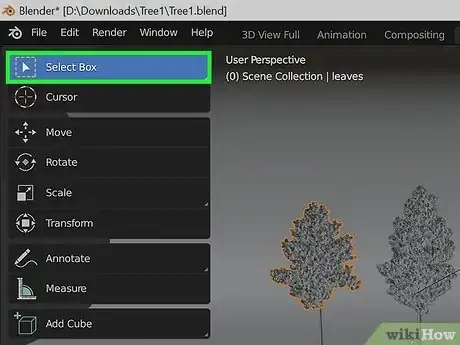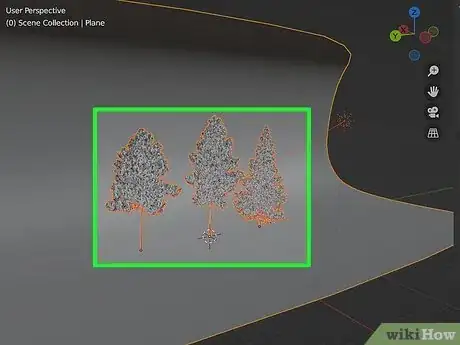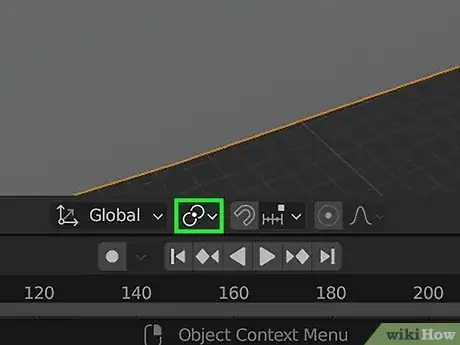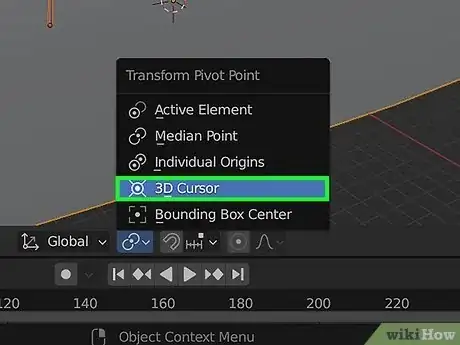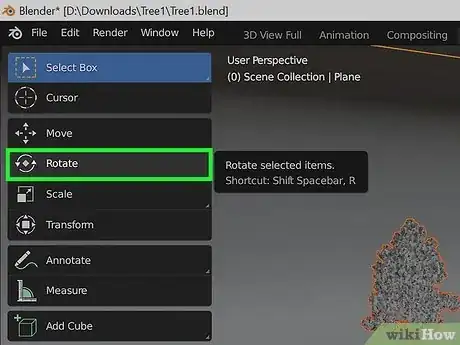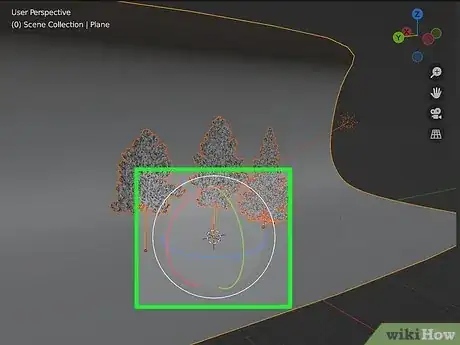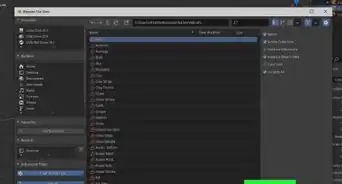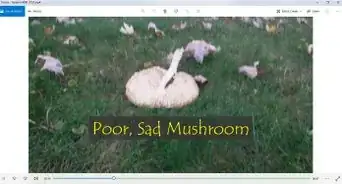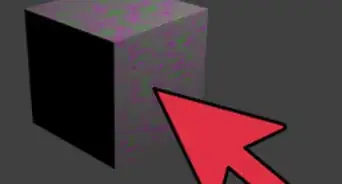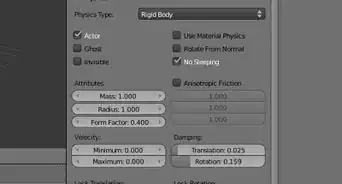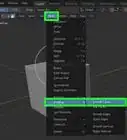Rotate objects in a new way by moving their origins
This article was co-authored by wikiHow staff writer, Kyle Smith. Kyle Smith is a wikiHow Technology Writer, learning and sharing information about the latest technology. He has presented his research at multiple engineering conferences and is the writer and editor of hundreds of online electronics repair guides. Kyle received a BS in Industrial Engineering from Cal Poly, San Luis Obispo.
This article has been viewed 1,254 times.
Learn more...
You can easily set and rotate an object’s origin in Blender. This is helpful for when you need to rotate an object around a point that isn’t the default origin at the center of the object. You can also rotate every object in the workspace around the main origin. This wikiHow guide will show you how to rotate or move an object’s origin in Blender.
Things You Should Know
- You can change an object’s origin to rotate it about a new point.
- Rotate an object’s origin by changing the transformation settings to “Origin.”
- Rotate every object around the main origin by snapping the 3D cursor to the origin.
Steps
Change an Object’s Origin
-
1Click the mode drop down menu in the top left of the workspace. This is in the options bar directly below the main tabs. If you just created a shape or imported a model into Blender, you might need to change its origin to get the angle you need![1] [2]
-
2Select Object Mode. This will allow you to select objects in the workspace.Advertisement
-
3Click the Select Box tool. It’s the cursor in a box in the left tool selection menu.
-
4Click the object you want to edit. This will highlight the object orange.
-
5Switch to Edit Mode. This is an option in the mode drop down menu in the top left of the workspace. Your selected object should still be highlighted orange.
-
6Click Edge then Subdivide. The Edge button is in the options bar below the main tabs. Subdivide is an option in the Edge drop down menu. The selected object will be divided into even segments.
- Did you know you can turn 2D images into 3D using Blender?
-
7Snap the cursor to a point on the object. This is where you’ll move the origin of the object to. To do so:
- Click a point on the subdivided object.
- Right-click the object.
- Select Snap Vertices > Cursor to Selected in the right-click menu.
-
8Change the object’s origin. To do so:
- Switch back to Object Mode.
- Right-click the object.
- Select Set Origin > Origin to 3D Cursor in the right-click menu.
- You’re done! You’ve successfully moved the origin to a new location on the object.
Rotate an Object’s Origin
-
1Click the mode drop down menu in the top left of the workspace. This is in the options bar directly below the main tabs.
-
2Select Object Mode. This will allow you to select objects in the workspace.
-
3Click the Rotate tool. This is the button with two arrows forming a circle in the tool menu to the left of the screen.
-
4Switch to Local mode. This option is in the “Transformation orientation” drop down menu at the top of the screen. It’s set to Global by default.
-
5Click the Options drop down menu and check the “Origins” box. This will allow you to transform the origin of an object.
- If you don’t see the Options button, right-click the options bar below the main tabs and check the Show Tool Settings box.
-
6Click the origin of the object you want to edit. This will cause the three axis circles to appear around the origin.
-
7Click and drag the axis circles around the origin. This will rotate the object’s origin. Rotate all three axis circles until the origin is oriented exactly how you need it to be.
- Next, check out how to choose the best render settings in Blender.
Rotate all Objects around the Origin
-
1Click the mode drop down menu in the top left of the workspace. This is in the options bar directly below the main tabs.
-
2Select Object Mode. This will allow you to move objects in the workspace.
-
3Click the Object button. This is located in the options menu bar under the main tabs.
-
4Select Snap then Cursor to World Origin. This will move the 3D cursor to the global origin.
-
5Click the “Select Box” tool. This is the cursor inside of a box in the tool menu to the left of the screen.
-
6Hold ⇧ Shift and click each object you want to rotate. This will allow you to select every object in the workspace. They should be highlighted orange.
-
7Click the “Transform Pivot Point” button. This is the icon with two partial circles around a solid dot at the top of the screen.
-
8Select 3D Cursor. This is an option in the “Transform Pivot Point” drop down menu. This will allow you to rotate the objects around the origin.
-
9Click the Rotate tool. This is the button with two arrows forming a circle in the tool menu to the left of the screen.
-
10Click and drag the axis circles. This will rotate every selected object about the global origin. You’re done! Now you’re ready to keep adding objects and apply new textures.