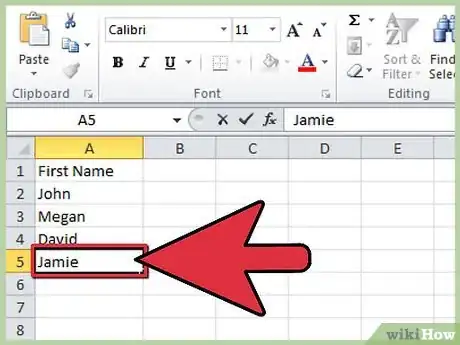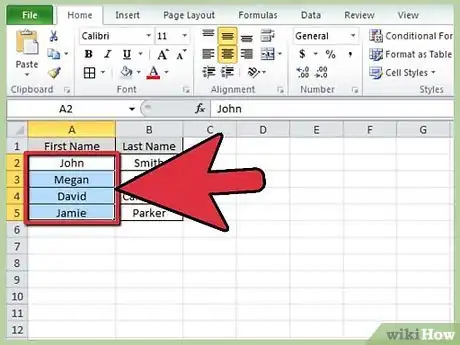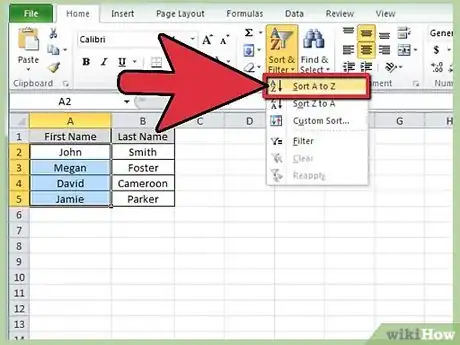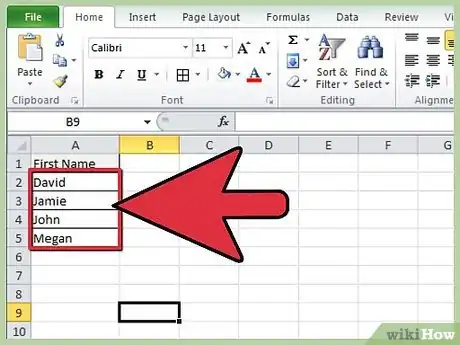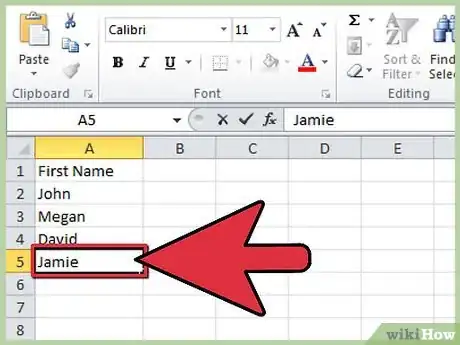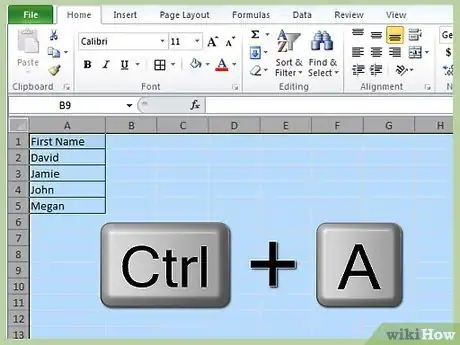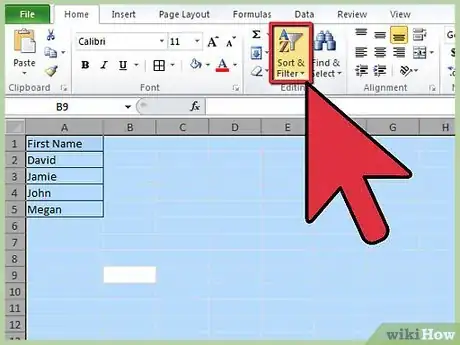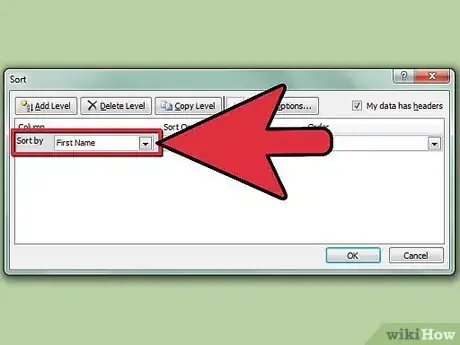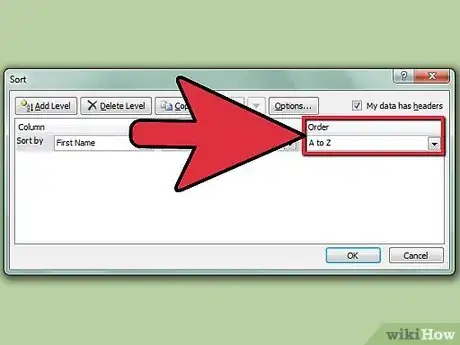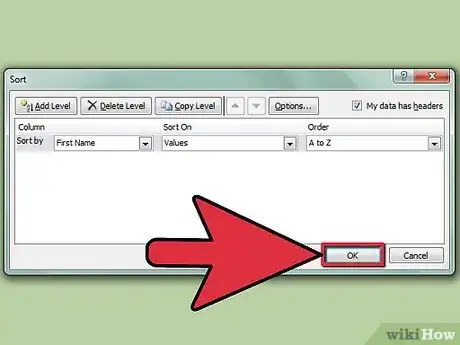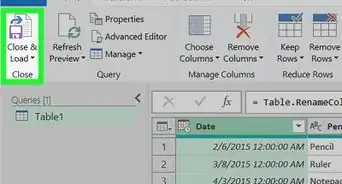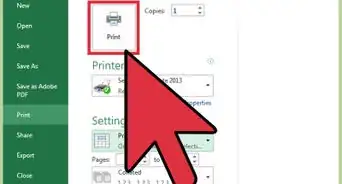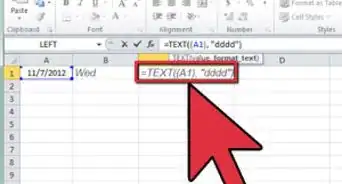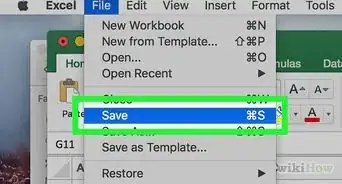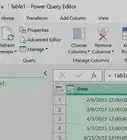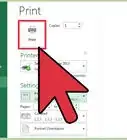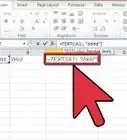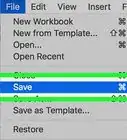wikiHow is a “wiki,” similar to Wikipedia, which means that many of our articles are co-written by multiple authors. To create this article, 12 people, some anonymous, worked to edit and improve it over time.
This article has been viewed 467,949 times.
Learn more...
Excel is a powerful spreadsheet tool used to store and manage text and numbers, and alphabetizing is one of the many benefits of using Excel since it allows you to quickly organize, access, and reference data. To alphabetize cells in Excel using two clicks, highlight the range of cells and click on the "AZ sort" or "ZA sort" icon on the standard toolbar. To alphabetize cells in Excel using advanced Sort options, highlight the entire worksheet, click on "Sort" from the "Data" menu, then select the columns and order you wish to sort by from the resulting dialog box.
Steps
Alphabetizing in Two Clicks
-
1Type the text you wish to alphabetize into the cells of one column.
-
2Highlight the text you want to alphabetize. To highlight, click on the first cell and drag down to the last cell you want to alphabetize. You can highlight an entire column by clicking on the lettered column heading.Advertisement
-
3Find the "AZ sort" or "ZA sort" icon found on the standard tool bar, under the Data tab. Click the "AZ sort" icon to sort in ascending alphabetical order. Click the "ZA sort" icon to sort in descending order. Your highlighted cells will now be sorted.
- If you cannot locate the "AZ sort" icon you can add the standard toolbar by opening the "View" menu on menu bar then select "Toolbars" and check "Standard." The standard toolbar will now be visible and will include the "AZ sort" icon.
-
4Finished.
Alphabetizing with Sort
-
1Fill the Excel sheet with your text.
-
2Highlight the entire worksheet. To do this use the shortcut keys "Control + A" or "Command + A." You can also highlight by clicking the blank box in between the row and column headings on the top left.
-
3Open the "Data" menu on the toolbar, then click the "Sort" option. A "Sort" box will appear. If you have labeled the columns, select the "Header row" option under "My list has." If you have not labeled the columns, select the "No header row."
-
4Choose the column you want to alphabetize by selecting it under "Sort by." If you selected the "Header row" option, the options under "Sort by" will be your column headings. If you have selected "No header row," the options will be the standard letter column headings.
-
5Select "Ascending" to sort the chosen column in ascending order. Or select "Descending" to sort the chosen column in descending order.
-
6Click "ok." Your cells will now be alphabetized.
Community Q&A
-
QuestionIs there a way to reverse the order of names listed to make it last name before first name?
 Community AnswerFirst, highlight the set of cells that are connected to the last name. Click 'Sort', which in 2016 is located under the 'Sort & Filter' menu as 'Custom Sort'. Next, look for the column to sort your names to and select the column letter that corresponds with the worksheet column you want to sort by. Click 'OK' and the columns will be sorted to the specifications you selected.
Community AnswerFirst, highlight the set of cells that are connected to the last name. Click 'Sort', which in 2016 is located under the 'Sort & Filter' menu as 'Custom Sort'. Next, look for the column to sort your names to and select the column letter that corresponds with the worksheet column you want to sort by. Click 'OK' and the columns will be sorted to the specifications you selected. -
QuestionHow will changing the order of one column affect the other columns?
 Community AnswerIf only one cell is selected, Excel will assume you want the entire block of information sorted. If more than one cell is selected, it will only sort the selection, and often will return a message asking to confirm that you really want to sort only part of a block of information (a rare use case).
Community AnswerIf only one cell is selected, Excel will assume you want the entire block of information sorted. If more than one cell is selected, it will only sort the selection, and often will return a message asking to confirm that you really want to sort only part of a block of information (a rare use case). -
QuestionIs there a way to have future additions to an already-alphabetized list be added in their correct place?
 Community AnswerNot automatically. You can either insert a line where the entry should be alphabetically before adding, or simply add it to the bottom and re-sort.
Community AnswerNot automatically. You can either insert a line where the entry should be alphabetically before adding, or simply add it to the bottom and re-sort.
Warnings
- Alphabetizing cells with the "AZ sort" icon will only alphabetize the column you have highlighted. Any data in the following columns will remain static and will not sort in line with the cells you alphabetized. Alphabetizing by using the "Sort" option under the "Data" menu will allow you to alphabetize 1 column and keep any corresponding data in line.⧼thumbs_response⧽
About This Article
1. Highlight the cells to alphabetize.
2. Click Sort & Filter.
3. Click Sort A to Z.