Google Docs
Inserting Text Boxes and Shapes
Challenge!
To work through the challenge, open GCFLearnFree L14: Department Tree and copy the file to your Google Drive. View the instructions below the challenge if you're not sure how to make a copy of the file. Open the drawing dialog box to edit the department tree.
- Insert a new rectangle next to the rectangle that says Tim Nguyen, Research Assistant.
- Add some text to it.
- Change the background color of the Lead Researcher's rectangles.
- Save & Close the drawing to insert it into the document.
- On the second page, reorder the shapes to bring the white shape forward.
To copy the example file to your Google Drive:
In these tutorials, we will provide example files you can use to practice what you've learned in each lesson. Because these files are Google Docs we have chosen to share, you will need to copy the file to your Google Drive before you can edit the file.
- Click the link at the top of this page to open the example file.
- The example file will appear in a new browser tab or window. If you are not currently signed in to your Google account, locate and click Sign in on the top-right corner of the page.
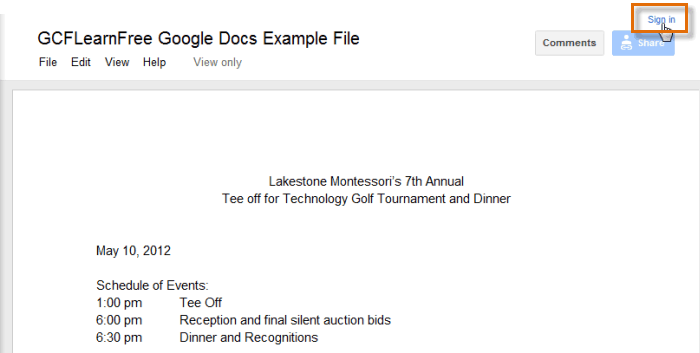 Signing in to your Google Account
Signing in to your Google Account - After you have signed in to your Google account, locate and select File in the toolbar menu, then select Make a copy... from the drop-down menu.
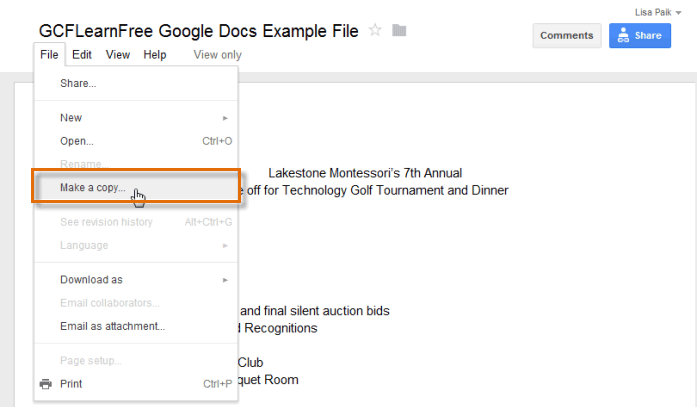 Making a copy of the example file
Making a copy of the example file - The Copy Document dialog box will appear. Click OK.
 Clicking OK
Clicking OK - The copy of the file will appear in a new browser tab. Now you're ready to start using the example file.
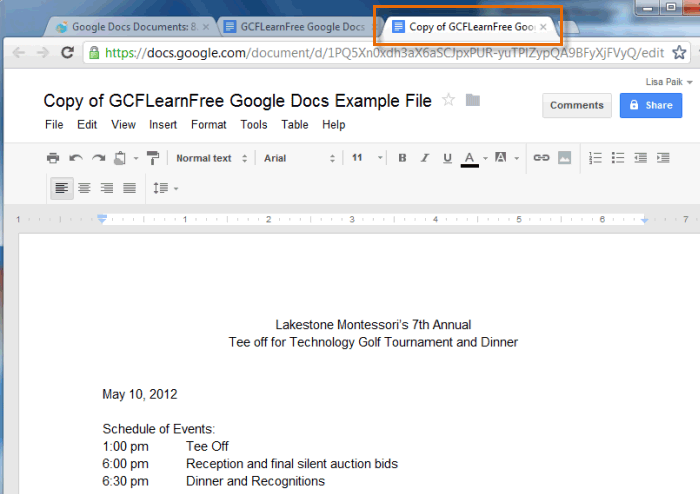 Viewing the copied example file in a new tab
Viewing the copied example file in a new tab






