Google Docs
Inserting Images
Editing images
Sometimes when you insert an image or a picture from a file, you may find that you will need to change the position of the image or resize it to make it look well-placed in your document.
To edit the position of an image:
You may notice that it is difficult to change the position of the image to another location in the document. This is because text wrapping is set to In line with text. You'll need to change the text wrapping setting if you want to move the image freely, or if you just want the text to wrap around the image in a more natural way.
- Select the image that you want to change the position of.
- Two positioning options appear below the image:
- In line with text: This option aligns the image with the text. The image will move with the text if additional text is added or deleted. However, you will be unable to select the image with the mouse to move it to another location.
- Fixed position: This option causes the text to wrap around the image. Use this option if you want to move the image to another location in the document.
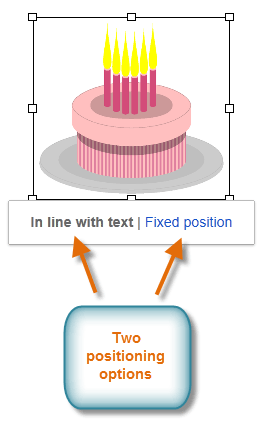 Options for changing an image's position
Options for changing an image's position - Select Fixed position. Hover the mouse over the image, and the cursor will change into directional arrows
 . Click, hold, and drag the image to the desired location.
. Click, hold, and drag the image to the desired location.
 Editing the position of an image
Editing the position of an image - Release the mouse, and the image will move to the selected position. The text wraps around the image.
 Viewing the repositioned image
Viewing the repositioned image
To edit the size of an image:
- Select the image you want to resize. Resizing handles appear around the image.
 An image's resizing handles
An image's resizing handles - Click, hold, and drag one of the side resizing handles to stretch the image horizontally or vertically.
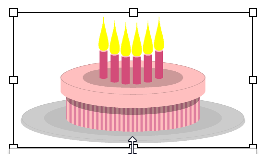 Resizing the image vertically
Resizing the image vertically
To scale the image and keep the same proportions, click, hold, and drag one of the corner resizing handles.
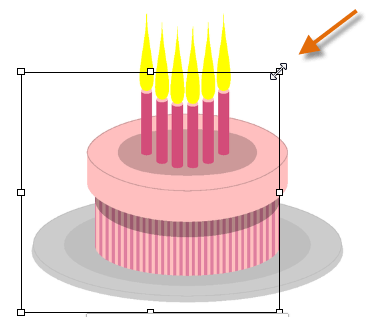 Scaling down an image
Scaling down an imageWe have occasionally found that images may not move to a desired location or will seem to disappear when attempting to move them in Google Documents. If this happens, we recommend reloading the webpage or reopening the Google Document and trying again.






