Google Docs
Inserting Images
To search for an image:
- Place the insertion point in the document where you want to insert the image.
- Click the Insert image button.
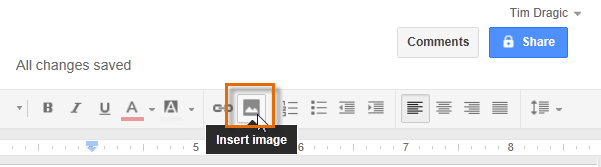 Clicking the Insert image button
Clicking the Insert image button - The Insert image dialog box will appear. Click Search.
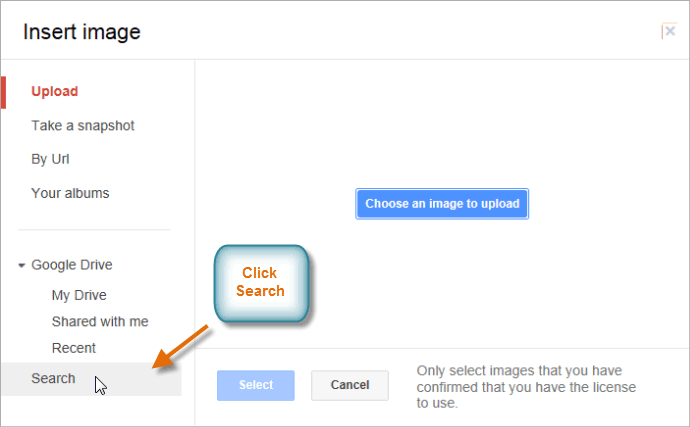 Clicking Search
Clicking Search - A search pane will appear inside the dialog box. Select one of the three search options.
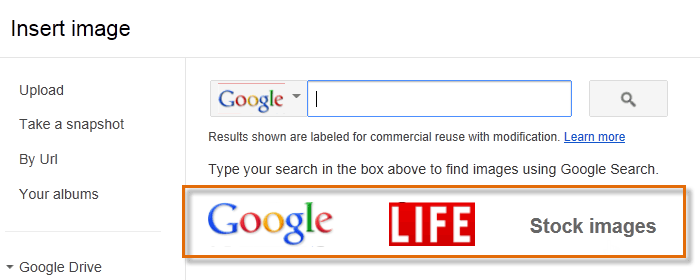 The three search options
The three search options - Type the desired search term, then click the search button.
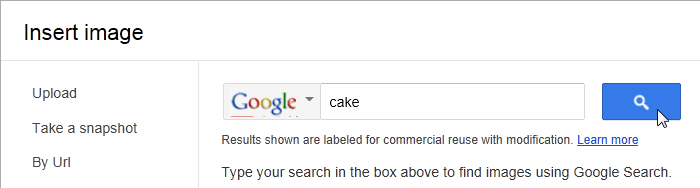 Searching for an image
Searching for an image - Review the search results. Select the desired image, then click Select.
 Inserting an image into the document
Inserting an image into the document - The image will appear in the document.
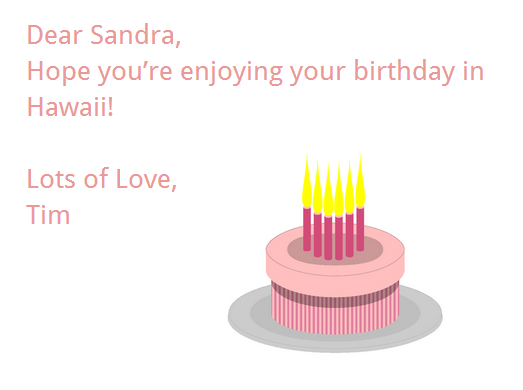 The inserted image
The inserted image
To delete an image, select it and press the Backspace or Delete key on your keyboard.
After completing a search, you can switch among the three search options to see additional images. Click the search option drop-down arrow to select a different search option.
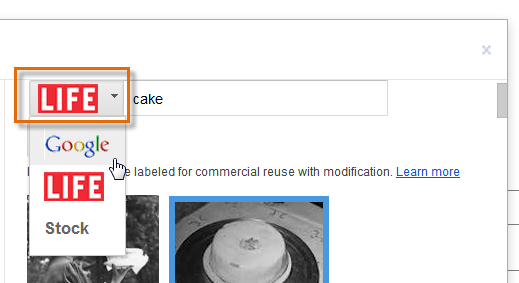 Selecting a search option
Selecting a search option





