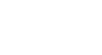Access 2010
Getting Started in Access
The Navigation Pane
The Navigation Pane is a list containing every object in your database. For easier viewing, the objects are organized into groups by type. You can open, rename, and delete objects using the Navigation Pane.
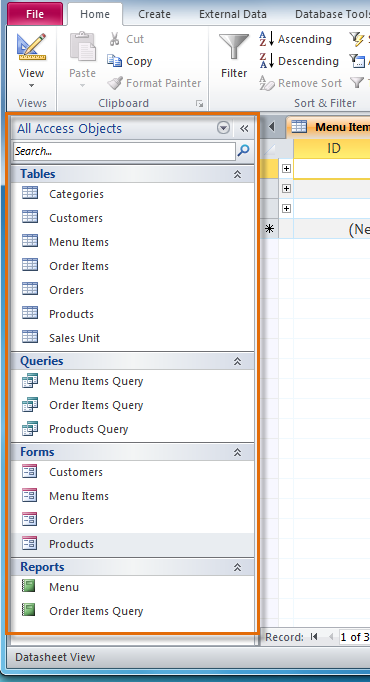 The Navigation Pane in Access 2010
The Navigation Pane in Access 2010To minimize and Maximize the Navigation Pane:
The Navigation Pane is designed to help you manage all of your objects, but if you feel that it takes up too much of your screen space you can minimize it.
- Click the double arrow
 in the upper-right corner of the Navigation Pane to minimize it.
in the upper-right corner of the Navigation Pane to minimize it.
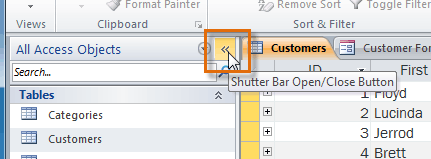 Minimizing the Navigation Pane
Minimizing the Navigation Pane - To make the Navigation Pane visible again, click the double arrow
 to maximize it.
to maximize it.
If you would like to make the Navigation Pane smaller without fully minimizing it, you can resize it. Simply click and drag the right border of the Navigation Pane. When it is the desired size, release your mouse.
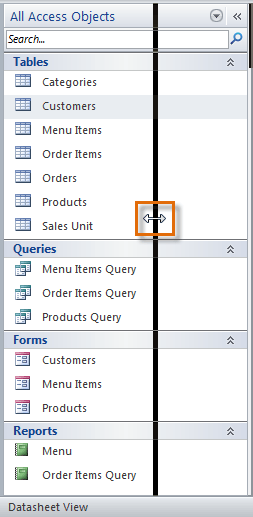 Resizing the Navigation Pane
Resizing the Navigation PaneTo sort objects in the Navigation Pane:
By default, your objects are sorted by type, with the tables in one group, the forms in another, and so on. However, if you wish, you can sort the objects in the Navigation Pane into groups of your choosing.
- Click the drop-down arrow to the right of the words All Access Objects.
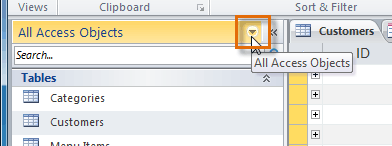 Clicking to re-sort the objects into new groups
Clicking to re-sort the objects into new groups - In the drop-down menu, select the desired sort.
- Select Custom to create a custom group for sorting the objects. After applying the sort, simply drag the desired objects to the new group.
- Select Object Type to group the objects by type. This is the default setting.
- Select Tables and Related Views to group forms, queries, and reports together with the tables they refer to.
- Select Created Date or Modified Date to sort the objects from most to least recently created or modified.
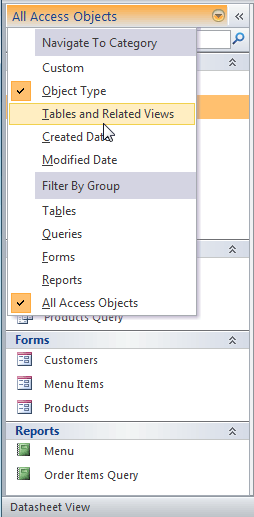 Selecting a new way to group the objects
Selecting a new way to group the objects - The objects in the Navigation Pane will now be sorted to reflect your choice.
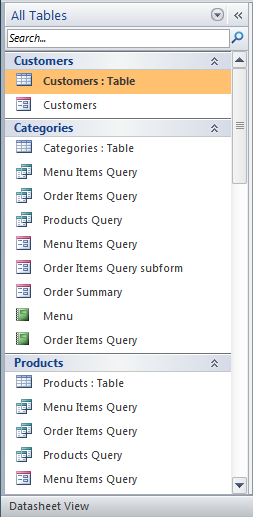 The Navigation Pane with the objects now sorted by tables and related views
The Navigation Pane with the objects now sorted by tables and related views
To further customize the appearance of the Navigation Pane, you can minimize groups of objects you don't want to see. Simply click the upward double arrow ![]() next to the name of the group. To restore the group to its full size, click the downward double arrow
next to the name of the group. To restore the group to its full size, click the downward double arrow ![]() .
.
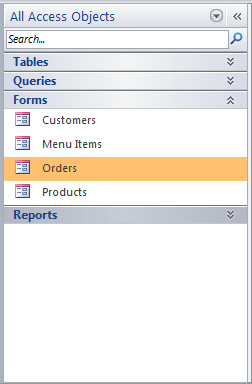 The Navigation Pane after minimizing the Tables, Queries, and Reports groups
The Navigation Pane after minimizing the Tables, Queries, and Reports groups