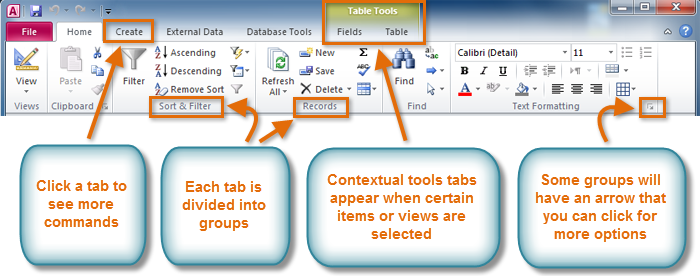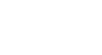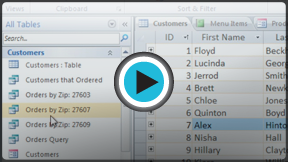Access 2010
Getting Started in Access
Getting to know Access 2010
If you are familiar with Access 2007, you'll notice that there are not too many changes to the 2010 interface other than the addition of the Backstage view.
However, if you are new to Access, you will first need to take some time to familiarize yourself with the Access environment.
Click the buttons in the interactive below to learn how to navigate the Access window.
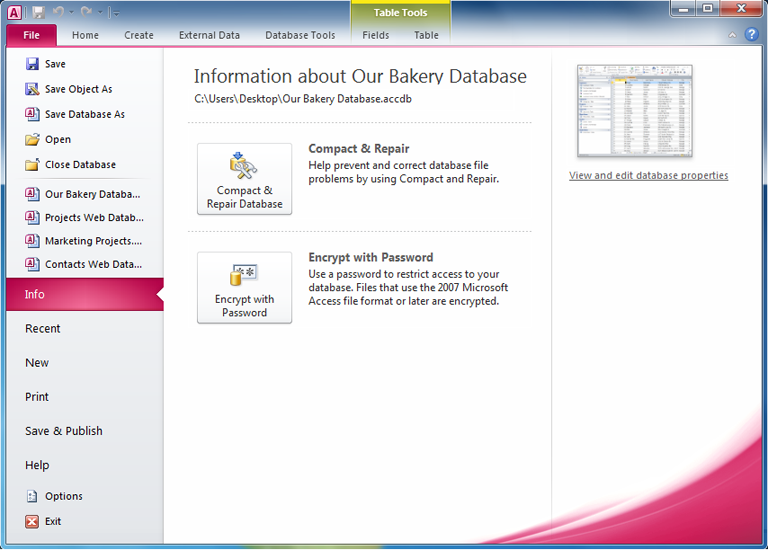
Record Search Box
You can use the record search box to search for any term in the currently open object. The first result that matches your search term will appear highlighted with a yellow border. To navigate through additional results, press the Enter key.
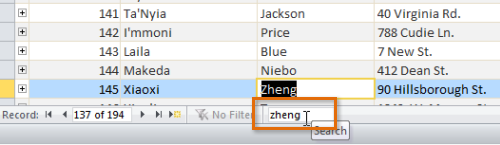
Record Navigation Bar
The Record Navigation bar allows you to navigate through records one at a time. Click the arrows to navigate through the records. You can jump to a specific record by typing its ID number into the white box.

Document Tabs Bar
All open objects are displayed on the Document Tabs bar. To view an object, click on its tab. Click the X on the right end of the bar to close the current tab. To see more tabs, click the arrow.
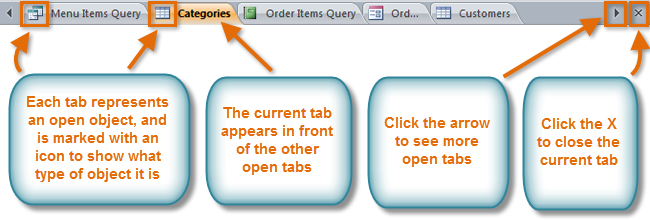
Navigation Pane
The Navigation Pane displays all of the objects contained in your database. The objects are grouped by type. To open an object, double-click it.
If you'd like, you can hide the Navigation Pane by clicking the double arrows in the top right corner.
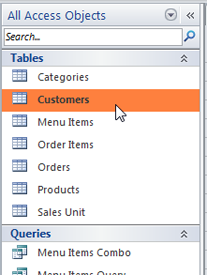
Quick Access Toolbar
The Quick Access Toolbar lets you access common commands no matter which tab you've selected in the Ribbon. By default, it shows the Save, Undo, and Redo commands. If you wish, you can add additional commands to the toolbar by clicking the drop-down arrow.
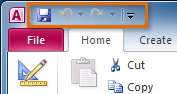
Ribbon
The Ribbon contains all of the commands you will need in order to do common tasks. It contains multiple tabs, each made up of several groups of commands.
In addition to normal tabs, special contextual tabs will appear when you are working with certain objects in certain views. These tabs are displayed in contrasting colors.