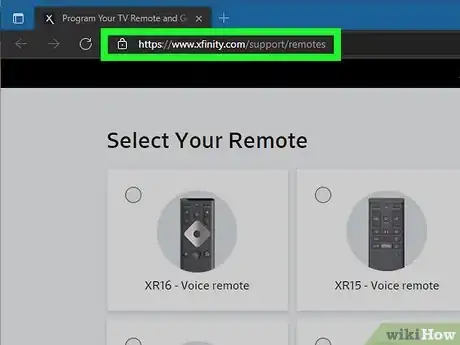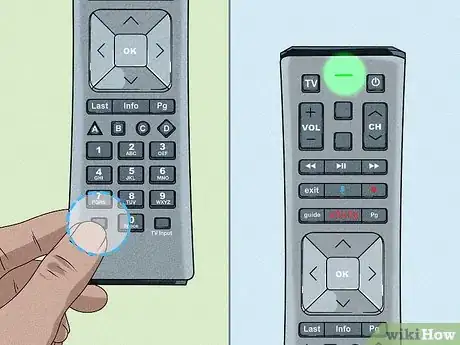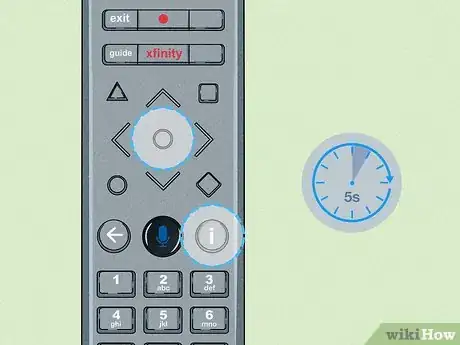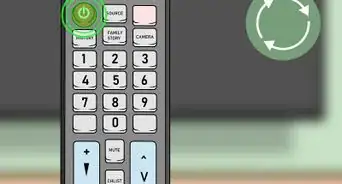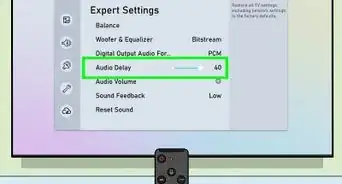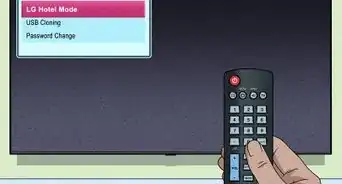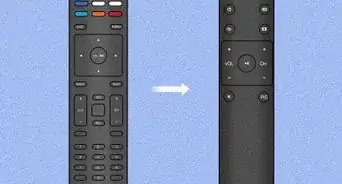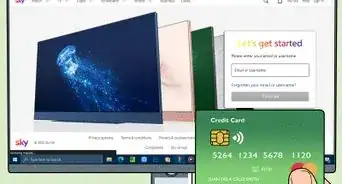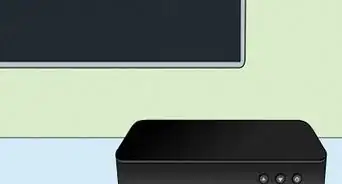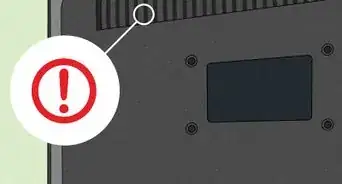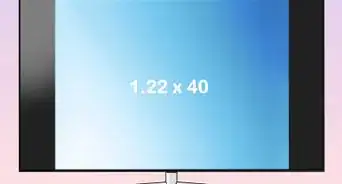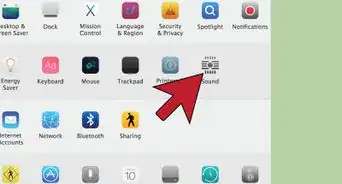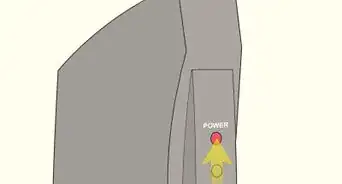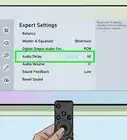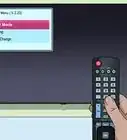X
This article was co-authored by Mobile Kangaroo. Mobile Kangaroo is a full service repair shop and Apple Authorized Service Provider headquartered in Mountain View, CA. Mobile Kangaroo has been repairing electronic devices such as computers, phones, and tablets, for over 19 years, with locations in over 20 cities.
This article has been viewed 51,678 times.
If you're overwhelmed by all the buttons on your remote, you're not alone! Some Xfinity remotes have a lot of features, so the remotes have a lot of buttons in a small space, while other Xfinity remotes are voice-powered so there aren't setup buttons. Read on to figure out whether your remote has a setup button, where it's located, and how to program your remote.
Steps
Question 1 of 5:
Where is the setup button on the Xfinity remote?
-
1It’s on the bottom left or top right of your Xfinity remote. The silver remotes have an oval-shaped gray setup bottom on the top right of the remote. If you have an XR2, XR5, or XR11, it's a small gray circle or square on the bottom left.[1]
- Some XR2 or XR5 don't have setup buttons. If you don't see one on yours, don't worry! You can either use the microphone feature to follow on-screen prompts or use the Xfinity button to enter a specific manufacturer's code. Check out the owner's manual that came with your remote.
-
2There is no setup button on voice-controlled Xfinity remotes. The XR15 and XR16 remotes use vocal commands to change channels or access the content you want. To get your XR15 or XR16 to work with your TV or streaming box, you'll need to pair the remote with it. Check your owner's manual for specifics on how to pair either the XR15 or XR15 with your TV or Xfinity Flex streaming box.[2]
- In some cases, you can press the microphone button and follow the on-screen instructions to pair your remote.
Advertisement
Question 3 of 5:
How do I set up my Xfinity remote if it has a setup button?
-
1Press the setup button and hold it down. Keep pressing the button until it blinks twice or the LED on the top of the remote turns from red to green.[4]
- If you don't see any light at all on your remote, check the batteries before you try again.
-
2Type in the 4- or 5-digit setup code. Check your owner's manual for a setup code that's specific to your remote and television. It's usually 4 or 5 digits long. Once you enter the code, it should blink twice to show that the remote is successfully paired.[5]
- If you see 1 long blink or the light is red, try again using another 4- or 5-digit code.
Advertisement
Question 4 of 5:
What do I do if my remote doesn't have a setup button?
-
1Manually enter a custom code to pair the XR15 remote to your TV. Press the "Xfinity" button and "mute" buttons at the same time for 5 seconds. When the light turns green, enter the 5-digit code that's listed for your TV manufacturer. The green light should blink twice. Then, you can point the remote at your TV and press the power button.[6]
- If the light blinks red, then green, try the next TV manufacturer device code listed in your owner's manual.
-
2Use the microphone feature to pair the XR16 remote to your TV. Press the "Xfinity" button to get to the settings menu. Then, push the "Voice" button to access the microphone. Say, "Remote settings," and choose "voice remote pairing." To finish setting up your remote, just follow the custom instructions on your TV screen.[7]
- This works for the XR16 remote.
Advertisement
Question 5 of 5:
How do I reset my Xfinity remote?
-
1Press down the "info" and "home" buttons at the same time for 5 seconds. Hold both down until the light on your remote blinks. Then, press "power," "last," and "volume down" in order to finish the reset.[8]
- You may want to reset your remote if you're pairing it to a different television.
- This works for most Xfinity remotes like the XR2, XR5, silver remotes, and XR15.
-
2Press the A and D button if you have an XR15 remote. The A button is shaped like a triangle and the D button is shaped like a diamond. Press both simultaneously and hold them until the light turns from red to green. Then, press the numbers 9, 8, 1 to finish the reset.[9]
- It usually takes around 5 seconds for the light to turn green.
- The A and D buttons are located around the middle of the remote.
Advertisement
References
- ↑ https://www.xfinity.com/support/articles/programming-your-xfinity-remote
- ↑ https://www.xfinity.com/support/articles/get-to-know-xr11-remote
- ↑ https://www.xfinity.com/support/remotes
- ↑ https://www.xfinity.com/support/remotes
- ↑ https://www.xfinity.com/support/remotes
- ↑ https://www.xfinity.com/support/articles/get-to-know-xr11-remote
- ↑ https://www.xfinity.com/support/articles/get-to-know-xr11-remote
- ↑ https://www.xfinity.com/support/articles/programming-your-xfinity-remote
- ↑ https://www.xfinity.com/support/articles/get-to-know-xr11-remote
About This Article
Advertisement