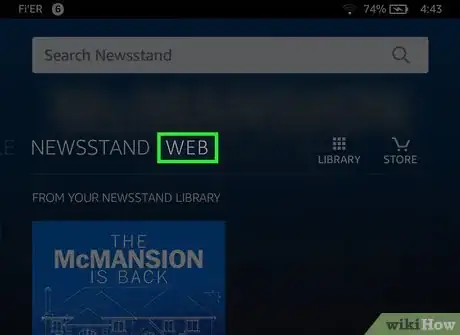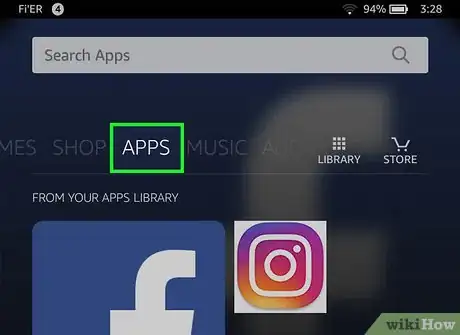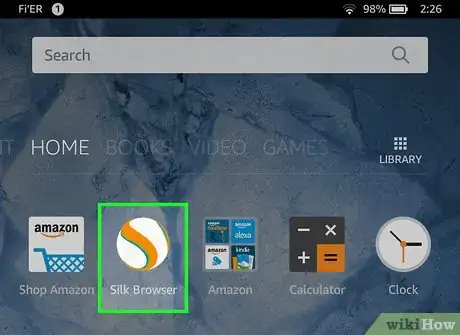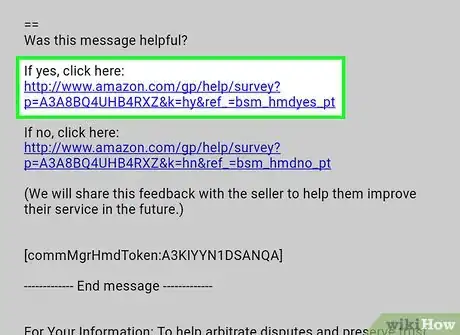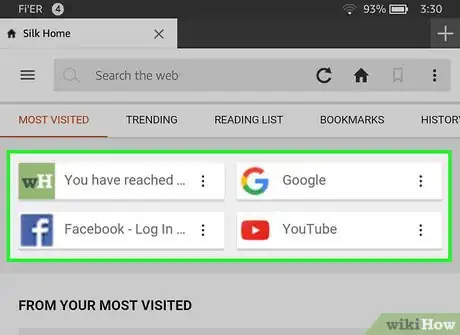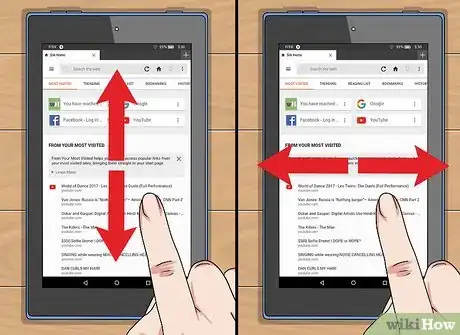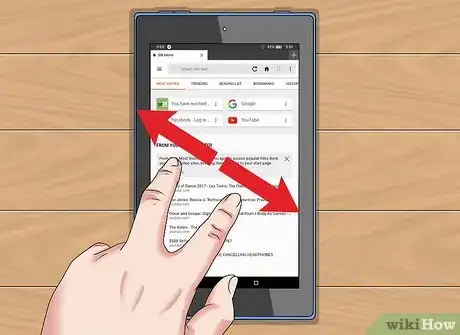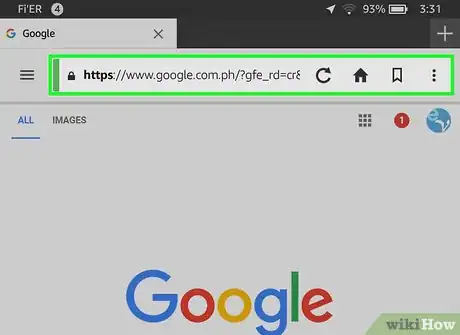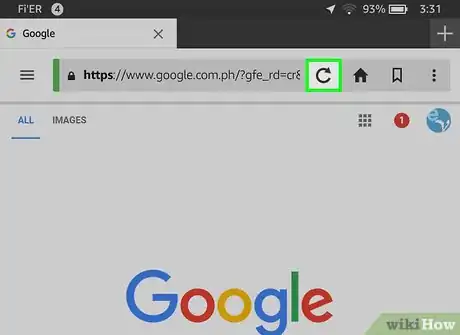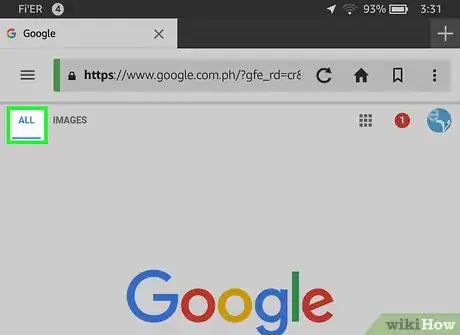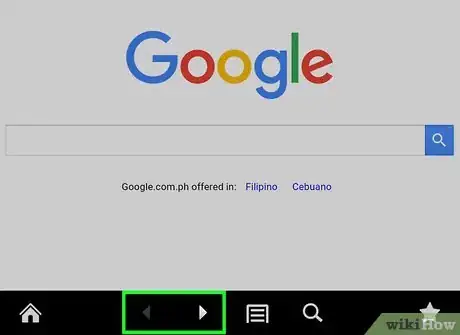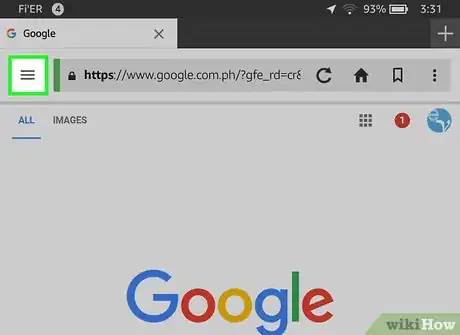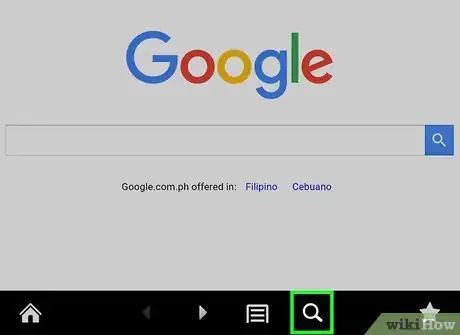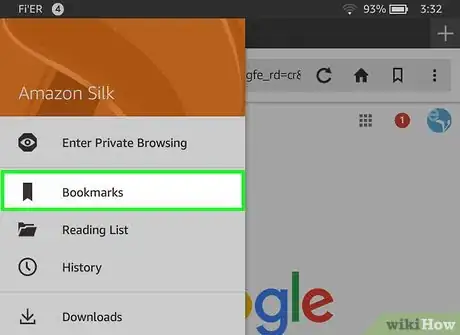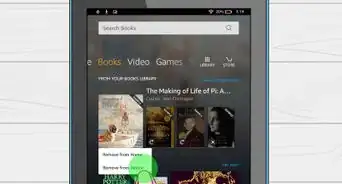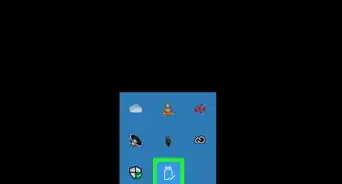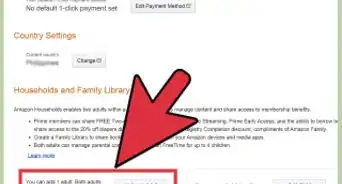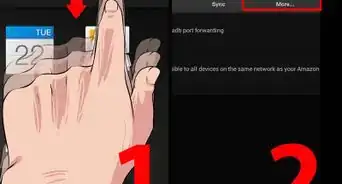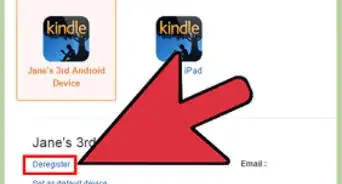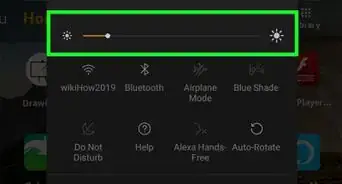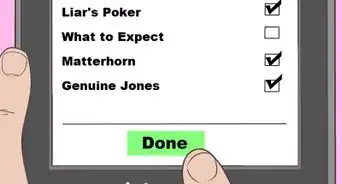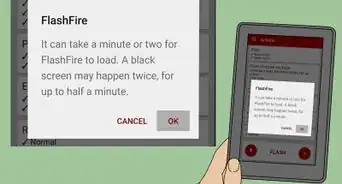X
wikiHow is a “wiki,” similar to Wikipedia, which means that many of our articles are co-written by multiple authors. To create this article, volunteer authors worked to edit and improve it over time.
There are 10 references cited in this article, which can be found at the bottom of the page.
This article has been viewed 47,882 times.
Learn more...
If you know everything about reading books and apps and all the other exciting visual stuff on your Kindle Fire, but haven't tried using it's web browser (Silk) yet, then this article can lead you to the path you'll need to use it.
Steps
Part 1
Part 1 of 2:
Accessing the Browser
-
1Turn on the device and look for and tap the "Web" tab in the top scrollable bar at the top of the screen. It could be a little farther over to the right, if held in portrait mode.[1]
-
2Tap the "Apps" item from the top scrollable bar.Advertisement
-
3Tap the icon for the Silk browser. The app looks mostly like the bluish globe with a rainbow-colored silk on top of it.[2]
-
4Access the browser by tapping external HTML links from many books or apps leading to websites. It'll lead you right to the Silk browser.
Advertisement
Part 2
Part 2 of 2:
Using the Browser
-
1Recognize what the opening page the browser should open you to is supposed to do. This page will show you the 8 most often visited pages you've visited since you last cleared your device apps history.[3]
-
2Flick through the screen by moving your finger up and down, or even sideways.[4]
-
3Use the two finger expand method you normally use for another touchscreen device to zoom in and out on the screen. Just move your thumb and index finger away from each other to expand the screen and move them closer together to contract it.
-
4Look for the address bar on the screen. Notice that it is at the top of every browser screen, though it may not be completely filled from side to side at times due to another button.[5]
-
5Recognize the placement of the Reload button. It is located inside the address bar, and can change to a stop button while the page is loading forcing you to wait for the page to load before reloading.[6]
- Realize that there is no way to "force-refresh" a page on a browser of this type. Reset the device by turning it off. Hold the button in for a few seconds and press "Shut Down", then restart the device.[7]
-
6
-
7Look on the screen for the back and forward buttons. They will be located at the bottom of the screen to the right of the Home button.[10] Wait for the appropriate button to be highlighted.
-
8Open the browser menu at the top of the device. It has three horizontal bars, like a ladder. There you'll find options to bookmark or share the page. You'll also find the "Find" option there.[11]
-
9Note what the magnifying glass option does. It will take you directly to the address bar. However, tapping this button is an additional step, if you know that you can tap the address bar itself to get to a site faster. The browser is supposed to take you to a search engine using that, but based on recent versions of the browser, it no longer does that.
-
10Find your bookmarks. Tap the three barred icon in the top left corner of the browser and tap Bookmarks to find all your bookmarks.[12]
Advertisement
Community Q&A
-
QuestionCan I make it silent?
 SamanthaCommunity AnswerNo. It just plays random songs if you try.
SamanthaCommunity AnswerNo. It just plays random songs if you try. -
QuestionI don't want to add anything to my favorites site and want my bookmarks back the way they were. How do I get rid of the new ribbon across my list of bookmarks?
 Community AnswerYou press undo or Ctrl+Z.
Community AnswerYou press undo or Ctrl+Z. -
QuestionHow do I download an image from the Silk web browser?
 LinnieTop AnswererTo download an image, press and hold your finger on the image. A menu will pop up. Select the "Download Image" option. You can also choose to open the image in new tab and download it from there.
LinnieTop AnswererTo download an image, press and hold your finger on the image. A menu will pop up. Select the "Download Image" option. You can also choose to open the image in new tab and download it from there.
Advertisement
Warnings
- Being this device runs on an Android operating system, you can watch whatever videos exist. However, each video will open in its own video screen in the foreground of other pages. To conserve battery use though, be kind and keep the device charged when viewing videos.⧼thumbs_response⧽
Advertisement
References
- ↑ https://www.youtube.com/watch?v=zCivurl-LT8
- ↑ https://www.youtube.com/watch?v=1VgBmUhTPHA&t=48s
- ↑ https://www.youtube.com/watch?v=YLbGC0lLGjM&t=9s
- ↑ https://www.youtube.com/watch?v=llle70JUHXI
- ↑ https://www.youtube.com/watch?v=Wng0Vsyps6o
- ↑ https://www.youtube.com/watch?v=YLbGC0lLGjM&t=9s
- ↑ https://www.youtube.com/watch?v=JbSZrPKhmH0
- ↑ https://www.youtube.com/watch?v=1VgBmUhTPHA&t=14s
- ↑ https://www.youtube.com/watch?v=zCivurl-LT8&t=541s
About This Article
Advertisement