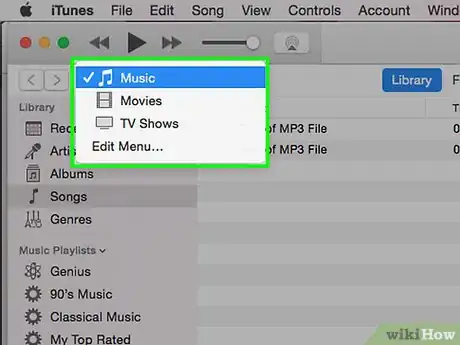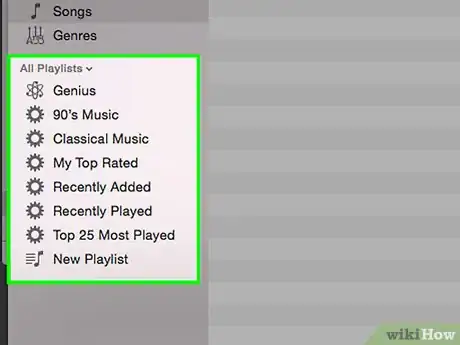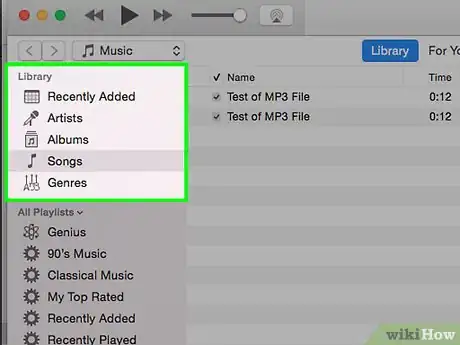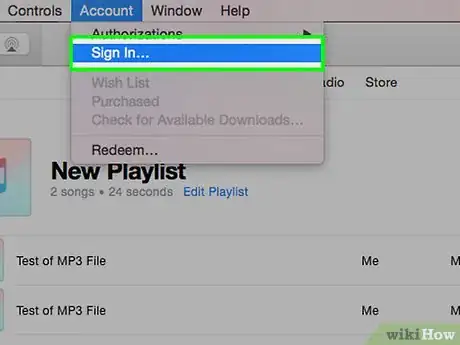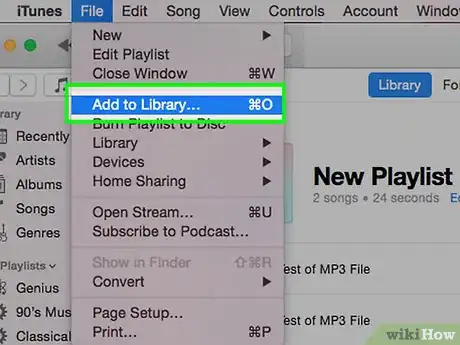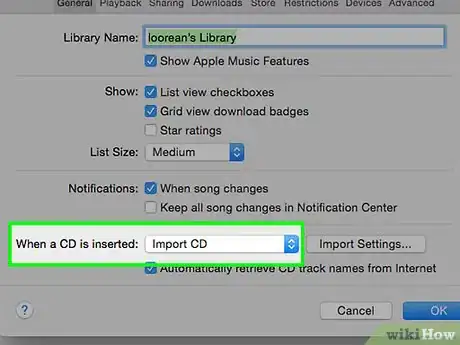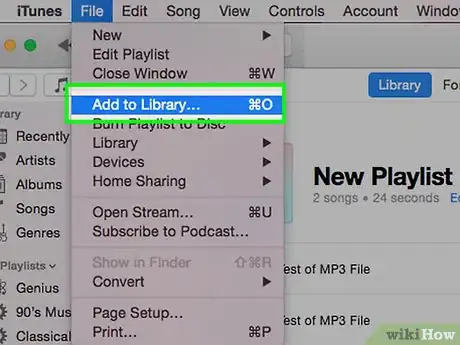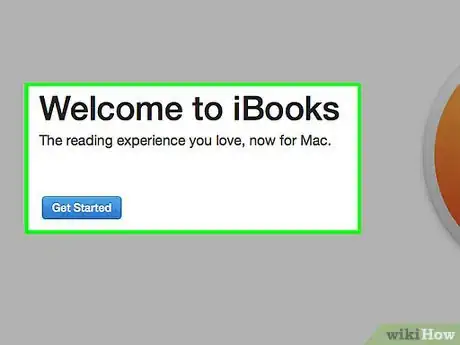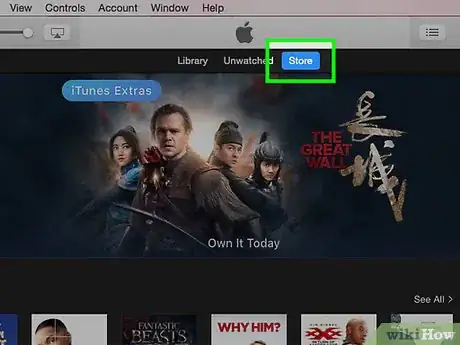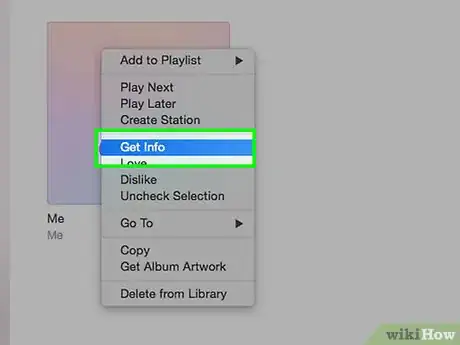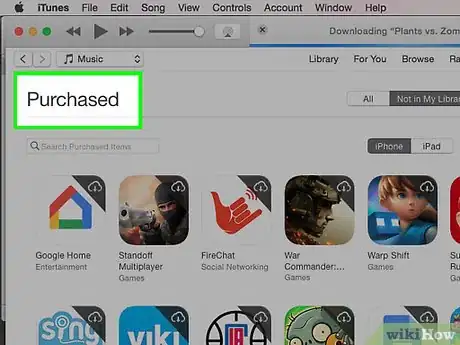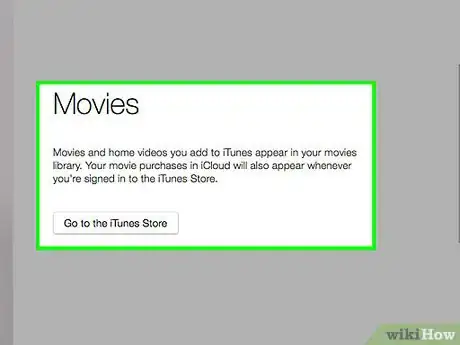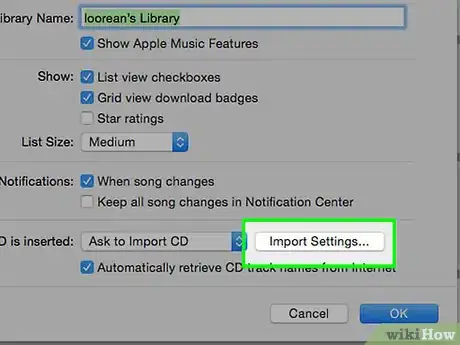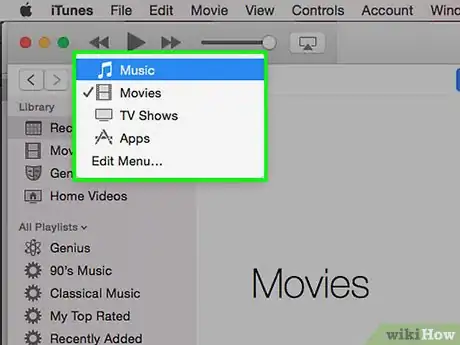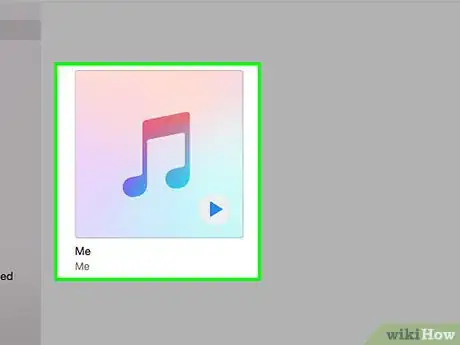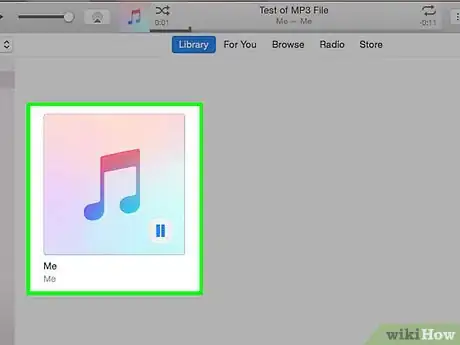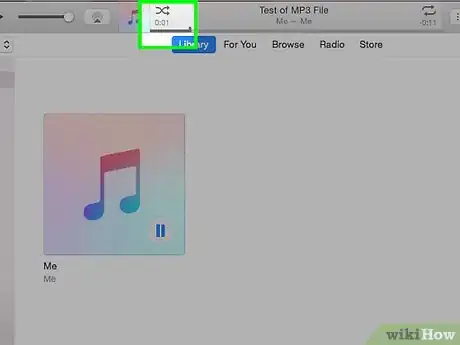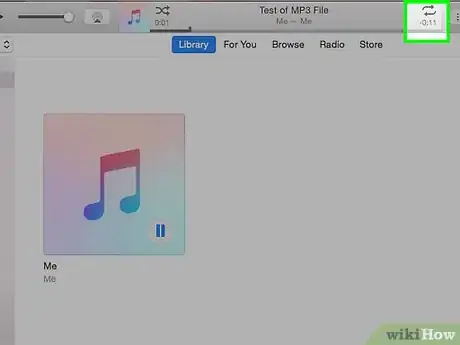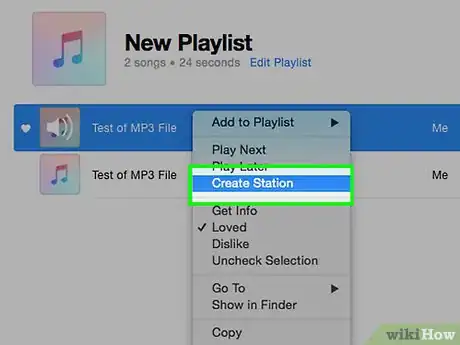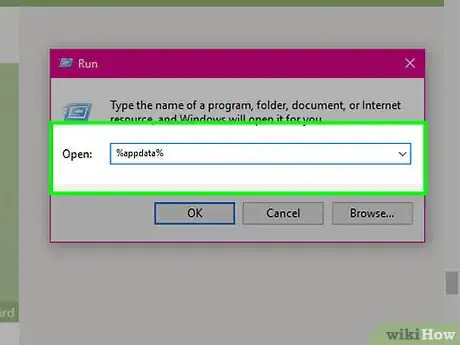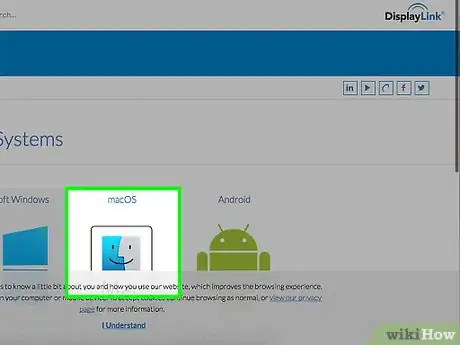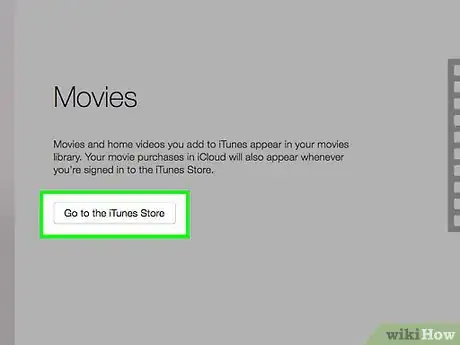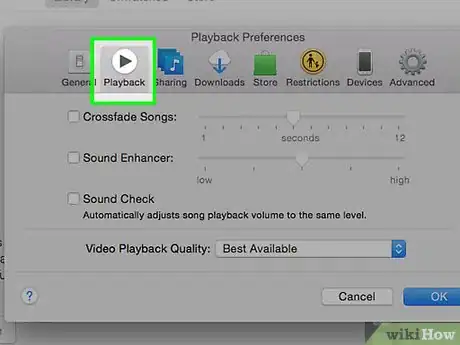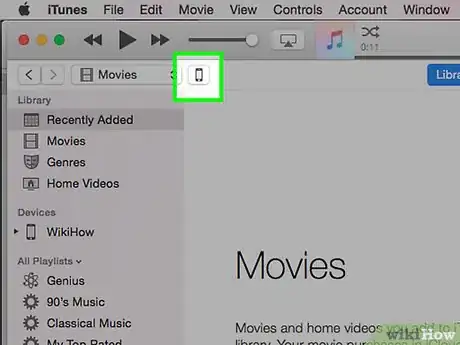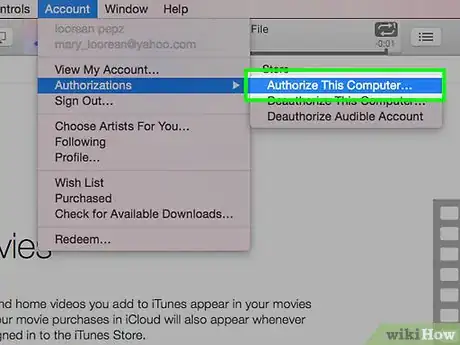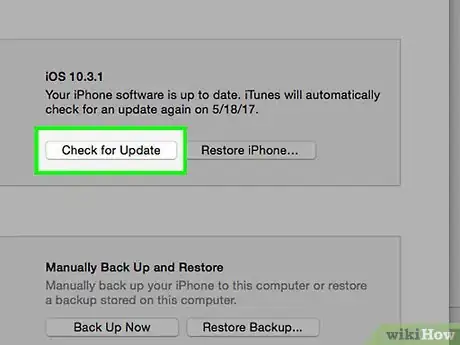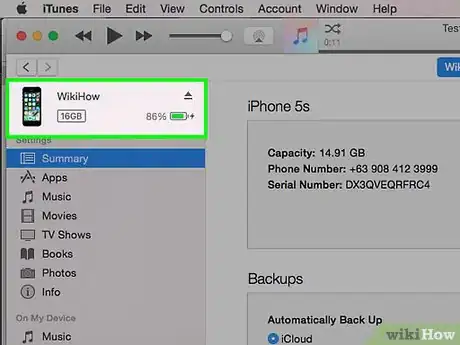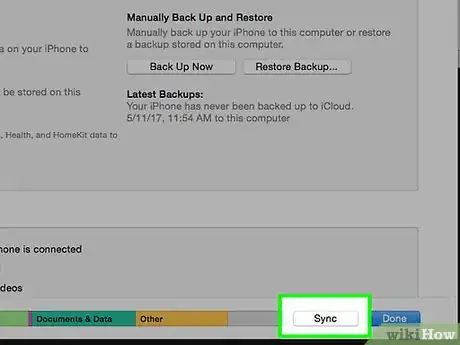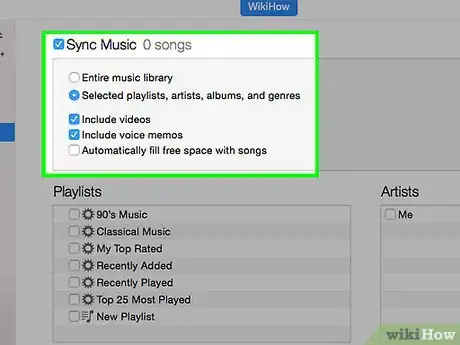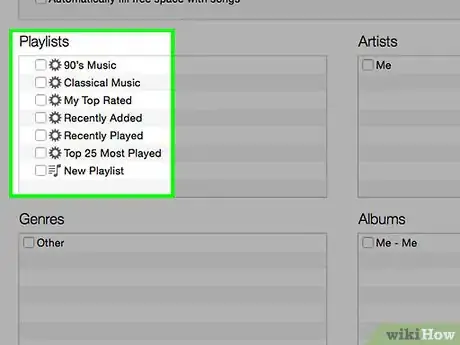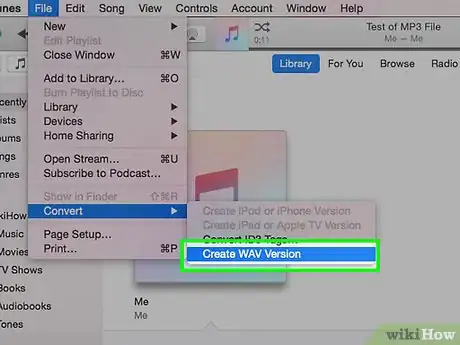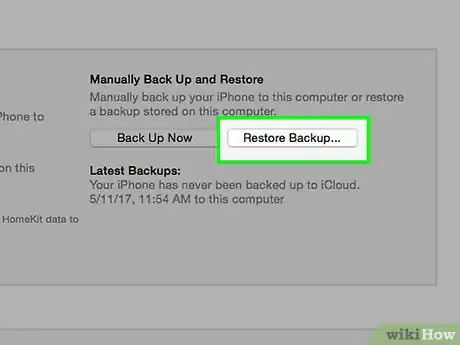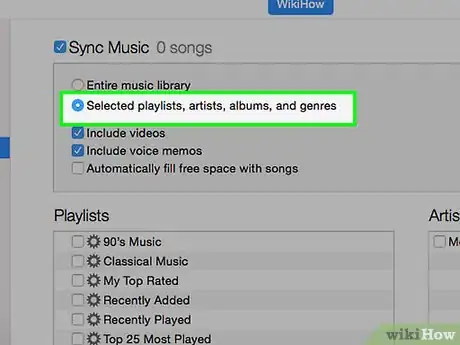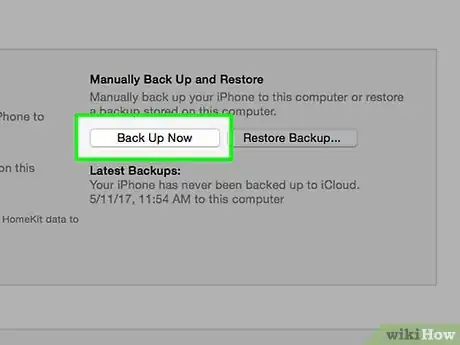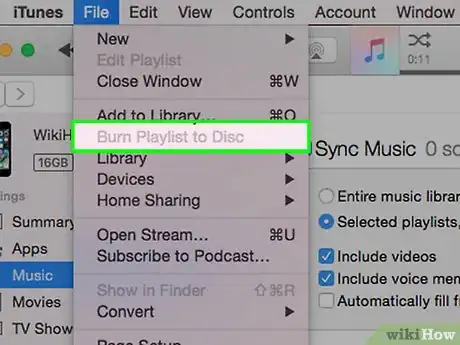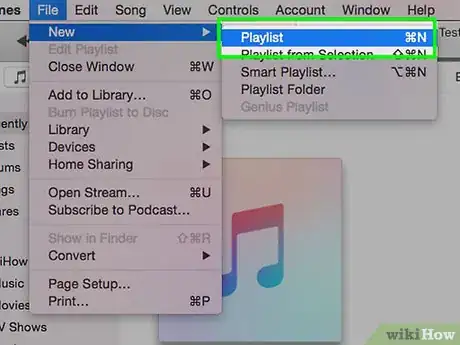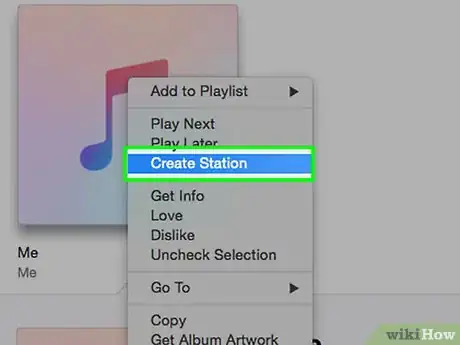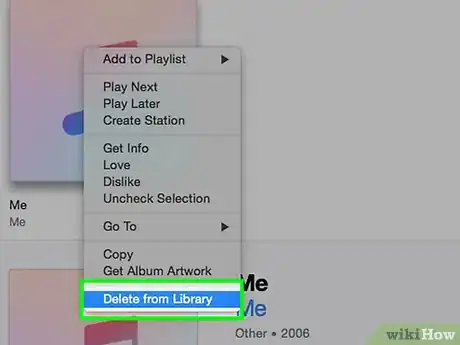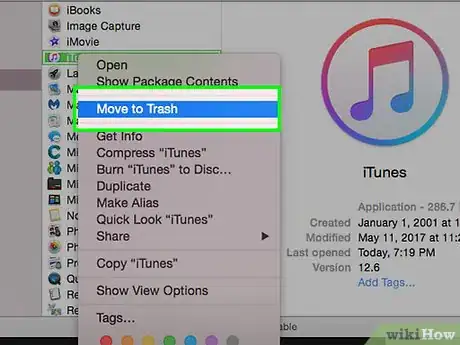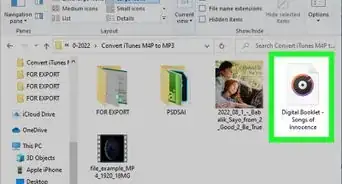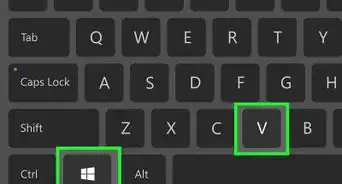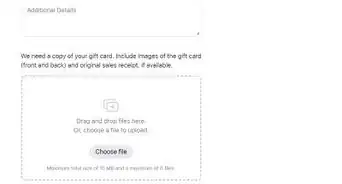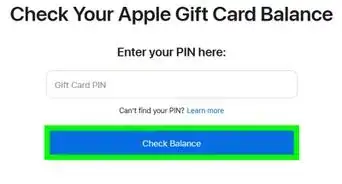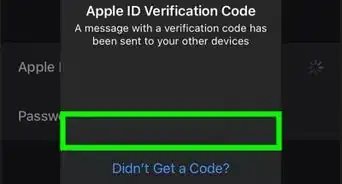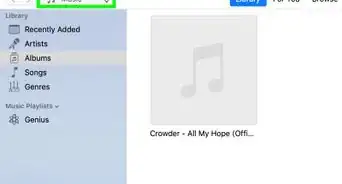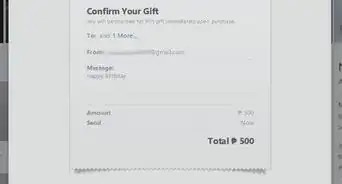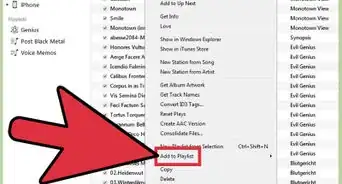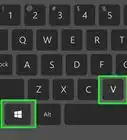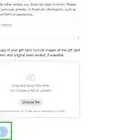X
wikiHow is a “wiki,” similar to Wikipedia, which means that many of our articles are co-written by multiple authors. To create this article, 92 people, some anonymous, worked to edit and improve it over time.
This article has been viewed 871,994 times.
Learn more...
iTunes has become far more than a simple music player over the years. It is the primary way to manage your iOS device's music and videos, it's one of the most popular music stores in the world, and it even lets you burn CDs. Getting a handle on its basic features as well as some of its more hidden capabilities will help you get most out of iTunes as a media manager and player.
Steps
Part 1
Part 1 of 5:
-
1Use the buttons along the top to change between music, movies, TV shows, and other files. Beneath the playback controls you'll see several media buttons, including a musical note, a film strip, a TV, and a "..." button. Clicking one of these buttons will switch your view to the corresponding "library", or collection of files.
- Click the "..." button to see the other libraries that aren't shown by default. You can click "Edit" and check the items that you want to always be displayed.
- When you insert a CD or connect your iOS device to your computer, a button for it will appear in this row as well.
- You can quickly switch between different libraries by holding Ctrl (Windows) or ⌘ Cmd (Mac) and pressing a number key. For example, Ctrl+1 in Windows will open the Music library.
-
2View your playlists by selecting a library and then clicking the "Playlists" tab. This will display the media library along with all of your playlists in the sidebar. You can drag and drop items to and from playlists using this view.Advertisement
-
3Change the way your current library is displayed by clicking the "View" button in the upper-right corner. This will allow you to switch between methods for organizing your media. For example, if you are in your Music library, the default view is "Albums". Click "Albums" to switch to a different sorting method, such as "Songs" or "Artists".
-
4Sign in with your Apple ID. Your Apple ID will allow you to sync all of your purchases as well as link your iTunes program to your iOS device. If you don't have an Apple ID, you can create one for free.
- Click the User button, located to the left of the Search bar.
- Sign in with your Apple ID. If you don't have one, click Create Apple ID to make one for free.
- If you want to make an Apple ID but don't have a credit card, click here for alternate account creation instructions.
Advertisement
Part 2
Part 2 of 5:
Adding Music, Movies, and More
-
1Add a folder of your music files to your iTunes library. In order to listen to your music files or sync them to your iOS device, you'll need to add your music files to your iTunes Music library. You can add an entire folder of music at once, and all of the music files it contains, as well as music in any subfolders, will be added to your iTunes Music library.
- Click the File (Windows) or iTunes (Mac) menu. If you don't see the File menu, press the Alt key.
- Select "Add Folder to Library" (Windows) or "Add to Library" (Mac).
- Browse for the folder that contains the music file you want to add. iTunes supports .mp3, .aiff, .wav, .aac, and .m4a music files.
-
2Convert an audio CD into iTunes tracks. If you have a large CD collection, you can easily convert them into digital audio that you can load onto your iOS device or play whenever you want.
- Insert a music CD into your computer's disc drive.
- Click the CD button at the top of the window if it doesn't open automatically.
- Uncheck any tracks you don't want to import.
- Click the "Import CD" button in the upper-right corner of the window. The tracks will begin the copying process onto your computer.
-
3Add video files to your iTunes library. You can use iTunes to manage your video files, including movies, TV shows, and home videos. If you want to add your DVD collection to iTunes, click here.
- Click the File (Windows) or iTunes (Mac) menu. If you don't see the File menu, press the Alt key.
- Select "Add File to Library" (Windows) or "Add to Library" (Mac).
- Browse for the video file that you want to add. iTunes supports .mov, .m4v, and .mp4 video files.
- Find your added files. Any video file that you import into iTunes will be added to the "Home Videos" section of the Movies library. Click the film strip button to open the Movies library, and then click the "Home Videos" tab to see the movie files that you've added.
-
4Add your ebook library to iTunes. iTunes supports several of the most common ebook formats, including .pdf and .epub. You can open the Books section of iTunes by clicking the "..." button and clicking the "Books" option. Note: Mac users will need to use the iBooks program instead of iTunes, but the process is largely the same.
- Click the File menu. If you don't see the File menu, press the Alt key.
- Select "Add File to Library".
- Browse for the ebook file that you want to add.
- Find your added files. The books that you add to iTunes will appear in one of two places when you open the Books section of the library: "My Books" or "My PDFs". .epub files will appear in the "My Books" tab, while .pdf files will appear in the "My PDFs" section.
-
5Purchase content from the iTunes Store. The iTunes Store offers music, movies, TV shows, books, and apps that you can purchase to add to your library and sync to your iOS devices.
- Log in with your Apple ID. Click the profile button next to the search bar and enter your Apple ID information. In order to make purchases on the iTunes Store, you'll need to have a payment method associated with your account, such as credit card. You can create an account without a payment method if you just plan on downloading free content from the store.
- Select the type of content that you want to browse for on the iTunes Store. The iTunes Store is split up the same way that your library is. If you want to browse the Music store, click the Music button at the top of the iTunes window.
- Click the "iTunes Store" tab. This will appear after you select your library, and will load the iTunes Store.
- Find, purchase, and download content. You can browse through popular items or search for something specific. When you find something you want, click the price to begin the purchasing process. If the content is free, click the "Get" button. After completing the purchase, the content will be downloaded to your library.
-
6Edit the information for items in your library. You can edit the information for your media files so that the files can be sorted and cataloged based on your preferences.
- Open the media view for the files you want to edit.
- Right-click on the file you want to edit and select "Get Info".
- Enter the information you want into the "Details" and "Sorting" tabs. This will help your organize your music, movies, and other media files. If you can't edit the details for a file, it is an iCloud file that has not been downloaded to your computer yet.
Advertisement
Troubleshooting
-
1I want to download my previous purchases onto my computer. If you've previously purchased content from the iTunes store, you can download it to your computer as long as you're logged in with the same Apple ID.
- Click the profile button next to the search bar and log in with your Apple ID.
- Open the iTunes Store.
- Click the "Purchased" link on the right side of the Store's front page.
- Find the content that you want to download. By default, iTunes will show you all of the files that are not currently in your library. You can switch between media types by clicking the buttons to the right of the "Not in My Library" tab.
- Click the "iCloud" button next to the content that you want to download. You can also download all of your purchased files at once by clicking the "Download All" in the lower-right corner of the window.
-
2The movie I'm adding to iTunes is not appearing in my Movies library. If you're trying to add a video file to iTunes and it's not appearing, this is likely because the movie is not in an iTunes-compatible format. Click here for instructions on converting your video files into a format that can be added to iTunes.
- Also keep in mind that movies that you've added to iTunes from your computer will always appear in the "Home Videos" tab of your Movies library. You can use the "Get Info" tool for the video to move it to the "Movies" or "TV Shows" tab.
-
3I'm trying to add .wma music files but they're not showing up. iTunes does not support the .wma format, but the Windows version of iTunes can automatically convert all .wma files into .mp3 files. If you're using a Mac, you can use a free program like Adapter to handle the conversion. In either case, the copyright protection will need to be removed from the .wma files if they are protected.
- Click here for detailed instructions on the entire process for adding .wma files to iTunes, protected or not.
Advertisement
Part 3
Part 3 of 5:
Playing Your Music, Movies, and TV Shows
-
1Select the library containing the file you want to play. Use the buttons on the top of the iTunes window to select the library that contains the song, movie, or TV show that you want to play in iTunes.
-
2Find the file that you want to play. You can switch views so that the files are organized by different methods by clicking the current view in the upper-right corner. For example, if you're looking at your Music library, click "Albums" to switch to a different view.
- You can also use the Search bar in the upper-right corner to quickly find a specific item.
-
3Double-click your selection to begin playing it. You can double-click just about anything in order to start playing it. For example, double-clicking an album will play the album from the beginning, double-clicking a TV show will start at the first available episode, and double-clicking a playlist will start from the first track.
-
4Shuffle your current selection. When a song is playing, you can turn Shuffle on by clicking the Shuffle button next tot he album image in the playback controls. This will shuffle all of the songs in the current selection.
- For example, if you were in the "All Songs" view and started playing a song, turning Shuffle on will randomize all of the music tracks i your library. When you play a playlist, Shuffle will mix up just your playlist tracks (don't worry, it doesn't affect the original order), and shuffling an album will just shuffle the tracks from that album.
-
5Repeat a track. If there's a track or selection of music that you want to continue listening to, you can turn Repeat on. You can either repeat a single track, or you can repeat everything in the current selection (album, playlist, etc.).
- Right-click on the Shuffle button and select your Repeat option. This will make the Repeat button appear in the playback controls.
- Click the Repeat button to cycle between repeat options.
Advertisement
Troubleshooting
-
1The .aac music file that I'm trying to play is not working. This is typically caused because the AAC file was not created in iTunes. You can fix this by creating a new version of the file that will work in iTunes.
- Right-click on the file that won't play and select "Create AAC Version". After a few moments, the new version will appear beneath the original.
-
2My music won't play in iTunes for Windows. If you try playing a song, but it doesn't start playing, there may be a problem with your iTunes Preferences file.
- Press ⊞ Win+R to open the Run box.
- Type %appdata% and press ↵ Enter.
- Move up one directory in the window that opens so that you are in the AppData folder.
- Open Local\Apple Computer\iTunes
- Click and drag the iTunesPrefs file onto your desktop and restart iTunes. Log in if you're prompted and then try playing the music again.[1]
-
3My movie files won't play on OS X Yosemite. This problem is typically accompanied by an error regarding "HDCP". This may be caused by an error with the DisplayLink driver on your Mac.
- Download the latest DisplayLink installer from the DisplayLink website (displaylink.com/support/mac_downloads.php).
- Run the installer and select "DisplayLink Software Uninstaller". Follow the prompts to remove the DisplayLink software.
- Reboot your computer and try playing the video file again.[2]
-
4My movie files won't play in Windows. Occasionally you may have difficulties playing your movie files in iTunes. This is typically caused by an outdated version of QuickTime causing problems, or your video card drivers need to be updated.
- iTunes no longer uses QuickTime for iTunes, so you can usually safely uninstall it. Click here for instructions on uninstalling programs in Windows. Note that you may still need QuickTime if you want to view old videos created specifically for it.
- Click here for instructions on updating your video card drivers. This has solved many users' problems with watching HD video in iTunes 12.
-
5Audio playback is choppy in iTunes for Windows. iTunes 12 Windows users have reported choppy playback when updating to the latest versions of iTunes. The most reliable fix seems to be installing the 64-bit version of iTunes.
- Visit support.apple.com/kb/DL1784?viewlocale=en_US&locale=en_US to download the 64-bit installer.
- Uninstall the version of iTunes you have installed currently.
- Run the new installer to install the 64-bit version of iTunes.
- Start the new iTunes and click "Edit" → "Preferences" → "Playback" and select the correct audio device. Your music should now play without issue.[3]
Advertisement
Part 4
Part 4 of 5:
Syncing Your iOS Device
-
1Understand the basics of syncing. You can connect your iOS device (iPod, iPhone, iPad) to your computer and as long as it is logged into the same Apple ID as iTunes, you can copy or "sync" any content from your library onto your iOS device to take on the go. This is the only official way to transfer content from a computer to an iOS device.
-
2Connect your iOS device using its USB charging cable. If you are connecting to a Windows PC for the first time, tap the "Trust" button that appears on your iOS device's screen.
-
3Follow any prompts that appear. There are several prompts that may appear before you can interact with your device, depending on the state of the device and whether or not you've connected it before.
- If you're connecting your iOS device to your computer for the first time, iTunes will prompt you to set the new device up. Don't worry about losing any data, this will only serve to name your device when it is plugged in in the future.
- If a new iOS update is available, you'll be prompted to update before you can access your device. You can either click the Download and Update button to update your device, or you can click Cancel to do it later.
-
4Click the button for your device that appears in the row at the top. It may take a moment for the button to become clickable. Your device's Summary page will be shown after clicking the button.
-
5Select the library you want to sync from the left menu. You can sync any of your iTunes libraries to your iOS device, including Apps, Music, Movies, TV Shows, Podcasts, Books, and Photos. Clicking the tap in the left menu after selecting your device will open the sync page for that library.
-
6Enable syncing for the library that you are adding files from. At the top of the page, you'll see a "Sync Library" box that you can check to enable syncing for that type of media. For example, if you select the Music tab, you'll see a "Sync Music" box.
- If your iOS device already has media on it from another iTunes library, you will be informed that the contents of the device will be erased when you sync your current library. The only way to avoid this is to transfer your previous library to your new iTunes library.
-
7Select the files that you want to sync. After enabling syncing for a library, you can choose what you want to sync from it. The options differ depending on the type of media.
- Apps - You can easily move apps to and from your device by dragging them between your "Apps" list and your devices "Home Screens".
- Music - You can sync your playlists, artists, albums, or entire genres.
- Movies - You can select individual movies to sync, or you can use the "Automatically include" menu to have your device automatically sync a selection of unwatched or recent movies every time you sync.
- TV Shows - Much like the Movies section, you can choose individual episodes or have iTunes automatically include certain episodes based on whether they've been recently added or have not been watched.
Advertisement
Troubleshooting
-
1The movie I'm trying to sync isn't copying to my iOS device. This is usually caused by the movie being the improper format for your iOS device. Even if you can play the movie in iTunes, it may not work on the device you are trying to sync it to. iTunes allows you to create a new version that will work on your device.
- Select the video that you want to sync to your iOS device.
- Click the File (Windows) or iTunes (Mac) menu. If you don't see the File menu, press Alt.
- Select "Create New Version" and select the device that you want to sync it with.
- Wait for the conversion process to complete. Make sure to sync the new version when syncing your device.
-
2The sync process isn't completing, or gets stuck at "Waiting for changes to be applied". This is typically caused by an issue with your iOS device. The easiest way to solve this problem is to completely restore the device to its factory settings.
- Click here for detailed instructions on restoring an iOS device.
-
3I'm having difficulty syncing a large number of music files. If your iOS device is having difficulty syncing a large collection of music, you may get better results by syncing incrementally. Start with one playlist or album and sync the device, then sync the next one, and so on until all of the music you want is on the device.
- Another suggestion for fixing this problem is to disable music syncing, sync the device to remove all of the music on it, and then enable music syncing and select what you want to transfer as normal.[4]
Advertisement
Part 5
Part 5 of 5:
Performing Other iTunes Tasks
-
1Backup your iOS device to iTunes. You can use iTunes to make a backup of your iOS device. This will allow you to restore your device with all of its settings and data should anything ever go wrong with it.
-
2Burn a music CD. If you want to make CD for a roadtrip or a mixtape for a friend, you can use iTunes to burn a CD using any of the music in your library.
-
3Create a playlist. Playlists allow you to create custom mixes and organize your music exactly to your liking. Playlists also make syncing the exact music you want to your iOS device much quicker.
-
4Make a ringtone. Tired of the ringtone on your iOS or Android device? You can use iTunes to create a ringtone from any song in your library.
-
5Remove songs from your iTunes library. Tastes change, and you may find you don't like some of the music in your iTunes library anymore. You can easily delete songs so that they no longer appear in iTunes, or you can delete them from your computer completely.
-
6Uninstall iTunes. If you're done with iTunes, you can remove it completely from your computer by uninstalling it. You can choose to leave your preferences and library settings on your computer in case you decide to reinstall in the future.
Advertisement
Community Q&A
-
QuestionHow can I convert my library into a PDF file to print off?
 Community AnswerDownload a software called "PDF to MS-WORD." This will convert it in a document and you can print it.
Community AnswerDownload a software called "PDF to MS-WORD." This will convert it in a document and you can print it. -
QuestionHow do I save my iTunes library and print it out?
 Community AnswerJust screenshot it, look up your OS on Google and ask how to screenshot. Then go to your pictures and print it out.
Community AnswerJust screenshot it, look up your OS on Google and ask how to screenshot. Then go to your pictures and print it out. -
QuestionHow do I transfer iTunes files to a new computer?
 Community AnswerClick uninstall from the other, and the on new one, type in iTunes. If not, then just go on the internet and log in to iCloud and download iTunes.
Community AnswerClick uninstall from the other, and the on new one, type in iTunes. If not, then just go on the internet and log in to iCloud and download iTunes.
Advertisement
References
About This Article
Advertisement