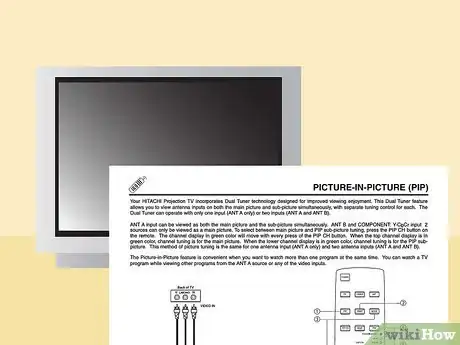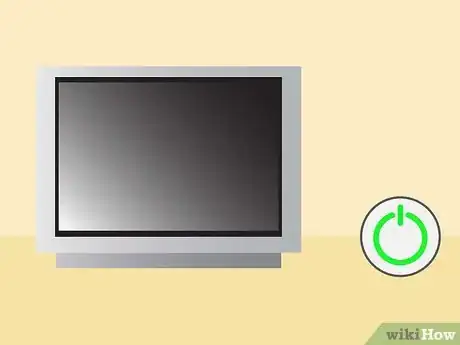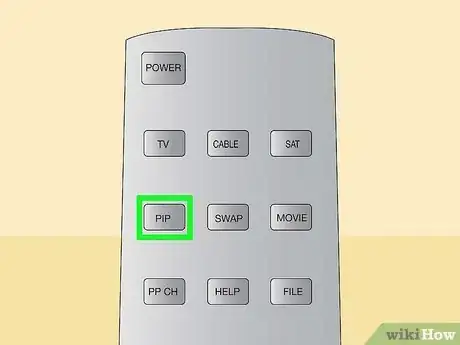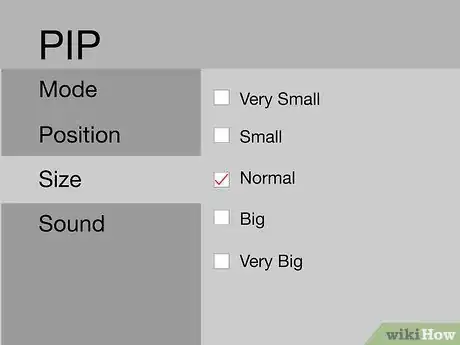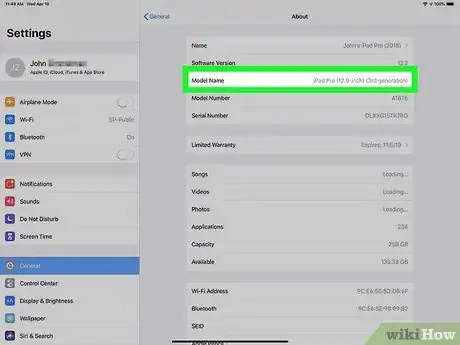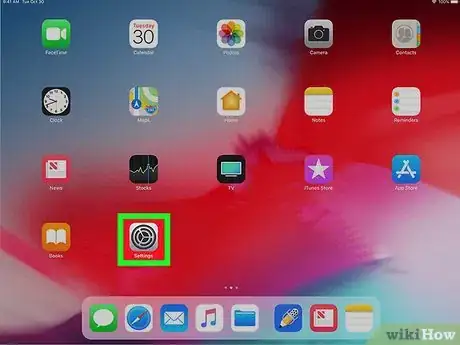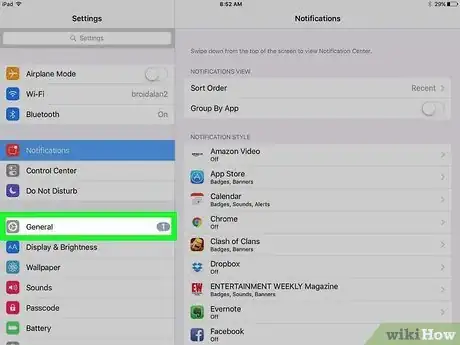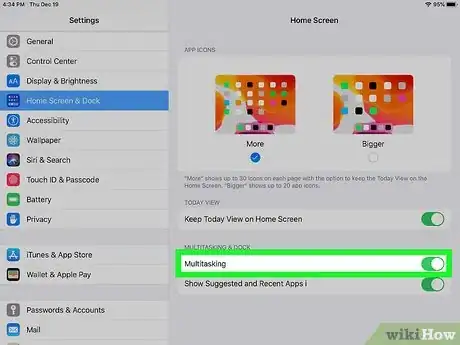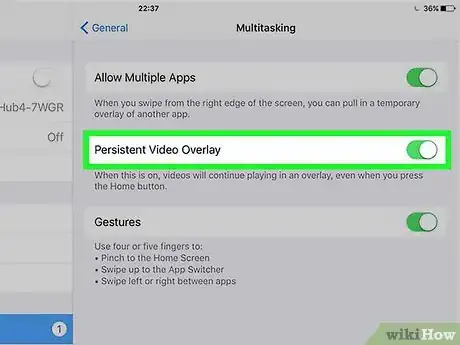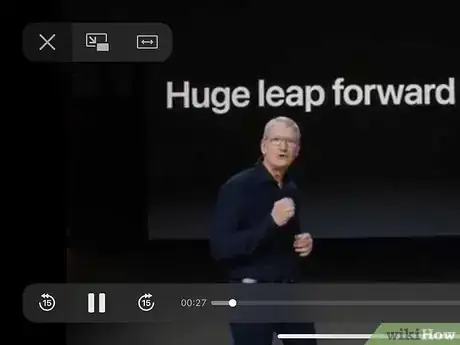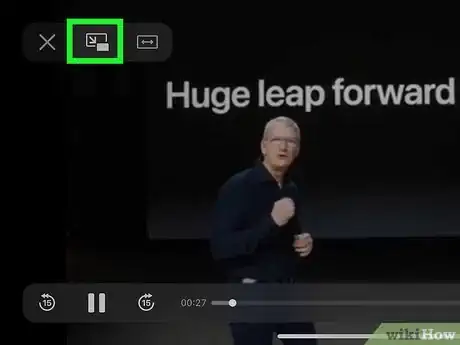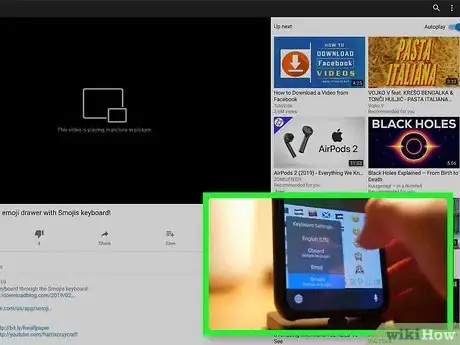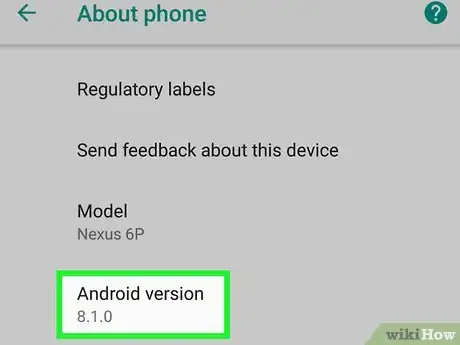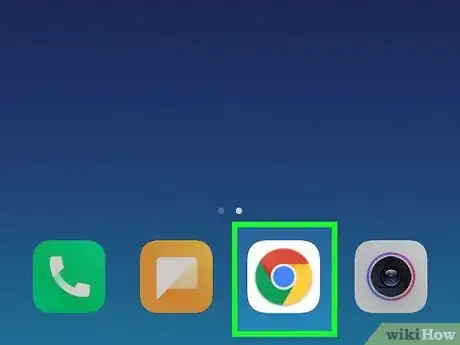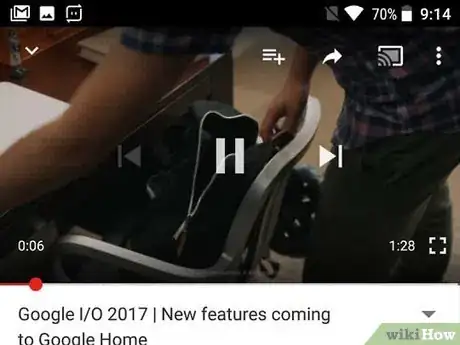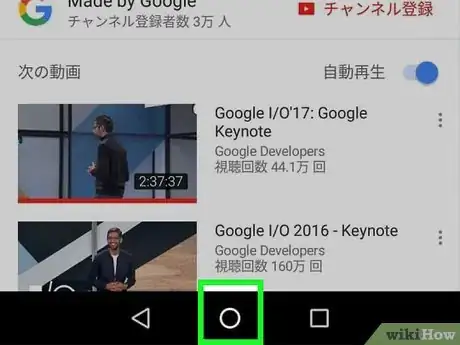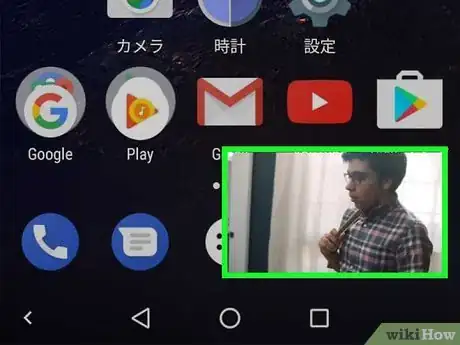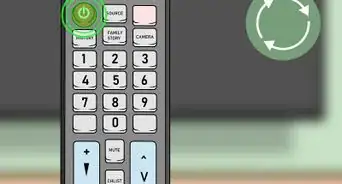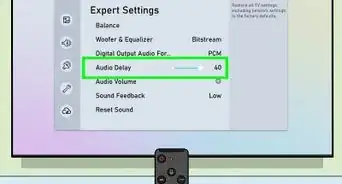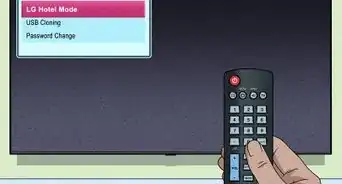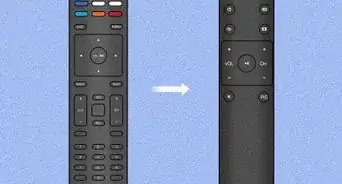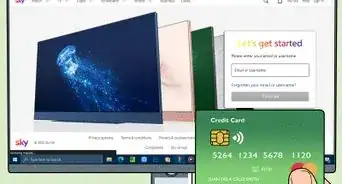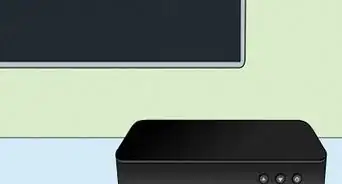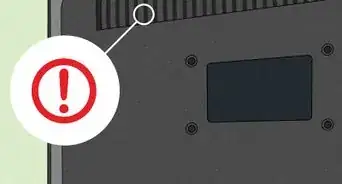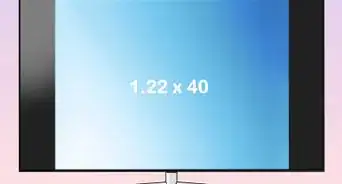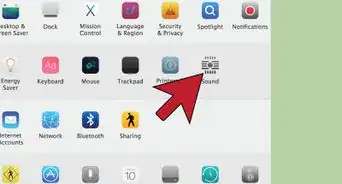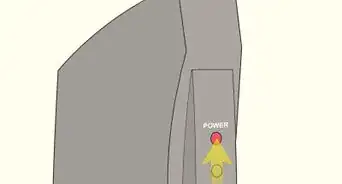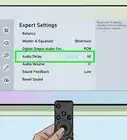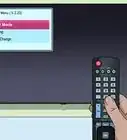This article was co-authored by wikiHow staff writer, Jack Lloyd. Jack Lloyd is a Technology Writer and Editor for wikiHow. He has over two years of experience writing and editing technology-related articles. He is technology enthusiast and an English teacher.
The wikiHow Tech Team also followed the article's instructions and verified that they work.
This article has been viewed 254,994 times.
Learn more...
This wikiHow teaches you how to use your TV's Picture-in-Picture feature, as well as how to use a Picture-in-Picture function on supported iPad and Android tablets. Picture-in-Picture (or "PiP") allows you to watch a channel or video in a small window on top of the main content you have on-screen. Unfortunately, most modern televisions don't support PiP.
Steps
On a TV
-
1Make sure your TV supports picture-in-picture. The easiest way to do this is by looking for a PiP section in your TV's manual if you still have it, though you can also type your TV's manufacturer, model number, and year into a search engine along with "picture in picture" to search for online results.
-
2Determine whether your TV has single-tuner PiP or two-tuner PiP. TVs which have two-tuner PiP built in can select a second channel without needing any additional hardware. If your TV uses single-tuner PiP, however, you'll need to add a source (e.g., a cable box or a USB stick) to your TV.Advertisement
-
3Connect a second source if necessary. If your TV uses single-tuner PiP, you'll need a second source from which to play media. This can be a USB drive with videos on it, a streaming box, or some other kind of DVR.
- For example, you might connect a DirecTV Genie DVR.[1]
-
4
-
5Find the PiP setting. For most TVs, you can press the PiP button on your remote to bring up the PiP menu, but you may have to open the Settings menu and select PiP from one of the categories.
- Again, consulting your TV's manual is probably the easiest way to find specific directions for your model of TV.
-
6Follow any on-screen instructions. Once you've opened the PiP menu, you'll be prompted to select a source or channel. You may also have to toggle on the PiP feature and select a display type (e.g., Side-by-Side). Once you've selected your PiP source and turned on PiP, you should see your PiP media begin playing in the corner of your TV's screen.
- Generally, audio will only be present for the main TV content. You may be able to change this setting from the PiP menu.
On an iPad
-
1Make sure your iPad supports Picture-in-Picture. The following models of iPad support PiP:[2]
- iPad Pro (and later)
- iPad 5th Generation (and later)
- iPad Air (and later)
- iPad Mini 2 (and later)
-
2
-
3
-
4Tap Multitasking. You'll find this option in the middle of the screen.
- You may have to scroll down on the main part of your iPad's screen to see this option.
-
5
-
6Open a video or a FaceTime call. Currently, these are the two types of video that your iPad can use for PiP.
- Not all video players support PiP, but your iPad's built-in Photos app's video player will work.
-
7Tap the "Picture-in-Picture" button. It's a set of rectangles with an arrow pointing to the bottom-right corner. You'll usually find this button in the lower-left or lower-right corner of the video or FaceTime window.
- You can also enable PiP in supported apps by pressing the Home button and opening a different app.
-
8Move the PiP window. If you want to place the PiP window in a different corner, tap and drag the video into your preferred corner, then release it there.[3]
- You can also temporarily swipe the video off-screen to the left in order to continue listening to its audio while using your iPad's full screen. Dragging its tab back onto the screen will allow you to use PiP again.
- You can exit PiP by tapping the "Picture-in-Picture" button again.
On Android
-
1Make sure your Android is running Oreo. The Oreo (or Android 8.0) operating system supports PiP functionality for some apps, allowing you to continue watching a video while using the bulk of your Android's screen for another task. To check your Android's version number, do the following:[4]
- Open Settings
- Scroll down and tap System
- Scroll down and tap About phone (or About tablet).
- Scroll down and review the "Android version" number to make sure it's 8 or higher.
-
2Open an app which supports PiP. App support for PiP on Android Oreo is currently hit-or-miss, but the following apps should work with PiP on your phone or tablet:[5]
- Google Chrome
- YouTube (only if you have a YouTube Red subscription)
- Google Play Movies
- VLC media player
-
3Play a video. Most supported PiP apps require you to begin video playback before you can activate PiP.
-
4Open PiP. For may supported apps, you can press your Android's Home button to activate PiP automatically; however, some apps (e.g., Chrome) require you to play the video in full-screen before you can enable PiP.
- VLC requires you to tap ⋮ and then tap the Picture in picture option in the resulting menu.
-
5Move the PiP window. If you want to move the PiP window, you can do so by tapping and dragging the window to a different corner of your Android's screen.
- Simply tapping the PiP window will bring up playback options such as Pause.
- You can close the PiP window by dragging it to the bottom of your Android's screen.
Community Q&A
-
QuestionI had pip on my Hitachi for years and it had dual tuners. Are there TVs that still have this feature using a second out of set tuner or is it obsolete?
 Community AnswerThere are a very few models from manufacturers like Samsung that still offer this feature. However, this feature is now rare.
Community AnswerThere are a very few models from manufacturers like Samsung that still offer this feature. However, this feature is now rare.
References
- ↑ https://www.att.com/esupport/article.html#!/directv/KM1011912
- ↑ https://support.apple.com/en-us/HT207582
- ↑ https://www.imore.com/how-enable-picture-picture-mode-your-ipad
- ↑ https://support.google.com/pixelphone/answer/4457705?hl=en
- ↑ https://www.digitaltrends.com/mobile/how-to-use-picture-in-picture-mode-in-android-8-oreo/