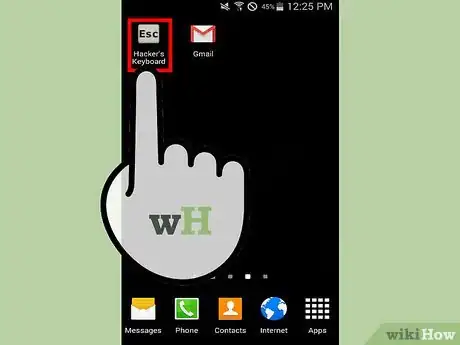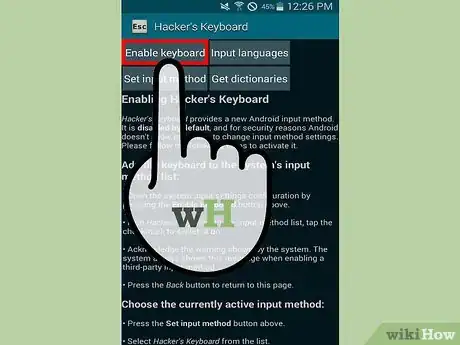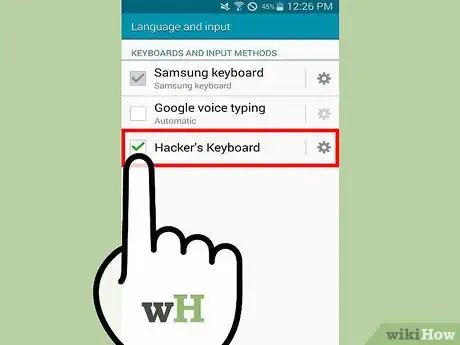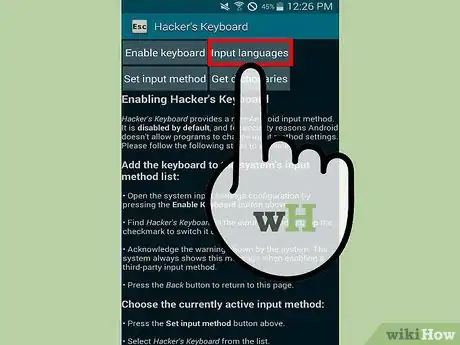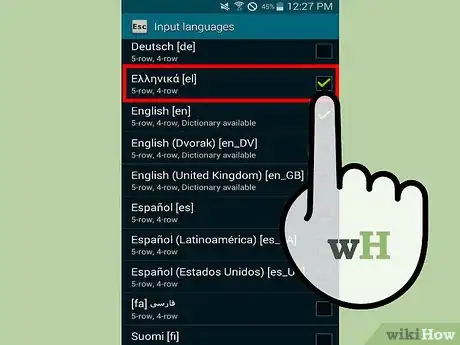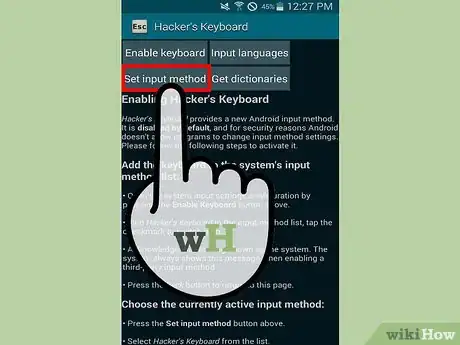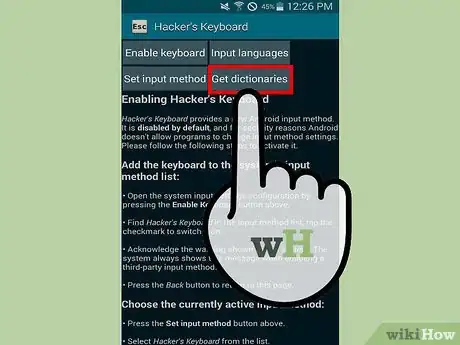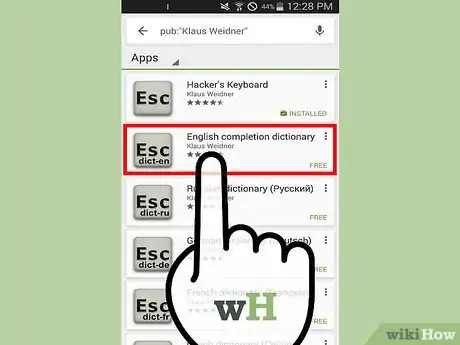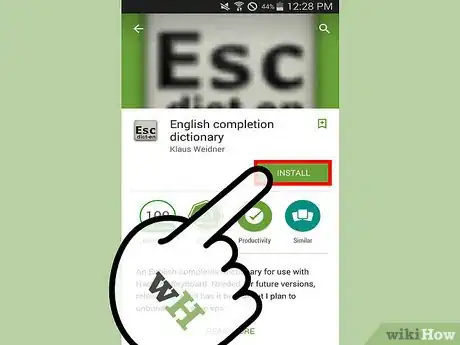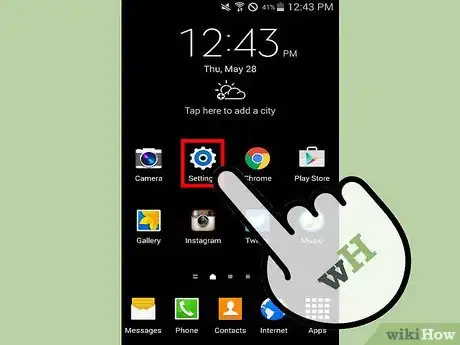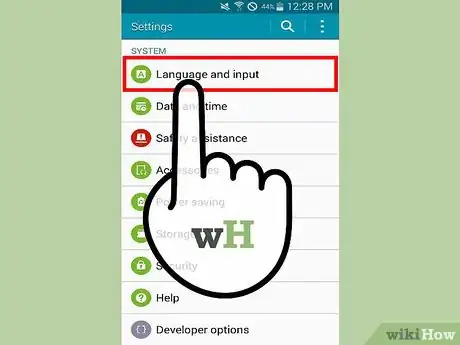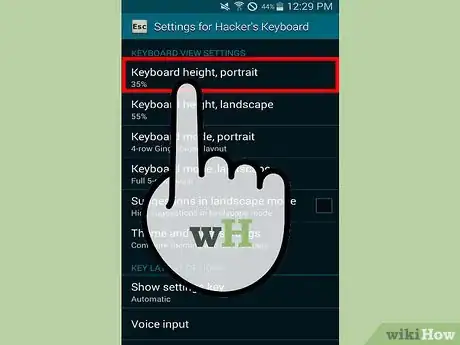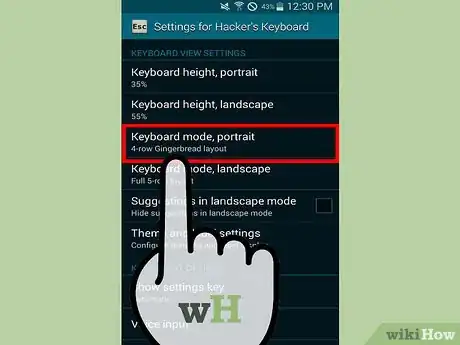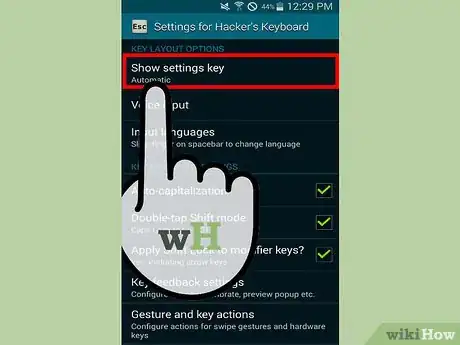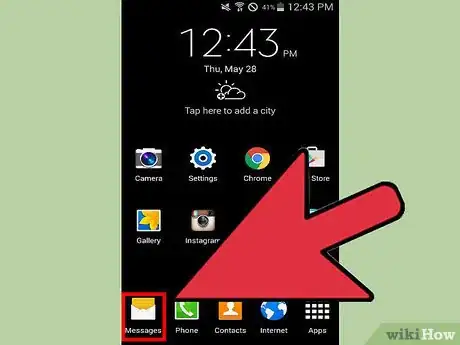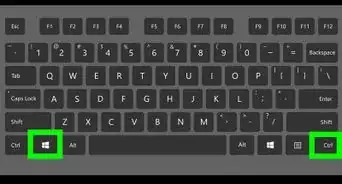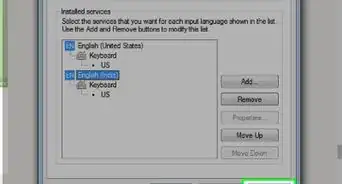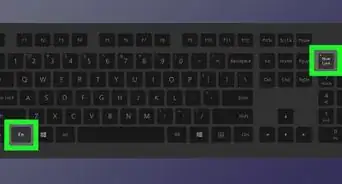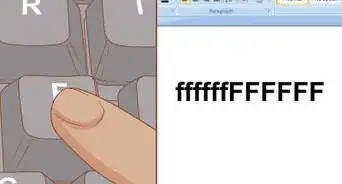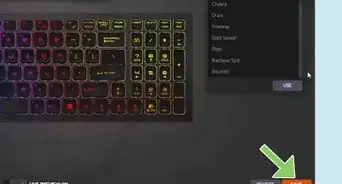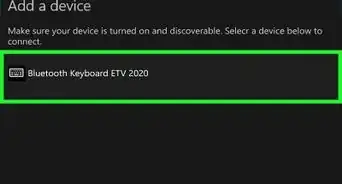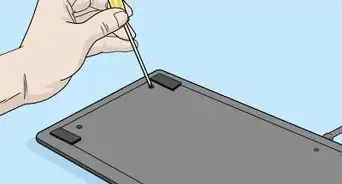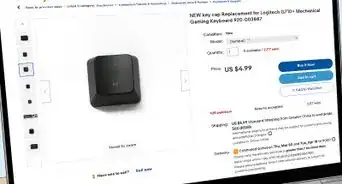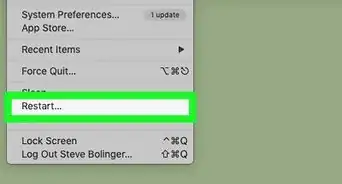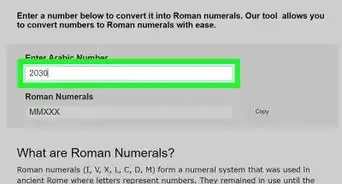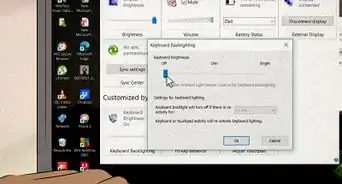An easy-to-use guide to install Hacker's Keyboard for efficient typing on your Android device
X
wikiHow is a “wiki,” similar to Wikipedia, which means that many of our articles are co-written by multiple authors. To create this article, volunteer authors worked to edit and improve it over time.
This article has been viewed 134,636 times.
Learn more...
Hacker’s Keyboard is an alternative input method on Android that provides advanced inputs much like you get on a desktop keyboard. You must first download the application from the Play Store, and after downloading and installing, you will need to set it as your primary input method on your device. Doing this is easy, and before long, you will be able to type efficiently using your device’s touchscreen.
Steps
Part 1
Part 1 of 4:
Enabling Hacker’s Keyboard as an Input Method
-
1Open Hacker’s Keyboard. Locate the app icon on your home screen or app drawer. It’s the one with “Esc” on it. Tap to open.
-
2Access the list of keyboards installed on your device. Once the app is open, you will see some options on the top portion of the screen. Tap “ENABLE KEYBOARD,” and you will be taken to a list of keyboards on your device.Advertisement
-
3Enable Hacker’s Keyboard. Tap the toggle button by the Hacker’s Keyboard option, and press “OK” in the pop-up that appears. This will enable Hacker’s Keyboard.
- The pop-up warning is only a precaution by Google, saying that the keyboard may collect data from your input, but the app is well regarded.
Advertisement
Part 2
Part 2 of 4:
Setting the Input Languages and Input Method
-
1Access the list of supported languages. Press the back button on your device to go back to the Hacker’s Keyboard main screen. Tap “INPUT LANGUAGES” at the right of “ENABLE KEYBOARD,” and you will be presented with a list of supported languages.
-
2Set the languages. Scroll through the available languages, and tap the one you wish the keyboard to use.
- You can select multiple languages by tapping on more than one.
-
3Set the Hacker’s Keyboard as the input method. Go back to the app’s main screen, and tap “SET INPUT METHOD” below “ENABLE KEYBOARD.” This will present you with a list of enabled keyboards. Tap on “Hacker’s Keyboard” to set it.
Advertisement
Part 3
Part 3 of 4:
Getting Dictionaries
-
1View downloadable dictionaries. On the app’s main screen, tap “GET DICTIONARIES” below “INPUT LANGUAGES.” You will be taken to a Play Store list of dictionaries you can download as add-ons to the keyboard.
-
2Browse through dictionaries. There are multiple downloadable dictionaries implemented by the developer, Klause Weidner. You can browse the available dictionaries by scrolling down on the Play Store page Hacker’s Keyboard directs you to.
-
3Get a dictionary. Tap on a dictionary of your choice, and tap on the green “Install” button and then the “Accept” button, like you normally would when installing an app from the Play Store. This will download the dictionary and save it for the Hacker’s Keyboard use.
Advertisement
Part 4
Part 4 of 4:
Using Hacker’s Keyboard to Type
-
1Open your device’s Settings menu. Go to the Settings application on your device by tapping the gear app icon on your home screen or application drawer.
-
2Open the Hacker’s Keyboard settings. Scroll down to the Language and Input menu, and tap on it. Under the list of Keyboards in the Language and Input menu, tap “Hacker’s Keyboard.” This will open the settings menu for the keyboard app.
-
3Select a screen layout. Look under the Keyboard View settings header. Here, you can set the keyboard to portrait or landscape mode by tapping on the option and using the slider to adjust the percentage.
-
4Select a row layout. Under each screen layout option, portrait and landscape, you can choose to either have the 4-row or 5-row layout. The latter will have more buttons for advanced input, as well as arrow keys, Ctrl, Alt, and FN keys to name a few. Tap to select the option you prefer.
- The 4-row layout is best for when the device is in portrait mode, and the 5-row layout is more efficient when used in landscape orientation.
-
5Tinker with the other settings. In the Settings menu for Hacker’s Keyboard, you will be able to find a host of other configuration options, all of which are plain to understand and try out. Tinker with the settings to get the best experience with the keyboard. It is a rewarding experience, especially when you frequently type on a Terminal emulator or when needing input that you can only do on a full PC keyboard.
-
6Test it out. Open an application with a text field to try Hacker’s Keyboard out. Your previous keyboard will be replaced with a plain Android Gingerbread-themed keyboard. The difference is that It will be almost like a desktop keyboard!
- You can use the arrow keys when on the 5-row layout to move the text cursor, as well as the Esc key when using PC emulators on your Android device.
Advertisement
Community Q&A
-
QuestionWhat should I do if I can't find this app anywhere?
 Community AnswerSearch for the APK file on a search engine, download it and install it. Having a virus scanner installed like is advisable.
Community AnswerSearch for the APK file on a search engine, download it and install it. Having a virus scanner installed like is advisable. -
QuestionHow do I enter special characters?
 Community AnswerLook at your keyboard. Above the main numbers, there are symbols. Hold shift, then press the number key that has the secondary character on it.
Community AnswerLook at your keyboard. Above the main numbers, there are symbols. Hold shift, then press the number key that has the secondary character on it. -
QuestionWhere is the tab key on a hacker's keyboard?
 Community AnswerTo the left of the Q key and above the left CTRL key. It looks like a right facing arrow that hit a wall.
Community AnswerTo the left of the Q key and above the left CTRL key. It looks like a right facing arrow that hit a wall.
Advertisement
About This Article
Advertisement