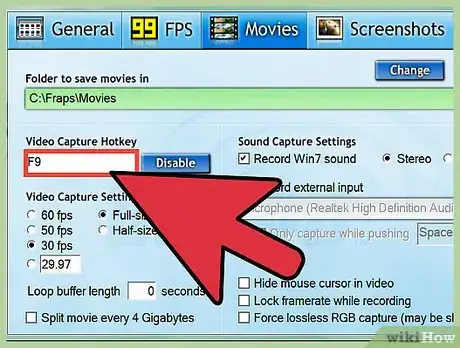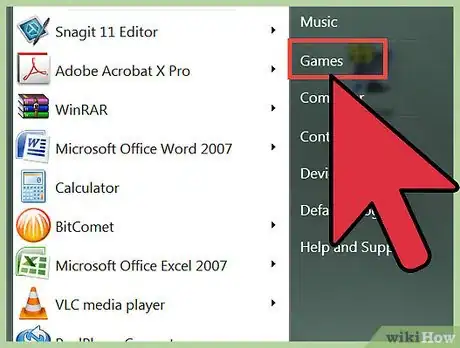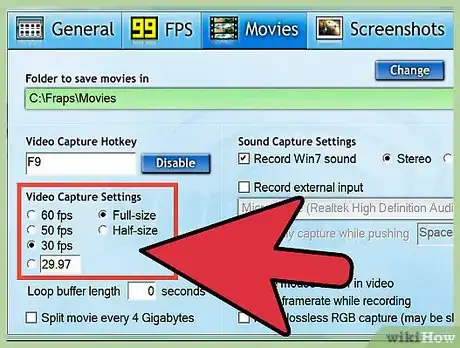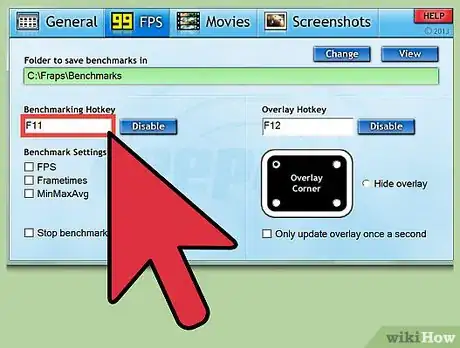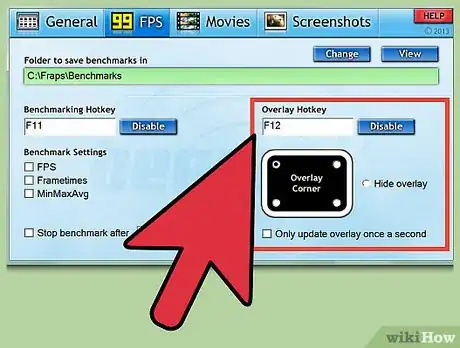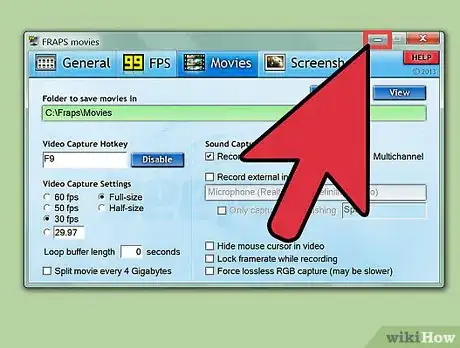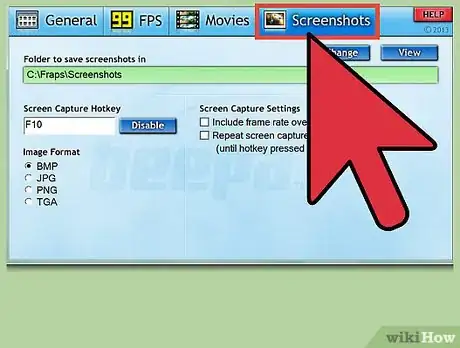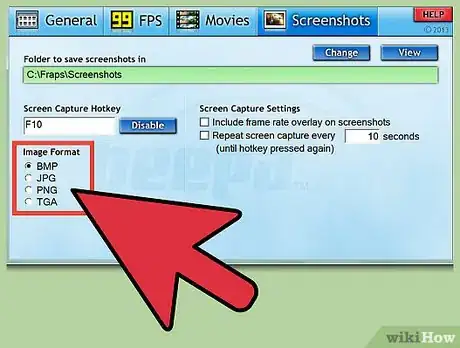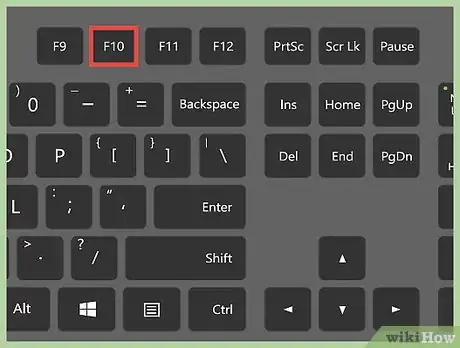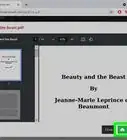Quickly get started with Fraps to capture your gameplay!
wikiHow is a “wiki,” similar to Wikipedia, which means that many of our articles are co-written by multiple authors. To create this article, 11 people, some anonymous, worked to edit and improve it over time.
This article has been viewed 275,414 times.
Learn more...
Fraps is a video-recording program used to capture video from computer games that use DirectX or OpenGL graphics technology. Fraps is available for free download with an additional paid option which removes certain limitations. The program is a popular choice for gamers who want to record their play, whether it's to make "Let's Play" videos or simply to record their gaming achievements. With these simple instructions, getting started with Fraps is quick, easy, and painless.
Steps
Recording Game Footage
-
1Download Fraps from the Fraps homepage. Based on your needs, you may choose either the free or paid version of Fraps. The free version has several limitations that the paid version does not. The free version of Fraps:[1]
- Can only record clips of 30 seconds or shorter (the paid version has no length limit.)
- Displays a Fraps watermark at the top of all recorded footage.
- Has loop recording disabled.
-
2Open Fraps. Note that, unlike many programs, Fraps' default installation location is C://Fraps, not C://Program Files/Fraps. If you're unsure how to open the program, look in the C:// directory.Advertisement
-
3Set a hotkey for recording video. The hotkey is the keyboard key you will press while in-game to begin recording video. To set a hotkey, click in the box labeled "Video Capture Hotkey," then press a button on your keyboard.
- By default, the recording hotkey is F9.
- Choose a hotkey that you don't use in the game.
-
4Minimize Fraps. Fraps works while minimized.
-
5Open your game. You should see a numerical value in the corner of your game window. This is the "frame rate overlay" - it represents your game's current frame rate.
-
6If you want to take a video, press the hotkey you set for video capture. The overlay will turn red. This signifies that you're recording a video. To stop recording, press the hotkey again.
- Remember that the free version of Fraps only allows recording in 30-second increments.
Displaying Frame Rate Information
-
1Open Fraps. Select the "FPS" tab at the top of the Fraps window (look for a yellow "99".) Here, you will see options for Fraps' benchmarking and frame rate overlay functions.
- Frame rate is a measure of how "fast" a game is running. Frame rates are usually measured in frames per second (FPS.) Motion in computer games is actually an illusion created by a rapidly changing series of still images called frames. The more images shown per second, the smoother and clearer the motion in the game will appear.
- Frame rate overlay is a feature which displays the game's current frame rate in one corner of the screen. Graphically intense portions of the game can result in a low frame rate - the overlay will display this and any other fluctuations in a game's frame rate.
- Benchmarking is a process by which a game's average frame rate is calculated for a certain length of time.
-
2Set hotkeys for the benchmarking and frame rate overlay functions. To do this, click in the boxes labeled "Benchmarking Hotkey" and "Overlay Hotkey," press a key on the keyboard that you want to use to turn the benchmarking and overlay functions on and off while you are playing the game.
- By default, the benchmarking and overlay hotkeys are F11 and F12, respectively.
- Choose hotkeys that aren't buttons you use in the game.
-
3Configure additional options for your benchmarking and overlay functions. Depending on your preferences, you may choose to enable or disable certain options on this page. You can select the length of time for your benchmarking, select additional metrics for your benchmarking to measure, and select which corner of the screen the overlay will appear in.
- For your frame rate overlay, choose a corner of your screen where it won't obscure your vision or hide vital information during gameplay.
-
4Minimize Fraps and begin your game. When you would like to create a benchmark or frame rate overlay, press the hotkey you decided on. The benchmark/overlay should appear within the game.
Taking Screenshots
-
1Open Fraps. Select the "Screenshots" tab at the top of the window. Here, you will find options for adjusting your screen capture settings.
- A screenshot (or screen capture) is a still image of your gameplay.
- Free versions of Fraps can only save screenshots as .BMP files. Paid versions can save in the .BMP, .JPG, .PNG, and .TGA formats.
-
2Set a screenshot hotkey. Click on the box marked "Screen Capture Hotkey," then press a button on your keyboard that you want to use to take screenshots in-game.
- By default, the screenshot hotkey is F10.
- Don't choose a hotkey that you'll use while playing the game.
-
3Configure your screenshot options. The screenshot tab has several options for customizing Fraps' screenshot feature. You can:
- Change your image output format (in the paid version of Fraps.)
- Choose whether to include the framerate overlay in screenshots.
- Set a repeat timer for taking multiple screenshots.
-
4Minimize Fraps and open your game. Fraps will continue to run in the background.
-
5When you want to take a screenshot of your game, press the hotkey you set for screen captures. The frame rate overlay will turn white for a brief moment (and possibly, lag). This signifies that you have captured an image of your gameplay.
Community Q&A
-
QuestionHow do I record longer?
 Community AnswerYou need to have enough hard drive space to accomodate the huge file sizes from Fraps videos, as Fraps videos are not compressed.
Community AnswerYou need to have enough hard drive space to accomodate the huge file sizes from Fraps videos, as Fraps videos are not compressed. -
QuestionI'm on Windows 10 and using Fraps for free. When I've made a video recording and try to play it back, my computer says "This item was encoded in a format that's not supported." What does that mean? What should I do?
 Kunal Pratap SinghCommunity AnswerFraps records videos in avi format. Windows default video player cannot play avi files. You can either download other video playes like VLC or convert the avi file to an mp4 file. Videos made by Fraps are very large as they are not compressed. Use Handbrake software to compress, and using Handbrake, you can even convert avi to mp4.
Kunal Pratap SinghCommunity AnswerFraps records videos in avi format. Windows default video player cannot play avi files. You can either download other video playes like VLC or convert the avi file to an mp4 file. Videos made by Fraps are very large as they are not compressed. Use Handbrake software to compress, and using Handbrake, you can even convert avi to mp4. -
QuestionHow do I pause the recording while using Fraps?
 Community AnswerStop recording and then start again and use a videoclip tool to put the two parts together afterward.
Community AnswerStop recording and then start again and use a videoclip tool to put the two parts together afterward.
Warnings
- Free Fraps (downloaded in the Download tab in the main site instead of bought) only records 30 seconds per clip.⧼thumbs_response⧽
- Fraps generally only work on full-screen games, but sometimes works on Java games (e.g. Minecraft). Experiment! If it works, you will see a frame rate overlay in the corner.⧼thumbs_response⧽
Things You'll Need
- Fraps http://www.fraps.com/
References
About This Article
1. Download and run Fraps.
2. Set a hotkey for recording video.
3. Minimize Fraps and launch your game.
4. Press the hotkey to record.