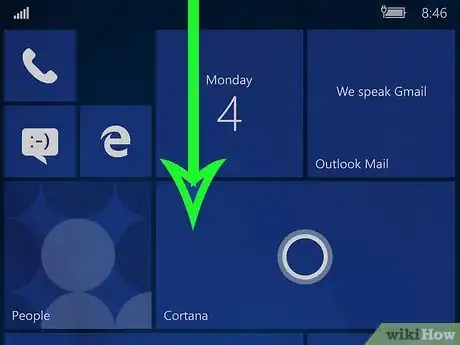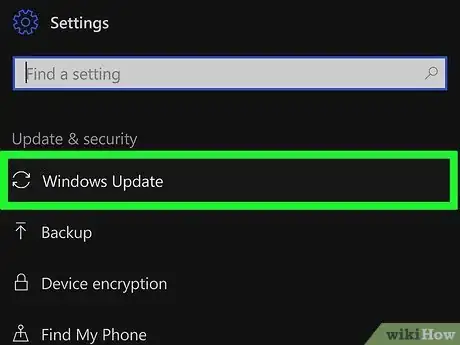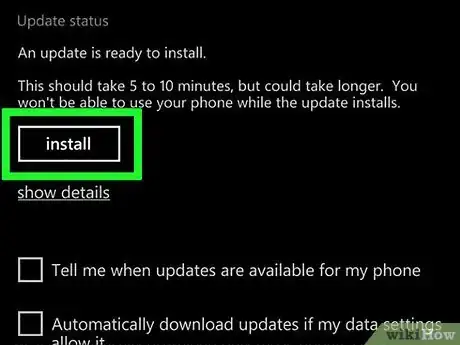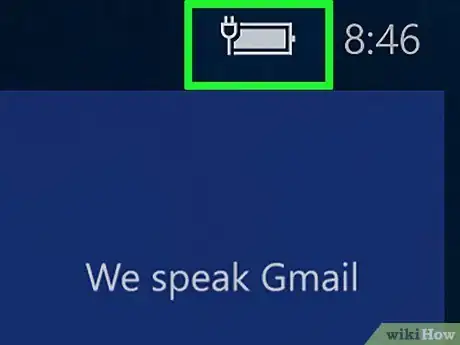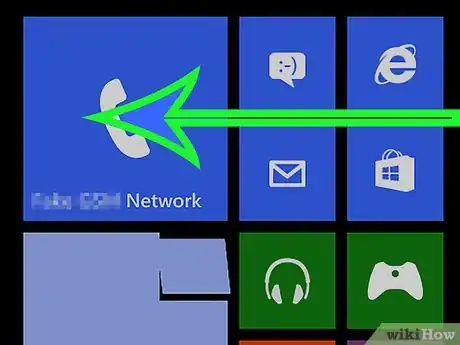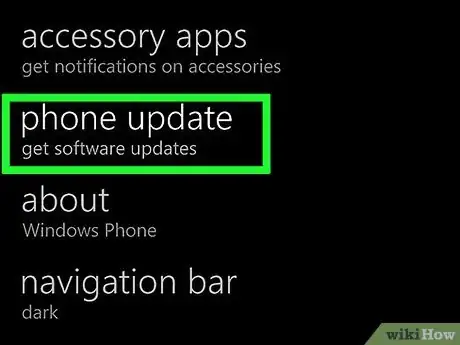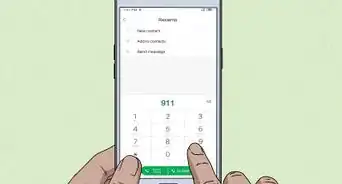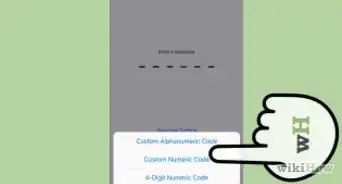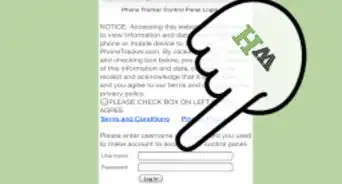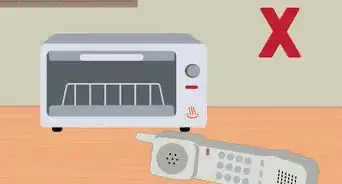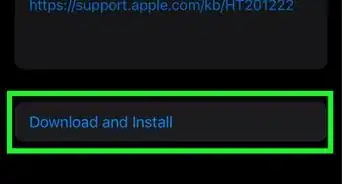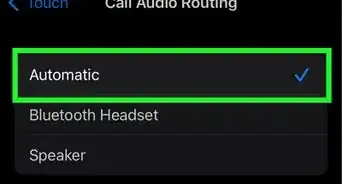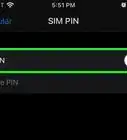This article was co-authored by wikiHow staff writer, Nicole Levine, MFA. Nicole Levine is a Technology Writer and Editor for wikiHow. She has more than 20 years of experience creating technical documentation and leading support teams at major web hosting and software companies. Nicole also holds an MFA in Creative Writing from Portland State University and teaches composition, fiction-writing, and zine-making at various institutions.
This article has been viewed 84,726 times.
Learn more...
As of October 2017, Microsoft no longer issues Windows Phone updates other than those related to security issues.[1] These security updates will remain available until the final support date, which is December 10, 2019. This wikiHow teaches you how to make sure your Windows Phone has the most recent updates from Microsoft.
Steps
Using Windows 10 Mobile
-
1Plug your Windows Phone into a power source. Your phone should be fully charged or connected to power before you begin an update.
- Make sure your phone has at least 500MB of free space before attempting an update.
- If you're not already connected to Wi-Fi, you should do so now.
-
2Swipe down from the top of the home screen. A list of tiles will appear.[2]Advertisement
-
3Tap the All Settings tile. It should be at the bottom-right corner of the tile list.
-
4Scroll down and tap Update and security. It's the option with two curved arrows.
-
5Tap Phone update. It's at the top of the list.
-
6Tap Check for updates. If no update is available, you'll see a message that says you're already running the latest version. If an update is available, you'll see its version number.
-
7Tap the update and follow the on-screen instructions. Your Windows phone will now download and install the most recent updates.
Using Windows 8.1 Mobile
-
1Plug your Windows Phone into a power source. Your phone should be fully charged or connected to power before you begin an update.
- Make sure your phone has at least 500MB of free space before attempting an update.
- If you're not already connected to Wi-Fi, you should do so now.
-
2Swipe left across the home screen. This opens your app list.
-
3Scroll down and tap settings. It's toward the bottom of the menu.
-
4Tap phone update. It's near the middle of the screen.
-
5Tap check for updates. It's near the top of the page. After a few seconds, you'll see a message at the top of the screen that tells you whether an update is available.
-
6Tap install to update your Windows Phone. If an update is available, this button will appear at the top of the page. Follow the on-screen instructions to run the update. Your phone will restart automatically when the update is complete.
- To install the update at a later time, select a time from the "Preferred installation time" menu.
- If no update is available, you'll see a message that says "Your phone is up to date."
Community Q&A
-
QuestionWhy do I have to be connected to a WiFi network in order to perform an update?
 Community AnswerBecause the updates involve downloading very large files and you would burn through all of the data in your data plan if you downloaded these files without WiFi.
Community AnswerBecause the updates involve downloading very large files and you would burn through all of the data in your data plan if you downloaded these files without WiFi. -
QuestionHow do I run Windows 10 on my Lumia phone?
 Community AnswerSearch on Google for "offline update Lumia to W10M". There will be a page from XDA-Developers that will help.
Community AnswerSearch on Google for "offline update Lumia to W10M". There will be a page from XDA-Developers that will help. -
QuestionCan I use mobile data to perform an update on my Windows phone?
 Community AnswerYes, but you would burn through all of the data in your data plan if you downloaded these files without WiFi.
Community AnswerYes, but you would burn through all of the data in your data plan if you downloaded these files without WiFi.
Warnings
- If your phone is stuck in between any of the processes and if you are unable to use the phone or reset it, take it to the nearest service center and request them to update your phone as well.⧼thumbs_response⧽
- If your phone gets stuck on the spinning gear page:
- Connect your charger and charge your phone for at least an hour.
- Start up your phone by pressing and holding the power key until the phone vibrates. The phone should now be able to start.
⧼thumbs_response⧽ - If the phone does not show the start screen, it necessary to provide a soft reset. A soft reset erases all content in the phone.
- Disconnect charger, press and hold Power Button + Volume Down until the phone vibrates.
- When the phone vibrates, press and hold Volume Down until the phone displays an exclamation mark.
- Press the keys in following order: Volume up, Volume Down, Power, and Volume Down.
- Wait for your phone to reset. This should display the spinning gears for a maximum of 5 minutes and reboot the device.
⧼thumbs_response⧽
References
About This Article
1. Plug into a power source and connect to Wi-Fi.
2. Swipe down from the top of the home screen.
3. Tap All Settings.
4. Tap Update and security.
5. Tap Phone update.
6. Tap Check for updates.
7. Follow the on-screen instructions.