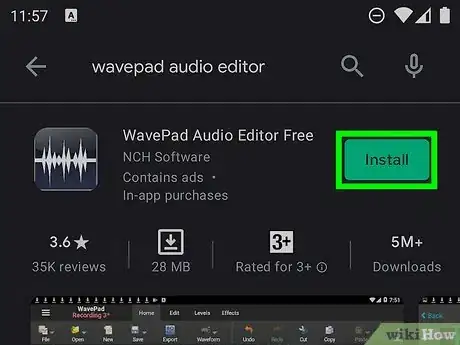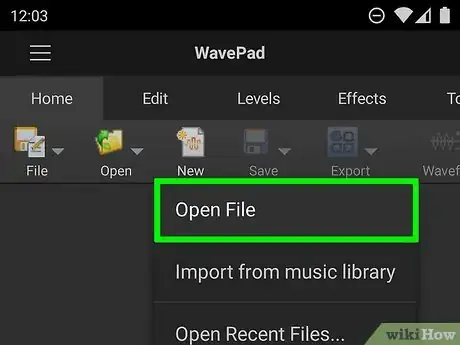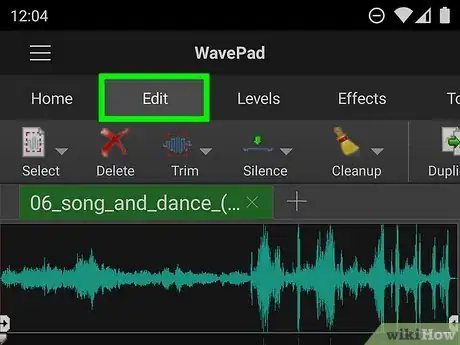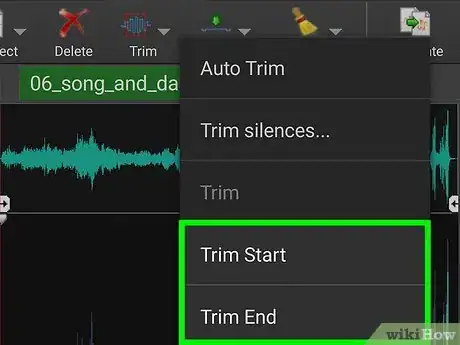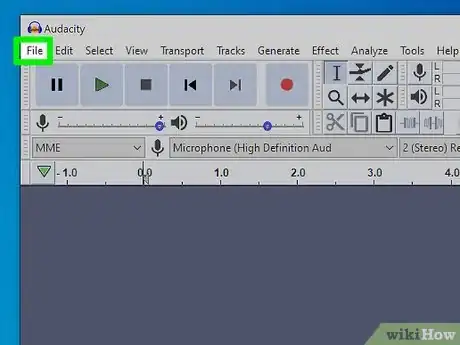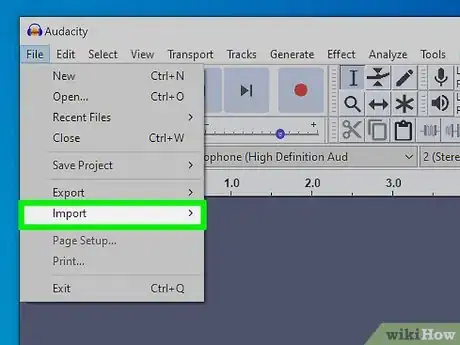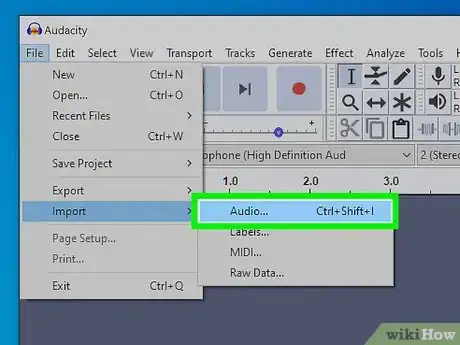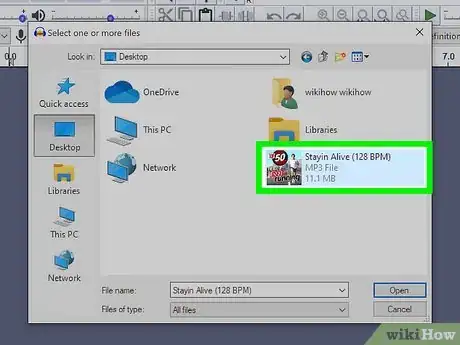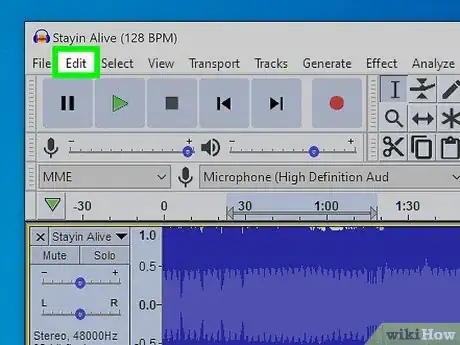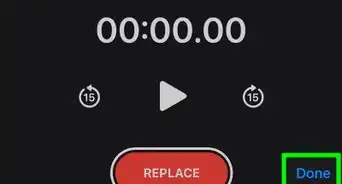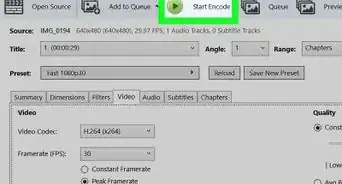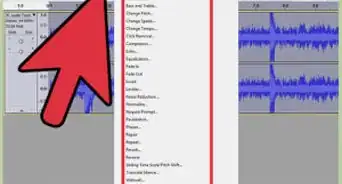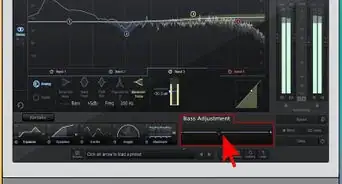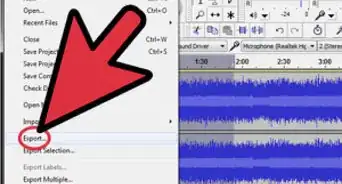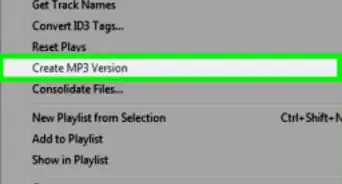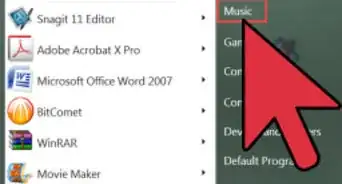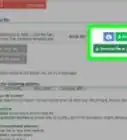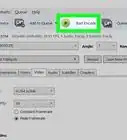This article was co-authored by wikiHow staff writer, Darlene Antonelli, MA. Darlene Antonelli is a Technology Writer and Editor for wikiHow. Darlene has experience teaching college courses, writing technology-related articles, and working hands-on in the technology field. She earned an MA in Writing from Rowan University in 2012 and wrote her thesis on online communities and the personalities curated in such communities.
This article has been viewed 4,507 times.
Learn more...
This wikiHow will teach you how to trim an audio clip on your Windows or Mac computer as well as your Android or iPhone. Audacity offers a free solution to use on Windows and Mac computers, and WavePad offers a similar experience to your phone or tablet.
Steps
Using WavePad Audio Editor on Phone or Tablet
-
1Download "WavePad Audio Editor" from the Google Play Store or App Store. The app, offered by NCH Software, is highly rated and recommended by users.
-
2Open WavePad. This app icon looks like some soundwaves. You can find this on one of your Home screens, in the app drawer, or by searching.
- If you still have the Google Play Store or App Store open, tap Open or Launch instead.
Advertisement -
3Tap Open and Import from music library or Open File. If the audio file is not in your music library, make sure you use Open File so you can navigate to a different location on your phone.
- Tap the file you want to edit.
- You may have to give the app a few permissions before you can continue.
-
4Tap Edit. It's in the editing ribbon above the music wavelength.
-
5Tap Trim and make a selection. Select Auto Trim if you want to let the app automatically trim the silent areas of the audio clip at the beginning or end.
- Select Trim Silences to tell WavePad to cut out all the silences in your audio file with a threshold that you set.
- If you want to trim off the end or beginning, use your finger to mark in the wavelength the first part of the audio clip you want to hear or the last bit of audio in the track, then tap Trim Start or Trim End. The audio clip will be trimmed according to your selection.[1]
-
6Save the edited file. Tap File in the top left corner of your screen and tap Save as. You'll be able to change the name and file format before you save the file. Press Ok to continue.[2]
Using Audacity on Windows and Mac
-
1Download Audacity from https://www.audacityteam.org/download/. Audacity is free software you can download and use on any computer.
- Click the appropriate button; for example, if you're using a Windows computer, click the button on the leftmost side of the page to go to the download page of the most recent version of Audacity for Windows.
- Click the link in the text to start the download, as instructed in the text.
- To install the downloaded file, you'll need to run the installed file then either proceed through the Wizard or drag-and-drop an icon to your Applications folder.
-
2Open Audacity. This application and program icon looks like a set of over-the-ear headphones with sound waves between the two earpieces. You'll find this in your Start Menu or Applications folder of Finder.
-
3Click the File tab. You'll see this in the navigation menu above the editing workspace in Audacity or along the top of your screen.
-
4Hover your cursor over Import. The menu will expand to include import options.
-
5Click Audio. Your file browser will open.
- You can also drag and drop your audio file to the Audacity window to import it. If you do, skip the next step.
-
6Double-click your audio file to select it. The file will open and you'll see its waveform.
-
7Use your cursor to select the audio that you want to keep. Click the first section of audio you want and press the Shift key on your keyboard and click the other end of the audio that you want to keep. The other audio will not be highlighted and will eventually be deleted.
- Use the tools to zoom in if you need a closer look at the wavelength.
-
8Click Edit. It's at the top of the editing space.
-
9Click Remove Special and Trim. All the audio that you don't have selected will be deleted.
- If you made a mistake, you can always click the "Undo" or "Redo" buttons in the Edit menu.
-
10Save your project. You can go to File > Save to save the Audacity project, but if you want to use the file in other programs, you'll need to export it.
- To export your file, just go to File > Export > Export Audio and select the file format to save it in.[3]
References
About This Article
1. Download "WavePad Audio Editor" from the Google Play Store or App Store.
2. Open WavePad.
3. Tap Open and Import from music library or Open File.
4. Tap Edit.
5. Tap Trim and make a selection.
6. Save the edited file.