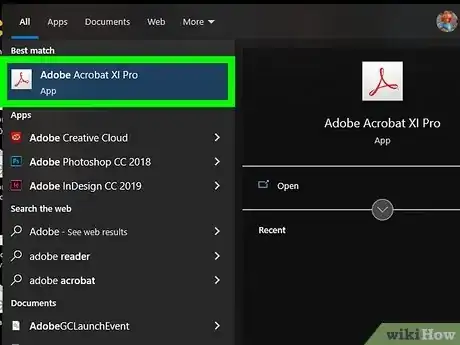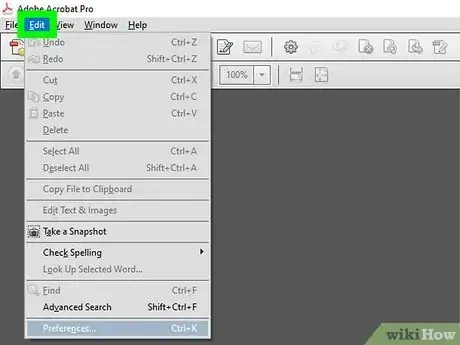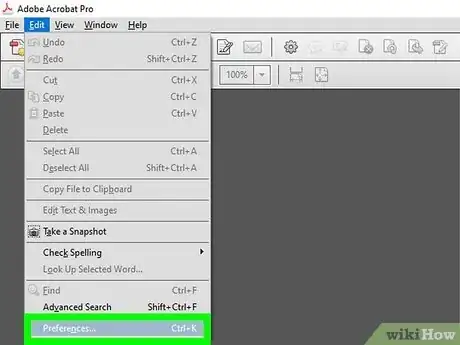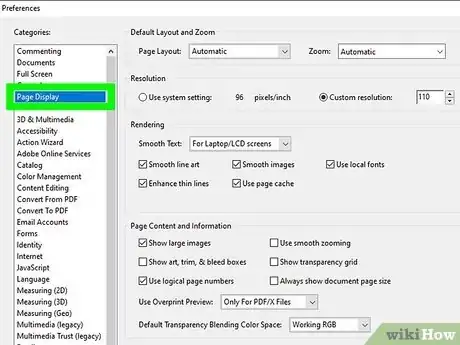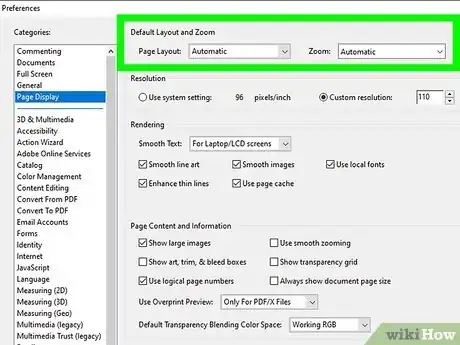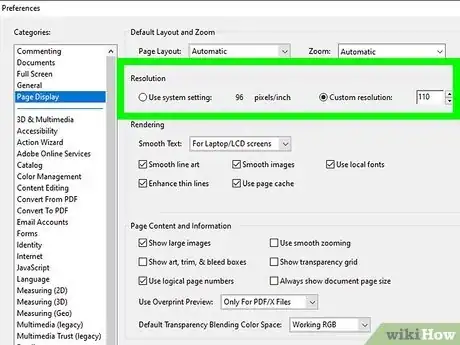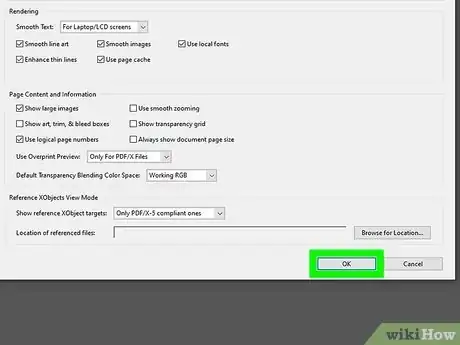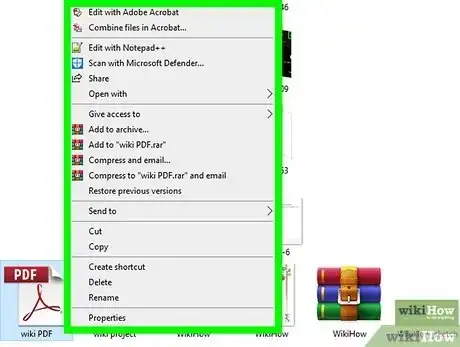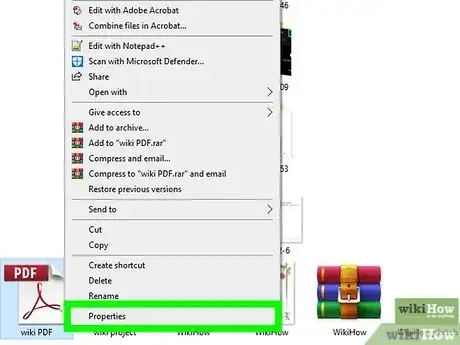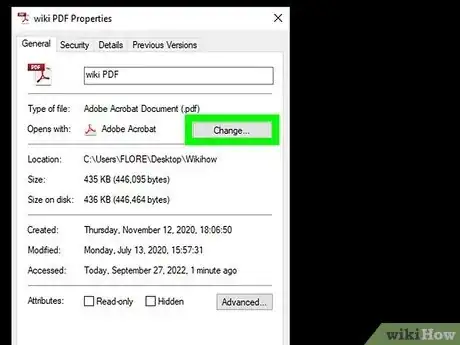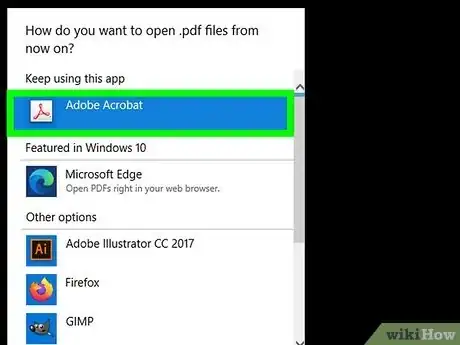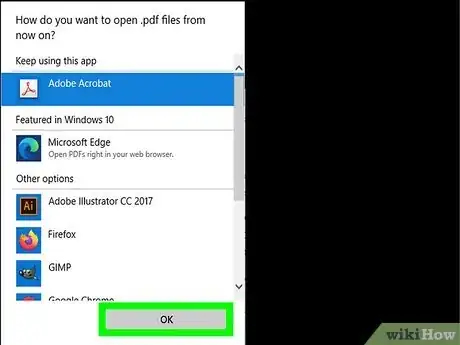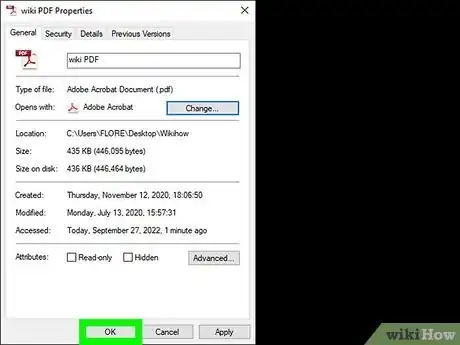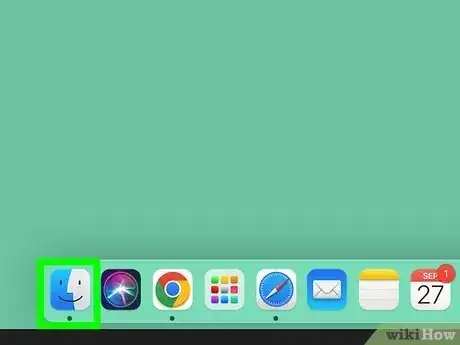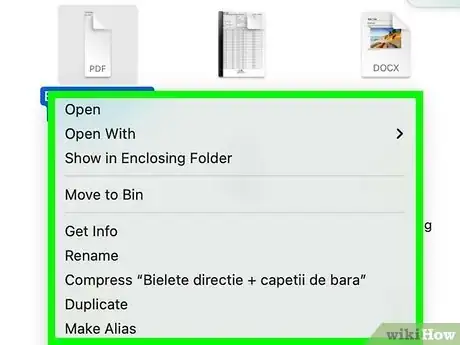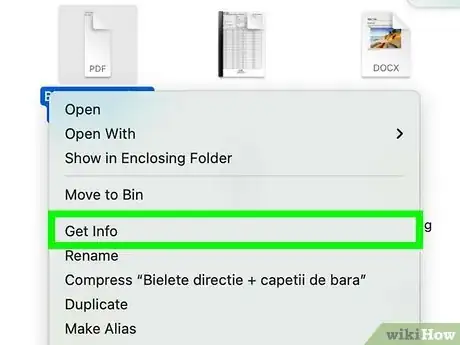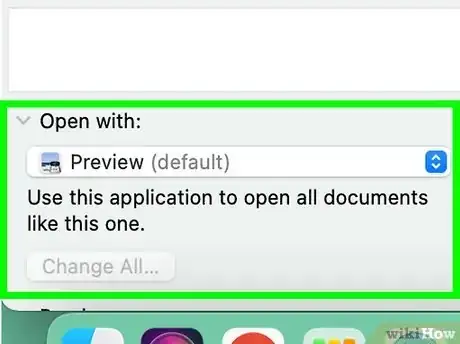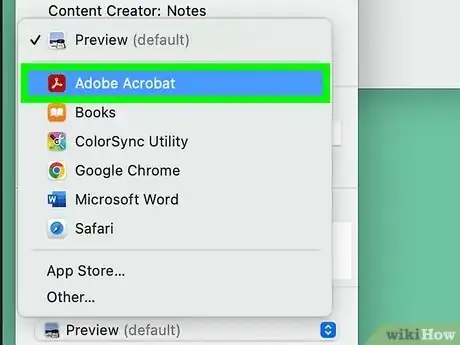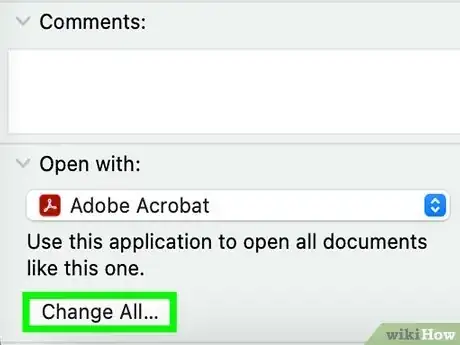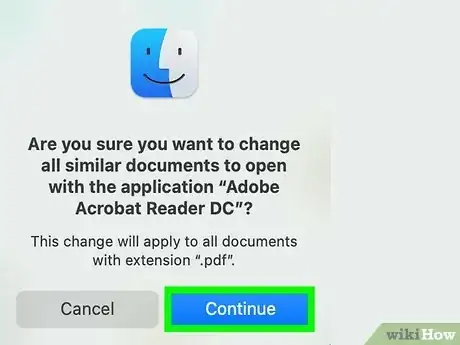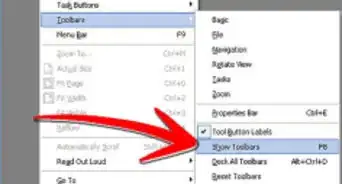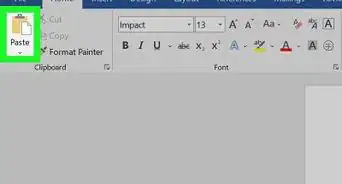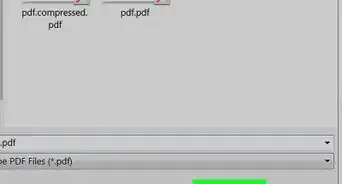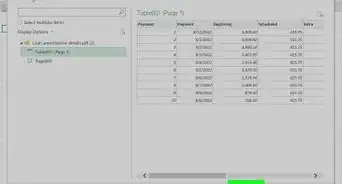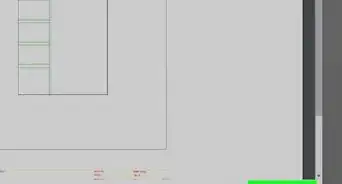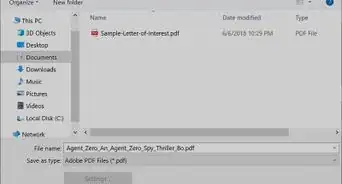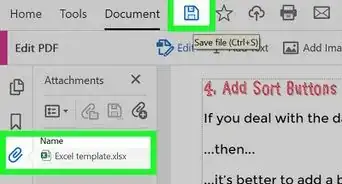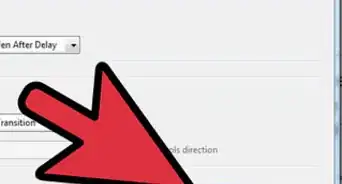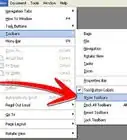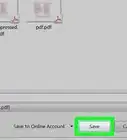This article was co-authored by wikiHow staff writer, Rain Kengly. Rain Kengly is a wikiHow Technology Writer. As a storytelling enthusiast with a penchant for technology, they hope to create long-lasting connections with readers from all around the globe. Rain graduated from San Francisco State University with a BA in Cinema.
This article has been viewed 230,128 times.
Learn more...
Do you want Adobe Acrobat Professional to open PDFs in your desired layout, size, and zoom level? You can easily do this by customizing the opening view. You'll be able to change your Preferences within the application to open all PDF files with a custom page size and zoom percentage. If you don't have Adobe Acrobat as your default PDF viewer, you can easily do so in a few simple steps. This wikiHow will show you how to change the opening view of PDF documents and how to set Acrobat as the default PDF viewer on your Windows and Mac computer.
Things You Should Know
- To set the opening view, click "Edit", then "Preferences". Use the "Page Display" tab to input your settings.
- When setting Acrobat as the default program on Windows, right-click a PDF, click "Properties", then "Change".
- On Mac, control-click a PDF, then click "Get Info" and "Open With".
Steps
Set Default Opening View
-
1Open Adobe Acrobat. You can also open any PDF document as long as your default PDF program is Adobe Acrobat.[1]
- If needed, you can install Adobe Acrobat.
-
2Click Edit on the top toolbar. This will open a drop-down menu.
- You can also use the toolbar to activate the dark theme.
Advertisement -
3Click Preferences. You can find this on the bottom of the drop-down menu, underneath Manage Tools. A new window will open.
-
4Navigate to the Page Display tab. Page Display will be in the left toolbar, underneath Categories.
- This page may be open by default.
-
5Customize the "Default Layout and Zoom". You can change the Page Layout and Zoom.[2]
- To customize the Page Layout, click the drop-down menu and select between Automatic, Single Page, Single Page Continuous, Two-Up, or Two-Up Continuous.
- To customize the Zoom, click the drop-down menu and select a percentage from 0% to 6400%.
- Alternatively, double-click the percentage and manually input the Zoom percentage you'd like.
-
6Continue to customize. This is optional.
- You can customize Resolution, Rendering, Page Content and Information, and Reference XObjects View Mode.
- You can also rotate pages in a PDF.
-
7Click OK. This will save your settings.
- When you use Acrobat Reader to open PDFs, your default preferences will be in effect.
- Adobe Acrobat can be used to edit text in PDFs.
Make Acrobat the Default PDF App (Windows)
-
1Right-click the thumbnail of a PDF file. This can be any PDF file you have.[3]
- A new menu will open.
-
2Click Properties. This will be located at the bottom of the menu.
-
3Click Change. You will see Opens with: with the default program. In most cases, the default will be Microsoft Edge.
- You must be using an administrator account to change these settings.
-
4Select Adobe Acrobat or Adobe Acrobat Reader. This depends on your applications.
- If you have both Acrobat and Acrobat Reader, select Adobe Acrobat.
- If you only have Acrobat Reader, select Adobe Acrobat Reader.
-
5Click OK. You will be returned to the Properties window.
-
6Click OK on the "Properties" window.
- PDF files will now open in Acrobat Reader or Acrobat.
Make Acrobat the Default PDF App (Mac)
-
1Open "Finder" and locate a PDF file. This can be any PDF file you have.
-
2Control-click the PDF file. This will open a menu.
-
3Click Get Info. A new window will open with more information.
-
4Click Open with: to expand the drop-down menu. You will see a list of all supported applications.
-
5Select Adobe Acrobat or Adobe Acrobat Reader. This depends on your applications.
- If you have both Acrobat and Acrobat Reader, select Adobe Acrobat.
- If you only have Acrobat Reader, select Adobe Acrobat Reader.
-
6Click Change All…. You can find this below the Open with… drop-down menu, but above Preview:.
- A dialogue box will appear.
-
7Click Continue. This will confirm that you want to open PDF documents using Adobe Acrobat or Adobe Acrobat Reader.
Community Q&A
-
QuestionWhy doesn't my PDF viewer have an "Initial View" tab?
 Community AnswerYou are probably using PDF reader, you need to use Adobe Acrobat Pro.
Community AnswerYou are probably using PDF reader, you need to use Adobe Acrobat Pro. -
QuestionCan I make it also open in a specific part of the page?
 Community AnswerYes. When you are creating the bookmark, have the page positioned where you want it to show, then just save it.
Community AnswerYes. When you are creating the bookmark, have the page positioned where you want it to show, then just save it.