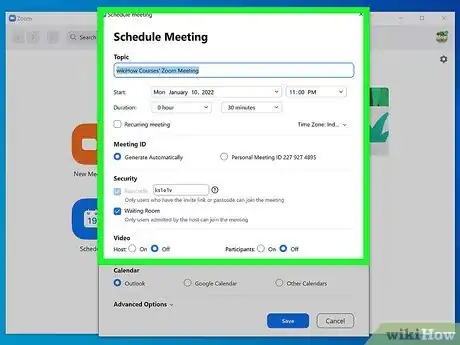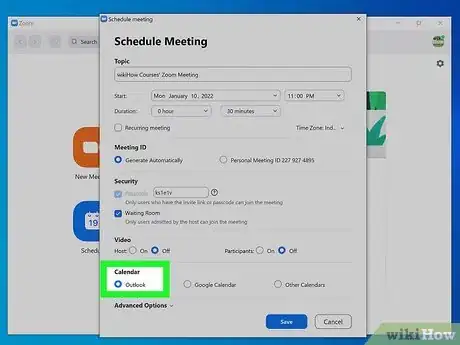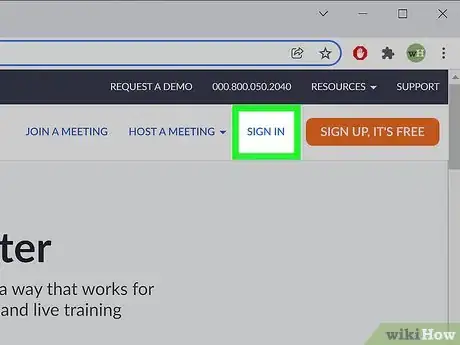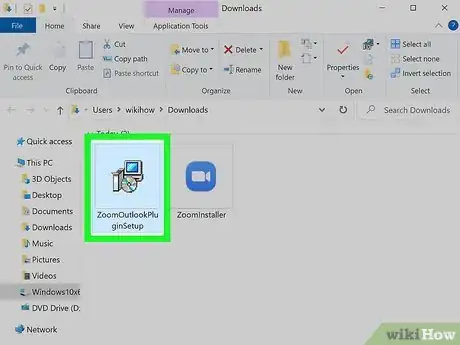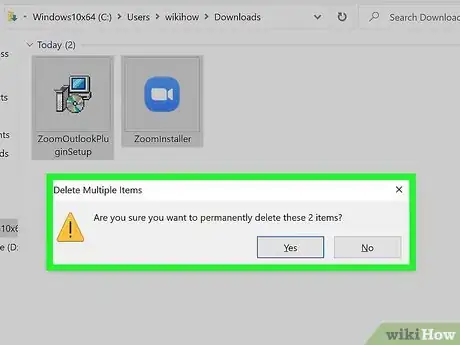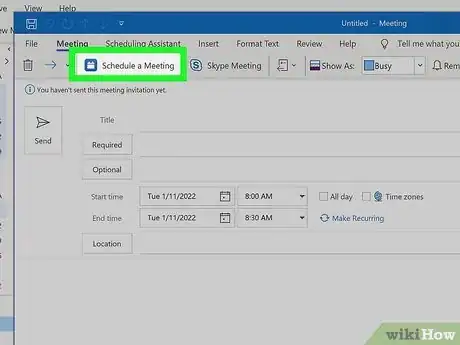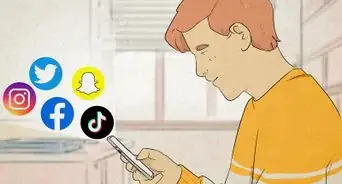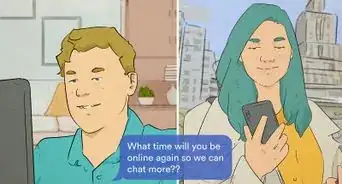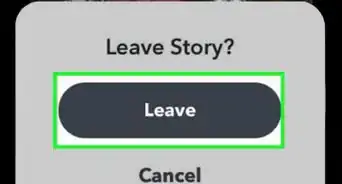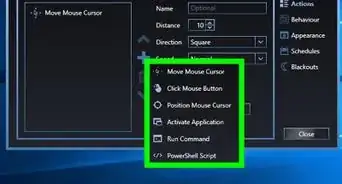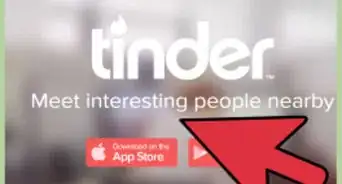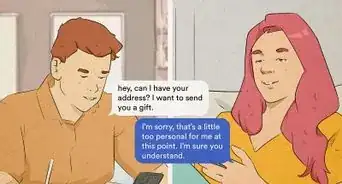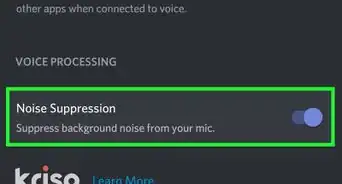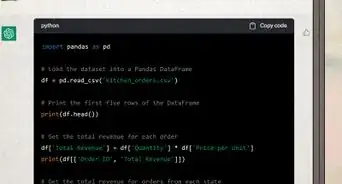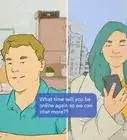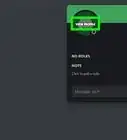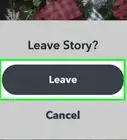This article was co-authored by Mobile Kangaroo and by wikiHow staff writer, Emily Schmitt. Mobile Kangaroo is a full service repair shop and Apple Authorized Service Provider headquartered in Mountain View, CA. Mobile Kangaroo has been repairing electronic devices such as computers, phones, and tablets, for over 19 years, with locations in over 20 cities.
This article has been viewed 4,171 times.
Scheduling your Zoom meetings in Outlook is a great way to keep your calendar organized and share your schedule with others. This wikiHow will teach you a couple of different ways to schedule Zoom meetings in Outlook, depending on which software you use.
Steps
From the Zoom Desktop App
-
1Click on the Schedule button, from the Zoom app. The button is blue, in the bottom left corner, and has a calendar symbol.
-
2Enter all your meeting details in the “Schedule Meeting” pop-up window. You can enter specifics like:
- What date the meeting will take place.
- What time the meeting will take place.
- If the meeting should repeat.
- Audio, Video, and Security preferences.
Advertisement -
3Choose the Outlook option in the Calendar section. Select the blue bubble next to Outlook.
-
4Click the blue Save button and your meeting will save on Zoom and in your Outlook calendar.
-
5Click Import within the Outlook app to confirm the new event. After clicking Save, Zoom will redirect you to Outlook to complete this last step, which will officially add the event to your calendar.[1]
From the Zoom Web Portal
-
1Go to Zoom.us and sign in to your Zoom account. The Sign In button will be in white letters in the upper right corner.
-
2Click on the blue Schedule a Meeting option in the top-right menu.
-
3Enter your meeting details. You can enter specifics like:
- What date the meeting will take place.
- What time the meeting will take place.
- If the meeting should repeat.
- Audio, Video, and Security preferences.
-
4Click the blue Save button at the bottom of the meeting detail options. This will finalize your meeting.
-
5Click on the Outlook Calendar button after clicking Save. This will download an .ics file that you can add to your Outlook calendar, making the Zoom meeting appear in your calendar.
Outlook Plugin for Desktop
-
1Download the plugin from the Zoom Download Center. Scroll down to the second option and click on the blue Download option.
-
2Open the downloaded package from your Downloads folder. Double click on the brown box symbol labeled ZoomMacOutlook.pkg.
-
3Follow the on-screen instructions to install the plugin. Click Continue until the final option, which will be Install.
- You may have to enter your device’s password to confirm the installation.
- If the installation works, a green check will appear in the pop-up window.
-
4Move the Zoom Outlook Plugin Installer to the trash by clicking on the Close and then Move to Trash option.
-
5Open the Outlook Calendar and create a new event. Click on the New Event button, which is blue and will be in the top left corner.
-
6Click on the three-dot symbol in the top right-hand corner to officially add the Zoom meeting to your event. This will provide additional options to customize your event.
-
7Click on the Add a Zoom Meeting option under the Zoom menu. It will have a blue plus symbol as its icon.
- This will add a Zoom link, Meeting ID, and passcode to the message of the event.
-
8Add extra details to the event. You can add specifics like:
- What date the meeting will take place.
- What time the meeting will take place.
- If the meeting should repeat.
- Add any other people as invites.
About This Article
1. From the Zoom desktop app, use the Schedule button to create a new meeting and select the Outlook option to connect your calendar.
2. From the Zoom web portal, create your meeting and download a calendar file to upload to Outlook.
3. Download the Outlook plugin for Zoom to connect the two platforms instantaneously and add Zoom meetings from the Outlook app.