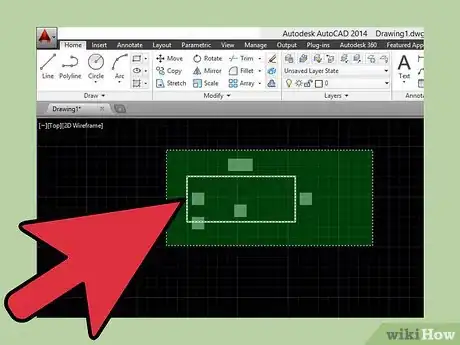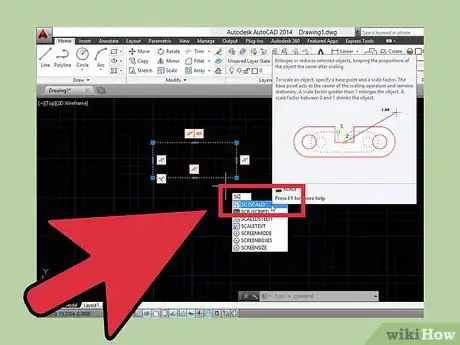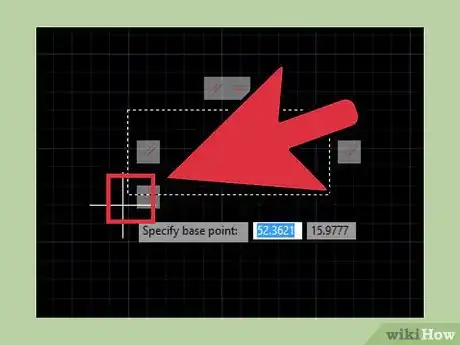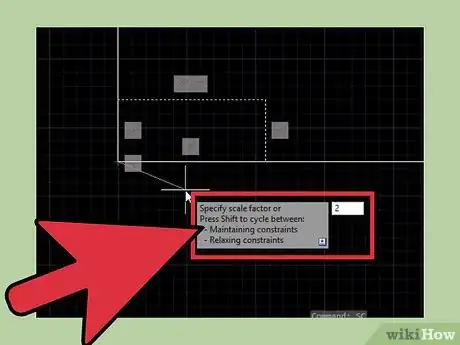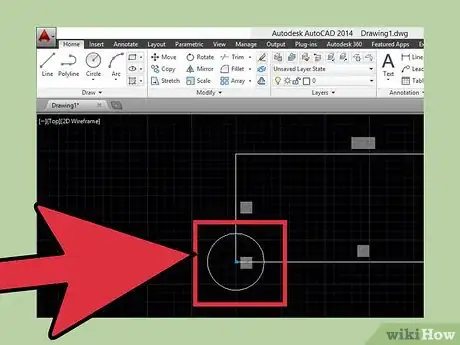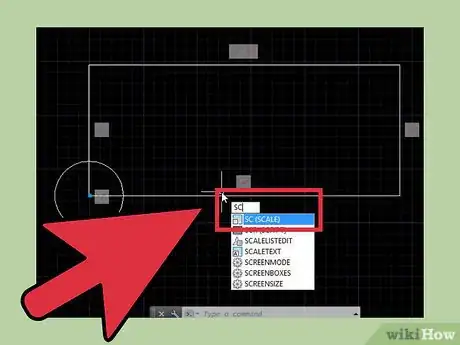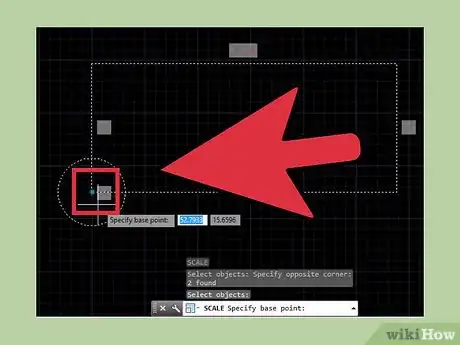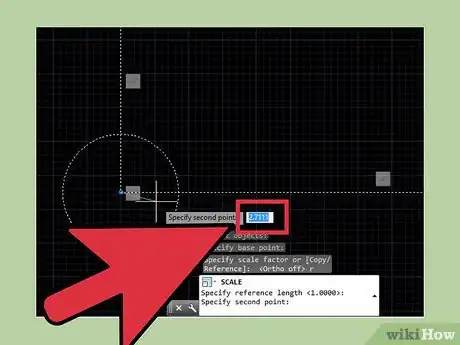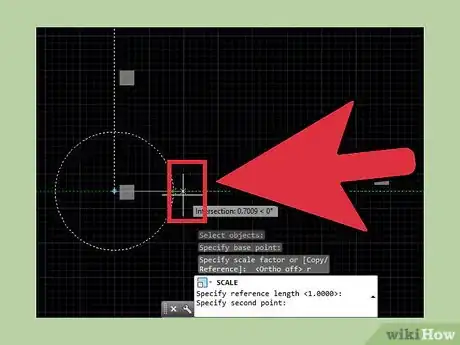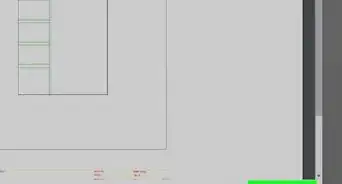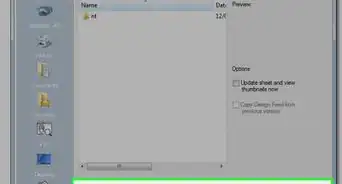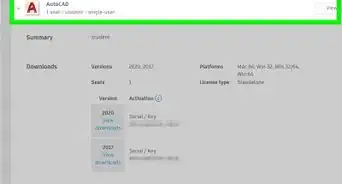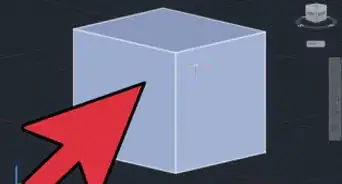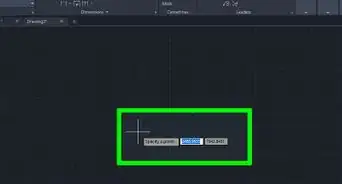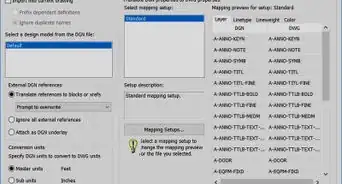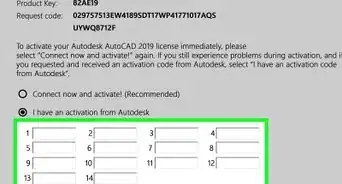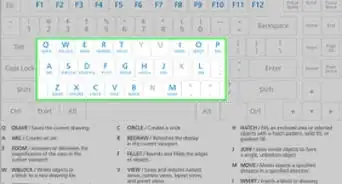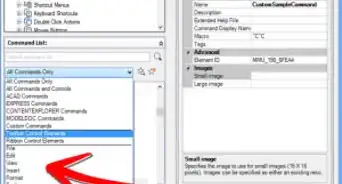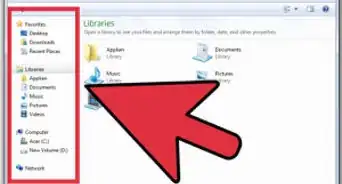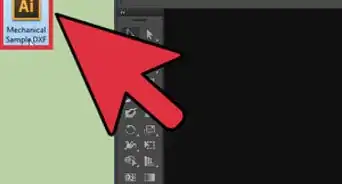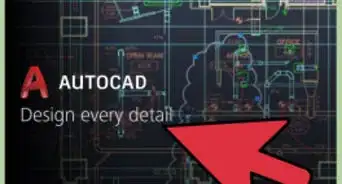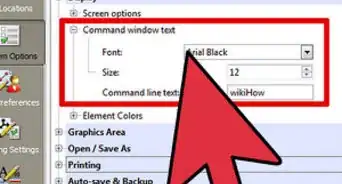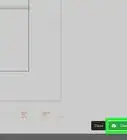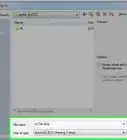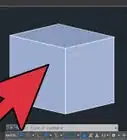X
wikiHow is a “wiki,” similar to Wikipedia, which means that many of our articles are co-written by multiple authors. To create this article, volunteer authors worked to edit and improve it over time.
This article has been viewed 113,278 times.
Learn more...
This article will show you how to scale lines, objects, groups, blocks, or images in AutoCAD in two ways. The first is scaling by a factor, the second is scaling with a reference. Both methods are useful to AutoCAD users and make life just a little bit easier for us!
Steps
Method 1
Method 1 of 2:
Scaling by a Factor
-
1Open an AutoCAD file with lines/objects/groups/blocks/images that you can scale. If it's a new file, just draw a line or insert an image.
-
2Select what you want to scale.Advertisement
-
3Find the scale option. You can type "sc" or "scale" and press the spacebar/enter button, or in the ribbon, in the modify tab, find the Scale button (It's a blue square with a smaller grey square in the bottom left corner. If it's not in your modify tab, click the drop down arrow for more modify options.)
-
4Specify your base point when asked. Your base point can be on the object itself or it can be anywhere in the workspace. You can even click a point on another object to use as a base point. You can for example select the edge of something, or the midpoint. Select your base point by clicking on it.
-
5Specify your scale factor. Using method 1 (scaling by a factor), you can now type a number (a scale factor) and press spacebar/enter. Your object will change size according to that number. If you use decimals, the thing you want to scale will become smaller. Voila! You're done!
- Alternatively, you can scale by moving your cursor around. When you find a size that you want, just left click on the mouse to enter. This step makes it very difficult to scale down though.
Advertisement
Method 2
Method 2 of 2:
Scaling by a Reference
-
1Make sure you have two objects to work with. This method is when you have a sized object, and you want to make another object to be the same length/size/proportion as the first one. For this method you need two objects to work with. One could be a line/object/block/image/group and the other could be different (eg. one line and one image, or one block and one image). Or they could both be the same thing (eg. two lines or two images).
-
2Line up the two things so they have the same base point. Choose which object is the correct size for you, and leave it alone. Choose the thing you want to scale and click on it.
-
3Type "sc" or "scale" and press ↵ Enter. Or choose the Scale button from the modify tab in the ribbon.
-
4Specify a base point when asked. So select your base point (could be the point where the two objects line up).
-
5Wait for the prompt bar to ask 'specify scale factor or [Copy] [Reference]'. You can click on "reference" / or just type "r" and ↵ Enter.
-
6Click on the base point of your object
-
7Wait for the prompt to ask you to 'specify second point'. You can select a midpoint of the object, or select the end, depending on how much you want to scale it. According to what you want, click on a point anywhere the object you want to scale. (Don't click on the objects base point again.)
-
8Specify a new length. Now you can click on how long you want the object to be. It could be to the midpoint of the first object, or it could be the full length of the first object. If you put the Object Snap (OSnap) off now, you can click anywhere in the workspace and your object will scale to that size.
Advertisement
Community Q&A
-
QuestionWhat is the use of scale in AutoCAD?
 wikiHow Staff EditorThis answer was written by one of our trained team of researchers who validated it for accuracy and comprehensiveness.
wikiHow Staff EditorThis answer was written by one of our trained team of researchers who validated it for accuracy and comprehensiveness.
Staff Answer wikiHow Staff EditorStaff AnswerThe scale tool allows you to change the size of an element while still keeping the same proportions. For instance, you can make a rectangle twice as large as it was, while still keeping the sides the same lengths relative to each other.
wikiHow Staff EditorStaff AnswerThe scale tool allows you to change the size of an element while still keeping the same proportions. For instance, you can make a rectangle twice as large as it was, while still keeping the sides the same lengths relative to each other. -
QuestionHow do I set the scale in an AutoCAD layout?
 wikiHow Staff EditorThis answer was written by one of our trained team of researchers who validated it for accuracy and comprehensiveness.
wikiHow Staff EditorThis answer was written by one of our trained team of researchers who validated it for accuracy and comprehensiveness.
Staff Answer wikiHow Staff EditorStaff AnswerSelect the layout viewport you want to modify, then click the triangular scale grip at the middle of the viewport. Select the scale you want from the list to apply it to the viewport.
wikiHow Staff EditorStaff AnswerSelect the layout viewport you want to modify, then click the triangular scale grip at the middle of the viewport. Select the scale you want from the list to apply it to the viewport. -
QuestionHow do I check the scale in AutoCAD?
 wikiHow Staff EditorThis answer was written by one of our trained team of researchers who validated it for accuracy and comprehensiveness.
wikiHow Staff EditorThis answer was written by one of our trained team of researchers who validated it for accuracy and comprehensiveness.
Staff Answer wikiHow Staff EditorStaff AnswerTo check the scale of a scale area or viewport, click the “View” tab, then select “Viewports Panel,” then “Scale Monitor.” Move your cursor over the scale area or viewport and look at the Scale Monitor dialog box to check the scale.
wikiHow Staff EditorStaff AnswerTo check the scale of a scale area or viewport, click the “View” tab, then select “Viewports Panel,” then “Scale Monitor.” Move your cursor over the scale area or viewport and look at the Scale Monitor dialog box to check the scale.
Advertisement
About This Article
Advertisement