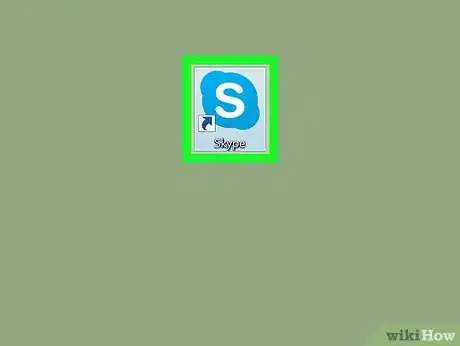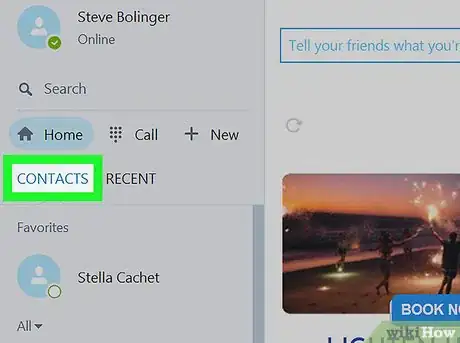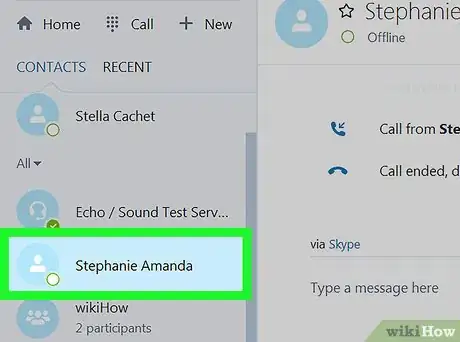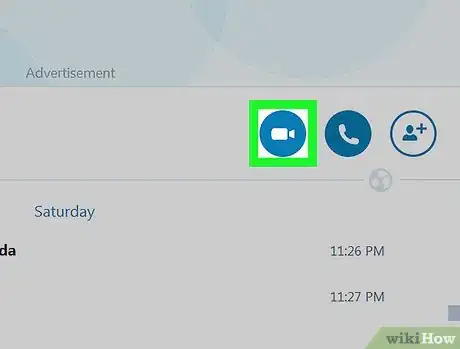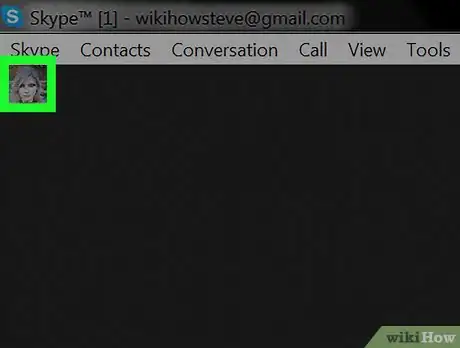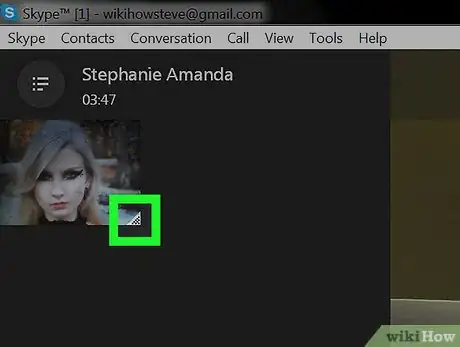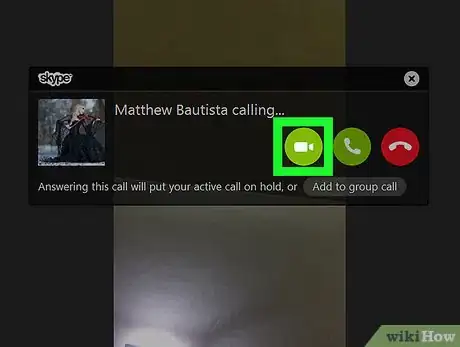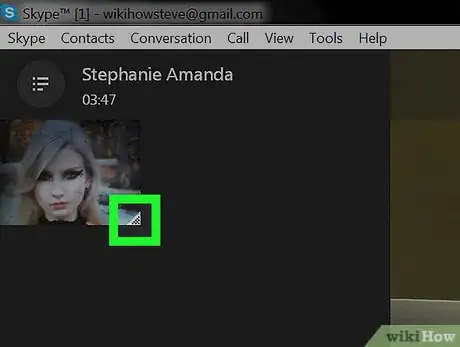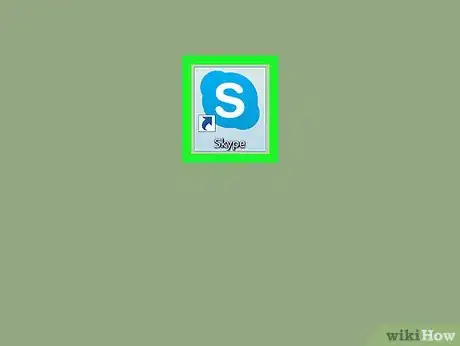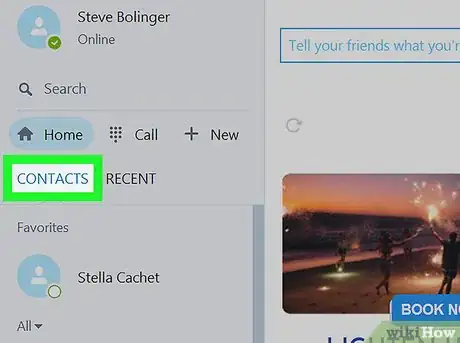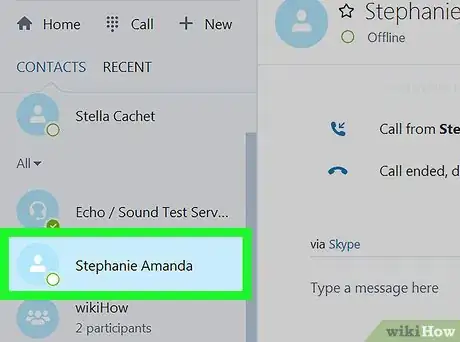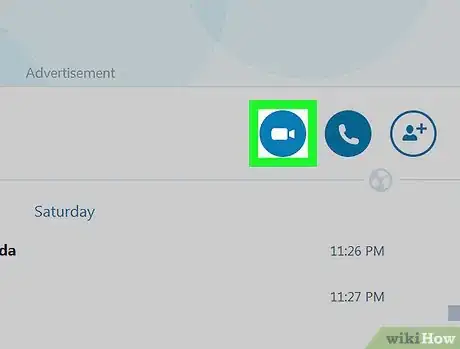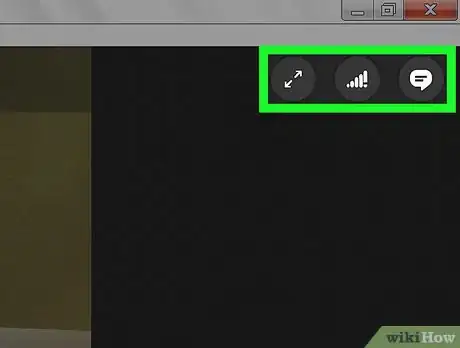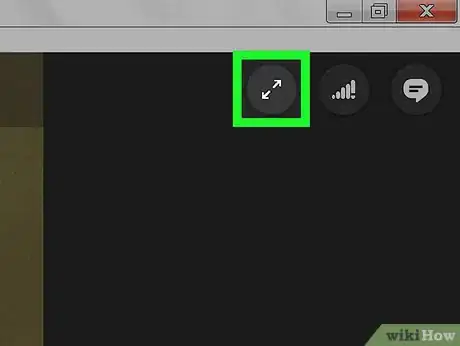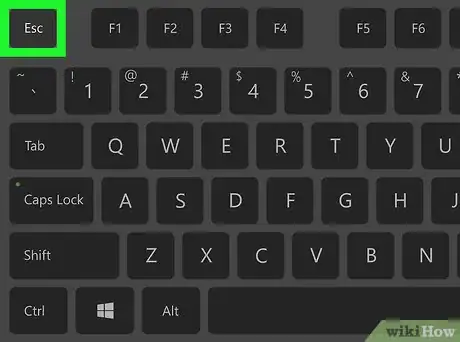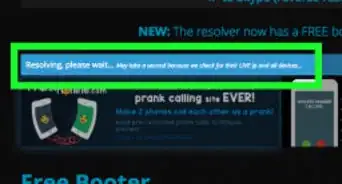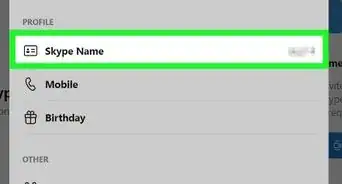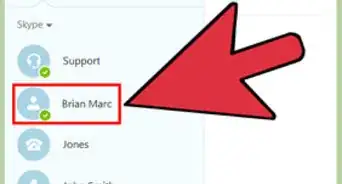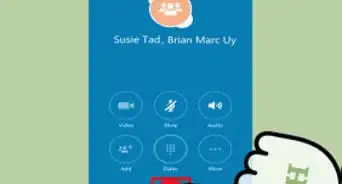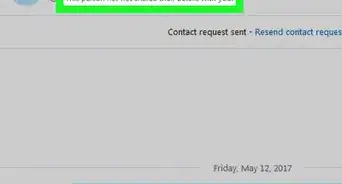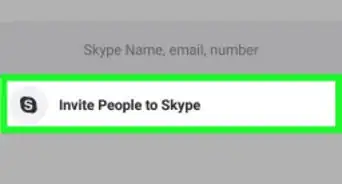X
This article was co-authored by wikiHow staff writer, Nicole Levine, MFA. Nicole Levine is a Technology Writer and Editor for wikiHow. She has more than 20 years of experience creating technical documentation and leading support teams at major web hosting and software companies. Nicole also holds an MFA in Creative Writing from Portland State University and teaches composition, fiction-writing, and zine-making at various institutions.
This article has been viewed 56,725 times.
Learn more...
This wikiHow teaches you how to resize the video on a Skype call when you’re using a computer.
Steps
Method 1
Method 1 of 2:
Resizing the Video
-
1Open Skype on your computer. If you’re using Windows, you’ll find it in the Windows/Start menu. If you have macOS, it’s in the Applications folder.
-
2Click Contacts. It’s in the left column. This opens all of your Skype contacts.Advertisement
-
3Click the contact you want to call. This opens a conversation.
-
4Click the video call icon. It’s the video camera icon in the conversation window. Once your contact accepts the call, their image will appear large in the middle of the screen, while your own image appears small in the bottom-right corner.
-
5Click the video of you. This makes a small handle appear at the top-left corner of the video preview.
-
6Drag the handle to adjust the video size. The preview video window will get larger as you drag outward. To reduce the size of the preview video, drag the handle back down and to the right until it looks the way you want it.
- You can resize the video whether or not you’re in full screen mode.
- If you want to move the video of you to another location, just click and drag it to a different area.
-
7Click the incoming video. This is the video of the other person on the call. Again, a small handle will appear at the corner of the video.
-
8Drag the handle to adjust the video size. As you did with the video of yourself, drag the handle until the video looks the way you want it to. Just remember that the quality of the video may decrease if you make it too large.
Advertisement
Method 2
Method 2 of 2:
Using Full Screen Mode
-
1Open Skype on your computer. If you’re using Windows, you’ll find it in the Windows/Start menu. If you have macOS, it’s in the Applications folder.
-
2Click Contacts. It’s in the left column. This opens all of your Skype contacts.
-
3Click the contact you want to call. This opens a conversation.
-
4Click the video call icon. It’s the video camera icon in the conversation window. Once your contact accepts the call, their image will appear large in the middle of the screen, while your own image appears small in the bottom-right corner.
-
5Click ⋯. It’s near the top-right corner of the screen.
-
6Click Full Screen. This displays the video call in full-screen mode.
- If you don’t see this option, look for a square with two arrows pointing in two opposite directions. It’s should be at the top or bottom of the video call. Clicking this should increase the size of the video call.[1]
- You may also be able to double-click the video stream to enter full screen mode.[2]
-
7Press Esc (Windows) or double-click the video (macOS) to exit full screen mode. Skype should return to its original size.[3]
Advertisement
References
About This Article
Advertisement