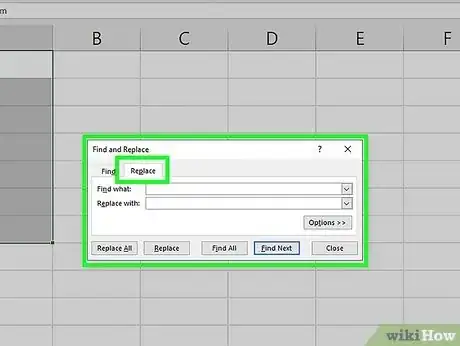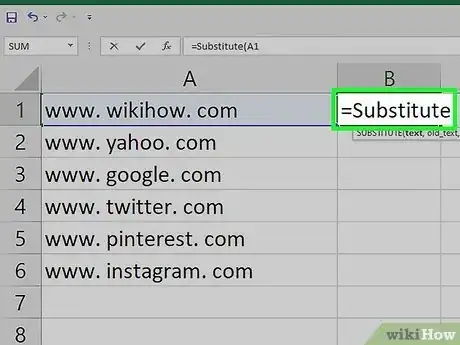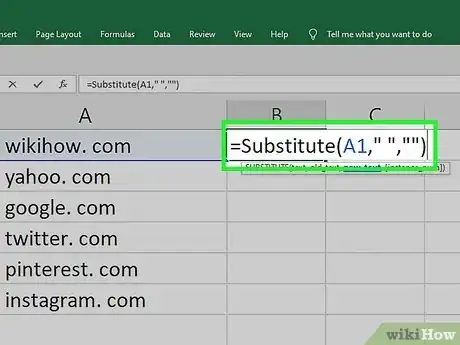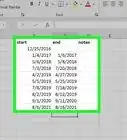X
This article was co-authored by wikiHow staff writer, Nicole Levine, MFA. Nicole Levine is a Technology Writer and Editor for wikiHow. She has more than 20 years of experience creating technical documentation and leading support teams at major web hosting and software companies. Nicole also holds an MFA in Creative Writing from Portland State University and teaches composition, fiction-writing, and zine-making at various institutions.
The wikiHow Tech Team also followed the article's instructions and verified that they work.
This article has been viewed 71,761 times.
Learn more...
This wikiHow teaches you how to remove unwanted spaces from cells in an Excel spreadsheet.
Steps
Method 1
Method 1 of 2:
Using Find and Replace
-
1Highlight the range in which you want to remove all spaces. For example, if you want to remove spaces from C2 through C30, highlight those cells.
-
2Click the Edit menu.Advertisement
-
3Select Find.
-
4Select Replace…. A dialog box will appear.
-
5Click the box beneath “Find What.”
-
6Press the space bar on the keyboard. Make sure to press it only once.
-
7Click Replace All. It’s the second button at the bottom of the window. The spaces are now removed from the selected cells. A pop-up will appear, letting you know how many spaces were removed.
-
8Click OK.
Advertisement
Method 2
Method 2 of 2:
Using the Substitute Function
-
1Click the top cell in a blank column. The cell must be on the same row as the first line of data in the column with the spaces.
- For example, if you want to remove spaces from column C, and C’s first row of data is in row 2 (C2), click the second cell in your blank column (e.g. E2, F2, G2, etc).
-
2Type =Substitute.[1]
-
3Click the first cell in the column with spaces. For example, if you want to remove all of the spaces from the C column, click the first box (e.g. C2) in the column that isn’t the title.
- If you clicked cell C2, the formula should now look like this: =Substitute(C2 .
-
4Type , (a comma). The cell should now look like this: =Substitute(C2,.
-
5Type " ",. There’s a space between the two sets of quotes—this is important.
- The formula should now look like this: =Substitute(C2," ",.
-
6Type ””). This time, there’s NO space between the sets of quotes.
- The formula should now look like this: =Substitute(C2,” “,””).
-
7Press ↵ Enter or ⏎ Return. You will now see the contents of the selected cell (C2, in this example) without spaces in the new column.
- For example, if C2 said w ww . wikih ow .com, your new cell will say www.wikihow.com.
-
8Click the cell with the formula you typed. The cell should now be highlighted.
-
9Drag the fill handle down over the cells you want to fill. The data from each corresponding cell will now appear in your new column without spaces.
-
10Copy the data from the new column to the original column. Your new space-free data is now in place.
Advertisement
About This Article
Advertisement