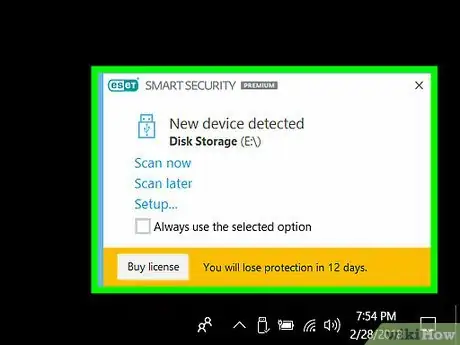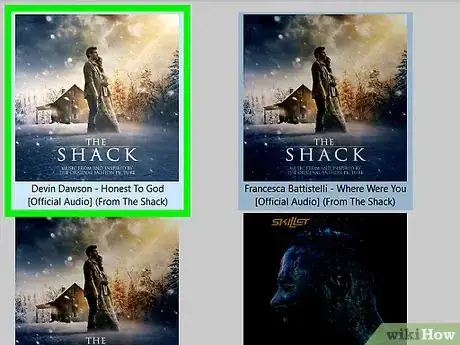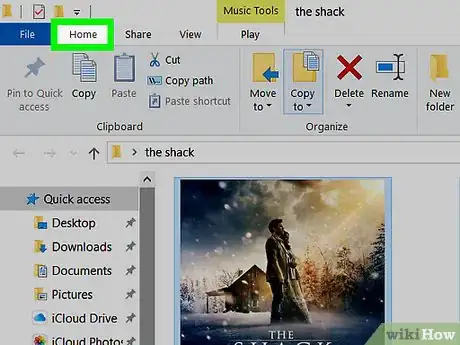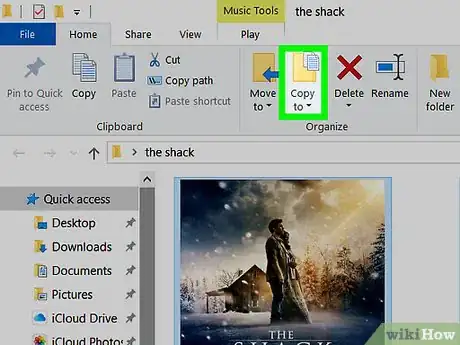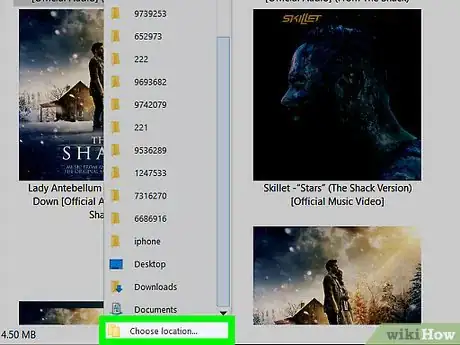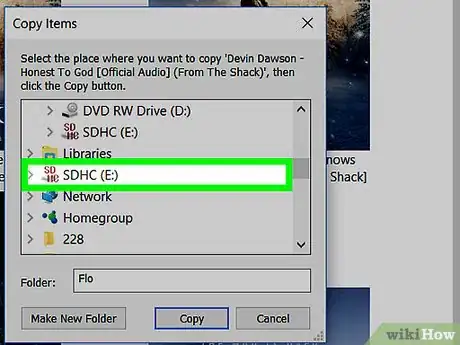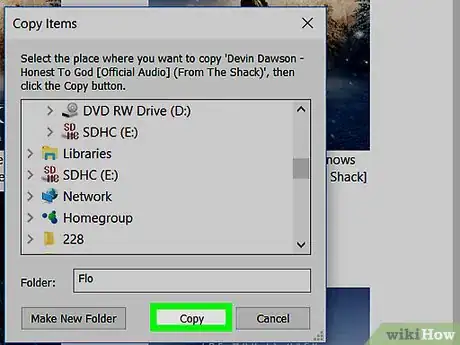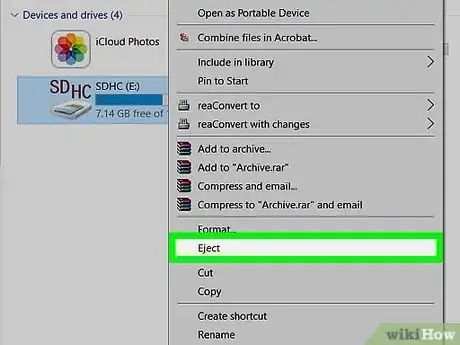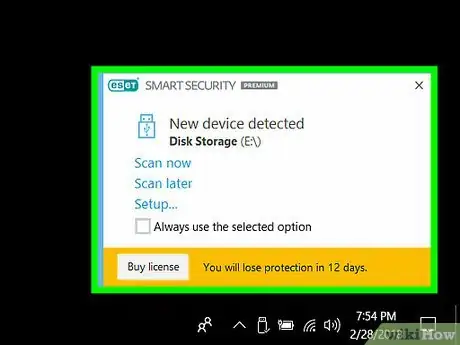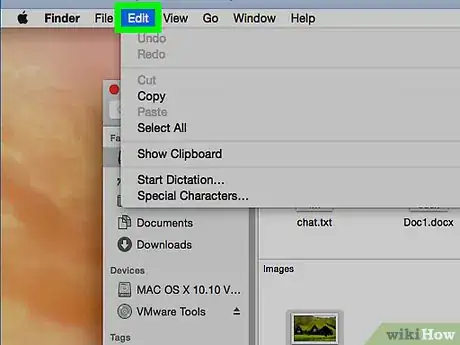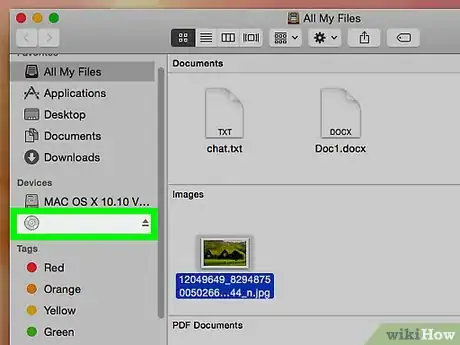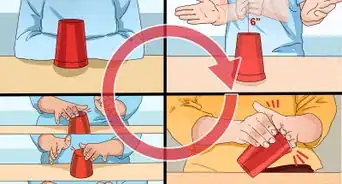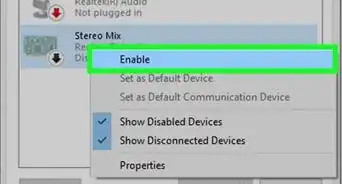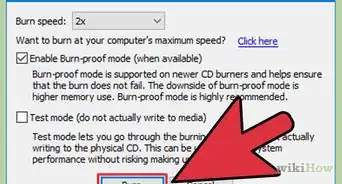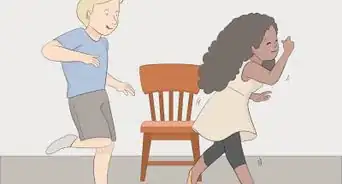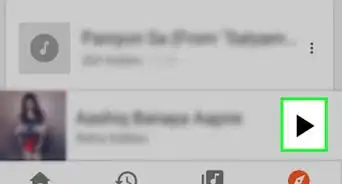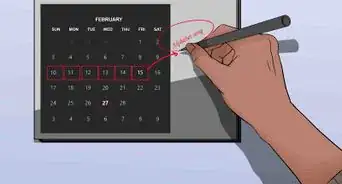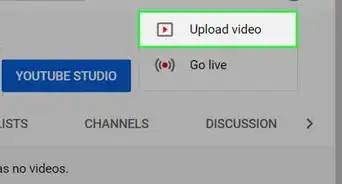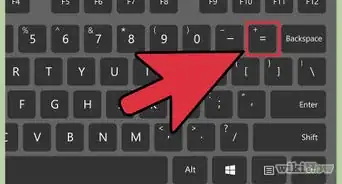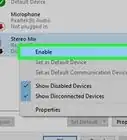A quick and easy tutorial to load your favorite tunes on an SD card
- On Windows |
- On Mac |
- Q&A |
- Tips |
- Warnings
X
This article was co-authored by wikiHow staff writer, Jack Lloyd. Jack Lloyd is a Technology Writer and Editor for wikiHow. He has over two years of experience writing and editing technology-related articles. He is technology enthusiast and an English teacher.
The wikiHow Tech Team also followed the article's instructions and verified that they work.
This article has been viewed 67,215 times.
Learn more...
Sure, you've got lots of great tracks on your PC or Mac. But how exactly are you supposed to move them to an SD card (and off your computer)? We've got the inside scoop. Read on for simple step-by-step guides to walk you through the process on both Windows and Mac computers.
Things You Should Know
- Plug your SD card into your computer using the appropriate slot or an SD-to-USB adapter.
- Use the File Explorer program on Windows to copy or move your music files to an SD card. Right-click the "Eject" button before removing your SD card from your computer.
- Use the Finder program on Mac to transfer your desired music files to your SD card. Hit the "Eject" icon before unplugging your SD card from your Mac.
Steps
Method 1
Method 1 of 2:
On Windows
-
1Plug your SD card into your computer. It should fit into the thin, rectangular slot on your computer's housing.
- Most Windows computers have an SD card slot in the computer housing, but if yours doesn't, you'll need a USB adapter.
- If you're attaching a micro-SD card, you'll need to buy a micro-SD-to-USB adapter.
-
2Open Start . Click the Windows logo in the bottom-left corner of the screen or press the ⊞ Win key.
- On Windows 8, place your mouse in the upper-right corner of the screen, then click the magnifying glass icon.
Advertisement -
3
-
4Go to the folder where you keep your music. You may have to open multiple folders to do this.
- For example: if your music is stored in a "Music" folder that's in Documents, you'd click Documents and then double-click the "Music" folder in the main Explorer window.
-
5Select the music you want to move. You can click and drag the mouse across the music files to select and highlight them, or you can hold the Ctrl key while clicking individual files to select each one you click. You can also select an entire folder of music files instead of the individual files.
- If you want to select everything in the current folder you can press Ctrl+A.
-
6Click the Home tab. It's in the upper-left corner of the File Explorer window.
-
7Click Copy to or Move to. Both options are in the "Organize" section of the toolbar that's at the top of the File Explorer window.
- Copy to will make duplicates of the selected music files and keep the originals where they are so you can transfer the duplicates to SD card.
- Move to will transfer the original music files from their current location so you can put them on the SD card. They will not remain in their current location.
-
8Click Choose location. It's at the bottom of the drop-down menu below the option you clicked (Copy to or Move to).
-
9Scroll down and click your SD card's name. It will be beneath the "My Computer" or "This PC" heading.
- You may first have to expand "My Computer" or "This PC" by clicking the arrow next to it.
-
10Click Copy or Move. The button you see here depends on the whether you selected "copy to" or "move to" earlier. Doing so will prompt your music to begin transferring to your SD card.
-
11Wait for your music to finish transferring. The time it takes for the music files to transfer will vary based on your computer's speed and the amount of music you're putting on the SD card.
-
12Remove your SD card. Once the files have been copied, click the thumb-drive shaped icon in the bottom-right corner of the screen, then click Eject. You can then unplug the SD card from the computer.
- You may have to click before you are able to see the thumb-drive icon.
Advertisement
Method 2
Method 2 of 2:
On Mac
-
1Plug your SD card into your computer. It should fit into the thin, rectangular slot on your computer's housing.
- If your computer doesn't have a regular SD slot, you'll need an SD-to-USB adapter. The same goes for a micro-SD card.
-
2Open the Finder. It's a blue, face-like icon in your Mac's Dock. Doing so will open a window with the different locations on your computer listed.
-
3Select the music you wish to add. Click a folder where you keep music, then click and drag the mouse cursor across multiple music files to select them. You can also hold ⌘ Command and click each file you wish to select.
- If you can't find your music folder, click All My Files to browse through all files on your Mac.
- Music files on Mac resemble the iTunes logo on a white background.
-
4Click the Edit menu item. It's in the upper-left corner of your Mac's screen.
-
5Click Copy. This option is in the Edit drop-down menu.
-
6Click your SD card's name. You'll find it below the "Devices" heading on the left side of the Finder window. Doing so will open the SD card's window in the Finder.
- Your SD card's name will be "NO NAME" by default.
-
7Click the Edit menu item again, then click Paste Items. This will copy your selected music files onto the SD card.
- This process may take awhile, depending on the number of files you're moving and your computer's speed.
- If you only copied one music file, you'll click Paste Item instead.
-
8Click the eject button. It's an upward-facing arrow to the right of your hard drive's name in Finder. Doing so once the music has finished transferring ensures that you can remove your SD card without having to worry about losing or corrupting your music files.
Advertisement
Community Q&A
-
QuestionHow do you transfer or copy music from your mobile device to your computer using your SD card?
 The Science Geek 2020Community AnswerDo you have an SD card adapter? If yes, then use the SIM ejector tool provided with your device to remove the SIM tray. If you are using the pop back case, then you can just pry off the back of the phone. Take the micro SD card and insert it into the SD adapter. Check for the SD card port in your PC, Laptop whichever device you are using and then copy the files.That's it!
The Science Geek 2020Community AnswerDo you have an SD card adapter? If yes, then use the SIM ejector tool provided with your device to remove the SIM tray. If you are using the pop back case, then you can just pry off the back of the phone. Take the micro SD card and insert it into the SD adapter. Check for the SD card port in your PC, Laptop whichever device you are using and then copy the files.That's it! -
QuestionI've ripped music from my CD. When I try to transfer it to an SD card I get a message that it is Rights Protected - is there any way I can use this music on other devices?
 Community AnswerYou could try to change the format. Your device might not recognize the music came from a CD that way.
Community AnswerYou could try to change the format. Your device might not recognize the music came from a CD that way. -
QuestionHow do I get my music and pictures backed up?
 Razberry BrownCommunity AnswerYou can back up your music and pictures with Google Drive. It is the simplest way, since the majority of devices use Google. Go to backup and restore on your device and follow the procedure. You can also download backup applications for the same purpose.
Razberry BrownCommunity AnswerYou can back up your music and pictures with Google Drive. It is the simplest way, since the majority of devices use Google. Go to backup and restore on your device and follow the procedure. You can also download backup applications for the same purpose.
Advertisement
Warnings
- Be mindful of the amount of space on your SD card. You may not be able to transfer your entire music library onto the card.⧼thumbs_response⧽
Advertisement
About This Article
Advertisement