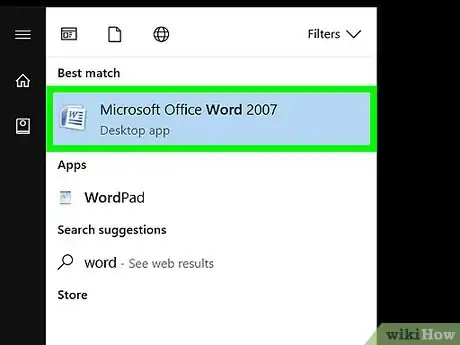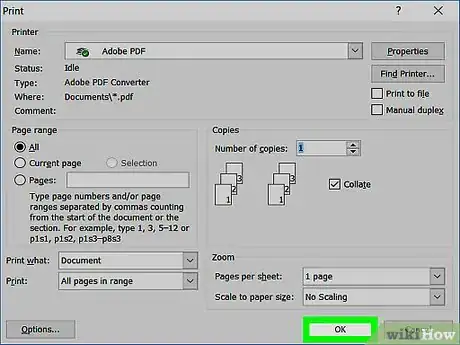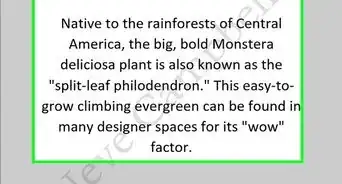X
This article was co-authored by wikiHow Staff. Our trained team of editors and researchers validate articles for accuracy and comprehensiveness. wikiHow's Content Management Team carefully monitors the work from our editorial staff to ensure that each article is backed by trusted research and meets our high quality standards.
The wikiHow Tech Team also followed the article's instructions and verified that they work.
This article has been viewed 234,499 times.
Learn more...
This wikiHow teaches you how to print a document from Word, Microsoft's flagship word-processing app.
Things You Should Know
- Open your Microsoft Word doc by double clicking the doc on your computer or going to File > Open... from the Microsoft Word app.
- With your document open, go to File > Print...
- Choose your printing options from the popup box that appears, and then click Print or OK.
Steps
-
1Open or create a Microsoft Word document. To do so, click on the blue app with a white document icon and bold "W," then click on File in the menu bar at the upper-left of the screen. Click on Open... to open an existing document or New... to create a new one.
- When you are ready to print, open the Print dialog box.
-
2Click on File. It's in the menu bar at the upper-left of the screen or a tab at the upper-left of the window.Advertisement
-
3Click on Print.... The Print dialog box will open.
-
4Select your printing options. Use the selections in the dialog box to select:
- Your default printer is displayed. Click on its name to select another printer from the drop-down menu.
- The number of copies to print. The default is 1; increase the quantity to print more copies.
- Which pages to print. The default is to print all the pages in the document, but you can choose to print the currently-displayed page, a highlighted selection, specific pages in the document, odd-numbered pages only, or even-numbered pages only.
- The size of paper to print on.
- The number of pages to print per sheet.
- Orientation of the paper. Select either Portrait (paper length vertical, width horizontal) or Landscape (paper width vertical, length horizontal).
- Margins. You can adjust the top, bottom, left, and right margins with the labeled up and down arrows or by typing numbers in the boxes.
-
5Click on Print or OK. The button label will vary based on the version of Word you're using. Your document will print to the printer you selected.
Advertisement
Community Q&A
-
QuestionWhen I command the printer to print a word document I get a dialog box that directs me to a fax, what should I do?
 Community AnswerSelect your physical printer from the section "Destination Printer." If your printer is not listed there, it's likely not installed correctly.
Community AnswerSelect your physical printer from the section "Destination Printer." If your printer is not listed there, it's likely not installed correctly. -
QuestionHow do I use OneNote?
 Community AnswerOneNote is basically your own personal notebook. It is very similar to Word, except you do not have to create text boxes and can begin typing wherever you want. Click a spot anywhere on the page to begin typing. You can also draw with different pens, and use an eraser.
Community AnswerOneNote is basically your own personal notebook. It is very similar to Word, except you do not have to create text boxes and can begin typing wherever you want. Click a spot anywhere on the page to begin typing. You can also draw with different pens, and use an eraser. -
QuestionHow can I print preview steps?
 Community AnswerGo onto the corner of your screen. Click the button that has the drop-downs. Click that, and hit print. This should print the steps.
Community AnswerGo onto the corner of your screen. Click the button that has the drop-downs. Click that, and hit print. This should print the steps.
Advertisement
About This Article
Article SummaryX
1. Open or create a Microsoft Word document.
2. Click on File.
3. Click on Print....
4. Select printing options.
5. Click on Print or OK.
Did this summary help you?
Advertisement