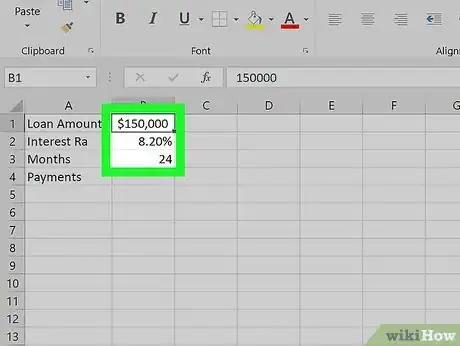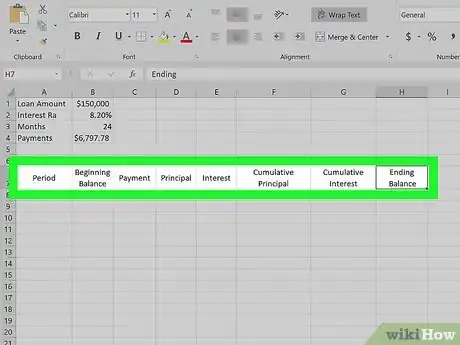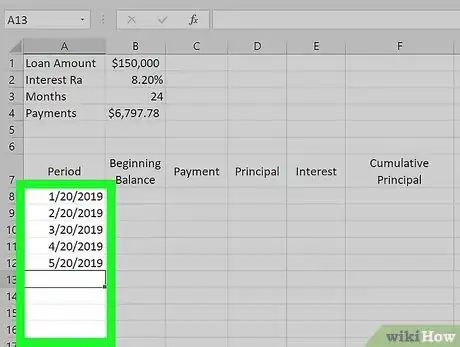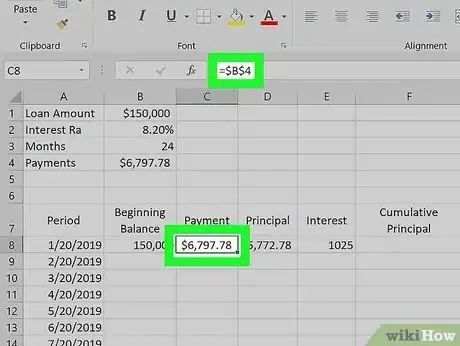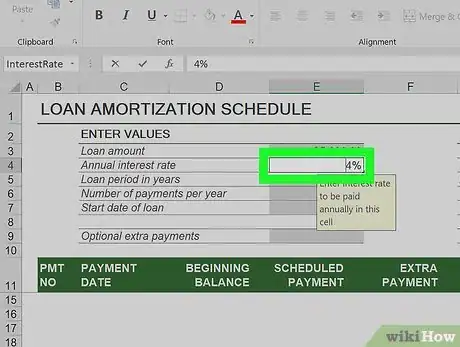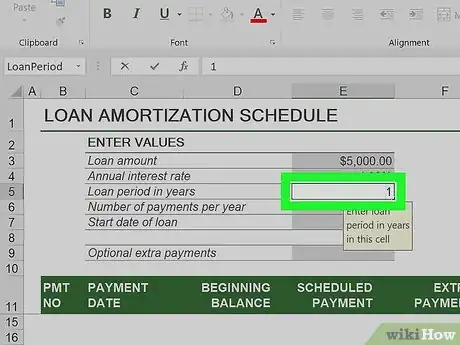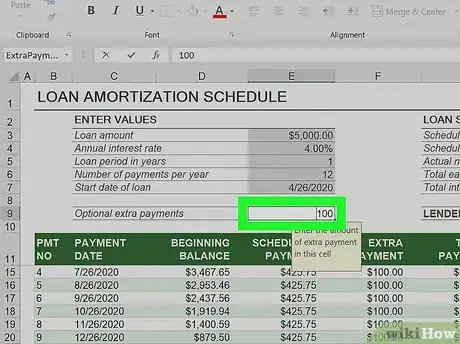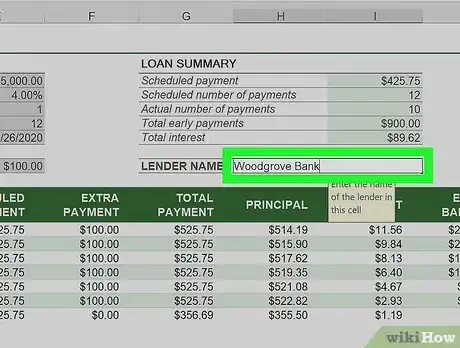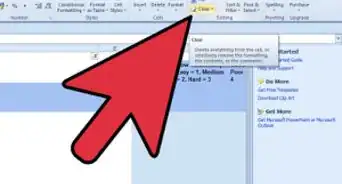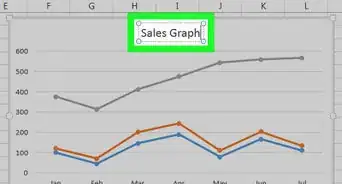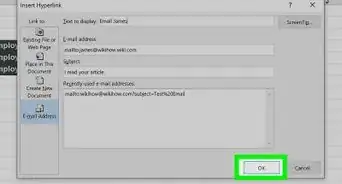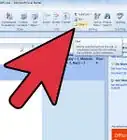This article was co-authored by wikiHow staff writer, Nicole Levine, MFA. Nicole Levine is a Technology Writer and Editor for wikiHow. She has more than 20 years of experience creating technical documentation and leading support teams at major web hosting and software companies. Nicole also holds an MFA in Creative Writing from Portland State University and teaches composition, fiction-writing, and zine-making at various institutions.
The wikiHow Tech Team also followed the article's instructions and verified that they work.
This article has been viewed 1,156,813 times.
Learn more...
An amortization schedule shows the interest applied to a fixed interest loan and how the principal is reduced by payments. It also shows the detailed schedule of all payments so you can see how much is going toward principal and how much is being paid toward interest charges. This wikiHow teaches you how to create your own amortization schedule in Microsoft Excel.
Steps
Creating an Amortization Schedule Manually
-
1Open a new spreadsheet in Microsoft Excel.
-
2Create labels in column A. Create labels for your data in the first column to keep things organized. Here's what you should put in each cell: .
- A1: Loan Amount
- A2: Interest Rate
- A3: Months
- A4: Payments
Advertisement -
3Enter the information pertaining to your loan in column B. Fill out cells B1-B3 with information about your loan. Leave B4 (the cell next to the Payments label) blank.
- The "Months" value should be the total number of months in the loan term. For example, if you have a 2-year loan, enter 24.
- The "Interest Rate" value should be a percentage (e.g., 8.2%).
-
4Calculate your payment in cell B4. To do this, click cell B4, and then type the following formula into the formula (fx) bar at the top of the sheet and then press ↵ Enter or ⏎ Return: =ROUND(PMT($B$2/12,$B$3,-$B$1,0), 2).
- The dollar signs in the formula are absolute references to make sure the formula will always look to those specific cells, even if it is copied elsewhere into the worksheet.
- The loan interest rate must be divided by 12, since it is an annual rate that is calculated monthly.
- For example, if your loan is for $150,000 at 6 percent interest for 30 years (360 months), your loan payment will calculate out to $899.33.
-
5Create column headers in row 7. You'll be adding some additional data to the sheet, which requires a second chart area. Enter the following labels into the cells:
- A7: Period
- B7: Beginning Balance
- C7: Payment
- D7: Principal
- E7: Interest
- F7: Cumulative Principal
- G7: Cumulative Interest
- H7: Ending Balance.
-
6Populate the Period column. This column will contain your payment dates. Here's what to do:
- Type the month and year of the first loan payment in cell A8. You may need to format the column to show the month and year correctly.
- Click the cell once to select it.
- Drag down from the center of the selected cell downward to cover all cells through A367. If this doesn't make all of the cells reflect the correct monthly payment dates, click the small icon with a lightning bolt on it at the bottom-right corner of the bottommost cell and make sure the Last Month option is selected.
-
7Fill out the other entries in cells B8 through H8.
- The beginning balance of your loan into cell B8.
- In cell C8, type =$B$4 and press Enter or Return.
- In cell E8, create a formula to calculate the loan interest amount on the beginning balance for that period. The formula will look like =ROUND($B8*($B$2/12), 2). The single dollar sign creates a relative reference. The formula will look for the appropriate cell in the B column.
- In cell D8, subtract the loan interest amount in cell E8 from the total payment in C8. Use relative references so this cell will copy correctly. The formula will look like =$C8-$E8.
- In cell H8, create a formula to subtract the principal portion of the payment from the beginning balance for that period. The formula will look like =$B8-$D8.
-
8Continue the schedule by creating the entries in B9 through H9.
- Cell B9 should include a relative reference to the ending balance of the prior period. Type =$H8 into B9 and press Enter or Return.
- Copy cells C8, D8 and E8 and paste them into C9, D9 and E9 (respectively)
- Copy H8 and paste it into H9. This is where the relative reference becomes helpful.
- In cell F9, create a formula to tabulate cumulative principal paid. The formula will look like this: =$D9+$F8.
- Enter the cumulative interest formula into G9 like this: =$E9+$G8.
-
9Highlight cells B9 through H9. When you rest the mouse cursor over the bottom-right part of the highlighted area, the cursor will turn to a crosshair.
-
10Drag the crosshair all the way down to row 367. This populates all the cells through row 367 with the amortization schedule.
- If this looks funny, click the small spreadsheet-looking icon at the bottom-right corner of the final cell and select Copy Cells.
Using an Excel Template
-
1Go to https://templates.office.com/en-us/loan-amortization-schedule-tm03986974. This is a free, downloadable amortization schedule template that makes it easy to calculate the total interest and total payments. It even includes the option to add extra payments.[1]
-
2Click Download. This saves the template to your computer in the Excel template format (XLTX).
-
3Double-click the downloaded file. It's called tf03986974.xltx, and you'll usually find it in your Downloads folder. This opens the template in Microsoft Excel.
- The data in the template is there as an example—you'll be able to add your own data.
- If prompted, click Enable Editing so you can make changes to the workbook.
-
4Type the loan amount into the "Loan Amount" cell. It's in the "ENTER VALUES" section near the top-left corner of the sheet. To type it, just click the existing value ($5000) and type your own amount.
- When you press ⏎ Return or ↵ Enter (or click another cell), the amounts in the rest of the sheet will recalculate. This will happen each time you change a value in this section.
-
5Enter your annual interest rate. This goes into the "Annual interest rate" cell.
-
6Enter the duration of your loan (in years). This goes into the "Loan period in years" cell.
-
7Enter the number of payments you make per year. For example, if you make payments once per month, type 12 into the "Number of payments per year" cell.
-
8Enter the loan start date. This goes into the "Start date of loan" cell.
-
9Enter a value for "Optional extra payments." If you pay over the minimum amount due on your loan each pay period, enter that extra amount into this cell. If not, change the default value to 0 (zero).
-
10Enter the name of the loan issuer. The default value of the "LENDER NAME" blank is "Woodgrove Bank." Change this to your bank's name for your own reference.
-
11Save the worksheet as a new Excel file. Here's how:
- Click the File menu at the top-left and select Save As.
- Select a location on your computer or in the cloud where you'd like to store your schedule.
- Enter a name for the file. If the file type is not already set to "Excel Workbook (*.xlsx)," select that option from the drop-down menu (below the file name) now.
- Click Save.
Community Q&A
-
QuestionHow can I change the currency?
 Community AnswerThe currency is dependent on the format of the cell with dollar amounts in them. Right click on the cell you want to change and click on "Format." Then choose "Currency" and put in the appropriate codes for the currency you choose.
Community AnswerThe currency is dependent on the format of the cell with dollar amounts in them. Right click on the cell you want to change and click on "Format." Then choose "Currency" and put in the appropriate codes for the currency you choose. -
QuestionHow do I do a weekly payment loan?
 Community AnswerYou have to change the periods. Try this: Change "Months" in cell A3 to "Periods." Change the "Payments" formula in cell B4, changing the "12" (which represents months) to "52" which represents the number of weeks in a year. The new formula will look like this: "=ROUND(PMT($B$2/52,$B$3,-$B$8,0), 2)." You'll also need to change your periods starting in cell A9 to add 7 days instead of 1 month. I would use this formula in cell A9: "=DATE(YEAR(A8),MONTH(A8),DAY(A8)+7." Lastly, copy your new formula down to the rest of the schedule so all the periods will be correct.
Community AnswerYou have to change the periods. Try this: Change "Months" in cell A3 to "Periods." Change the "Payments" formula in cell B4, changing the "12" (which represents months) to "52" which represents the number of weeks in a year. The new formula will look like this: "=ROUND(PMT($B$2/52,$B$3,-$B$8,0), 2)." You'll also need to change your periods starting in cell A9 to add 7 days instead of 1 month. I would use this formula in cell A9: "=DATE(YEAR(A8),MONTH(A8),DAY(A8)+7." Lastly, copy your new formula down to the rest of the schedule so all the periods will be correct. -
QuestionHow do I change the formula for quarterly payments rather than monthly payments?
 Community AnswerWherever there is a field being populated with the =ROUND(...) formula, replace the "12" entry with a "4." Example: In cell E8, create a formula to calculate the loan interest amount on the beginning balance for that period. The formula will look like "=ROUND($B8*($B$2/4), 2)"
Community AnswerWherever there is a field being populated with the =ROUND(...) formula, replace the "12" entry with a "4." Example: In cell E8, create a formula to calculate the loan interest amount on the beginning balance for that period. The formula will look like "=ROUND($B8*($B$2/4), 2)"
Warnings
- This will only work for home loans that calculate monthly. If the loan is a car loan or a daily compounded loan, this will only give rough estimates for interest paid.⧼thumbs_response⧽
Things You'll Need
- Computer
- Microsoft Excel
- Loan details
About This Article
1. Download the amortization schedule from Microsoft.
2. Open the template in Excel.
3. Fill out your loan data in the "ENTER VALUES" section.
4. Type the bank name as the "LENDER NAME."
5. Save the worksheet as an Excel file.