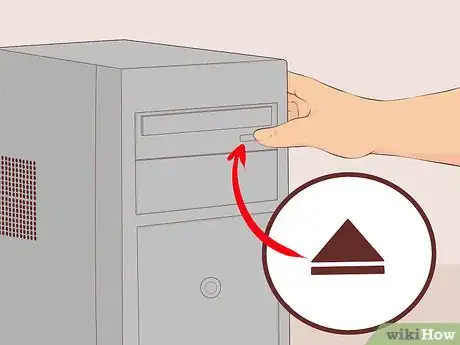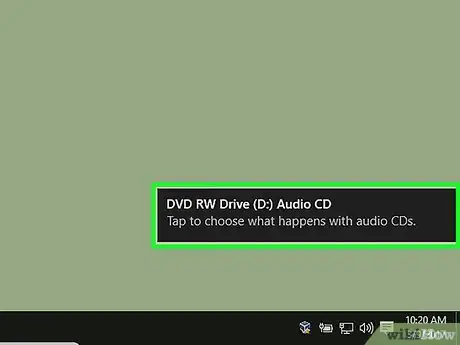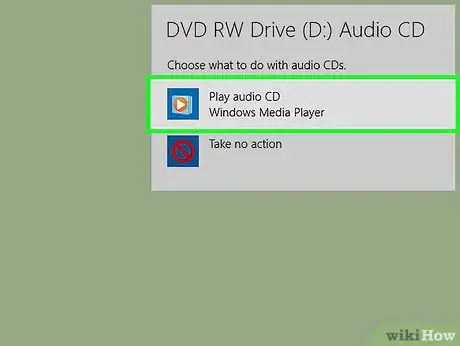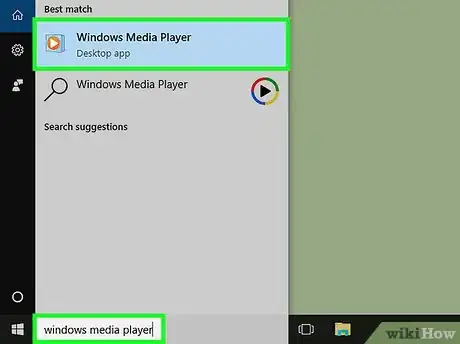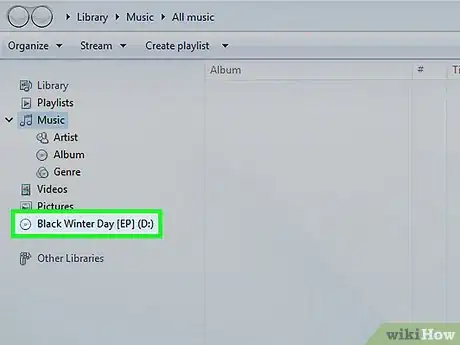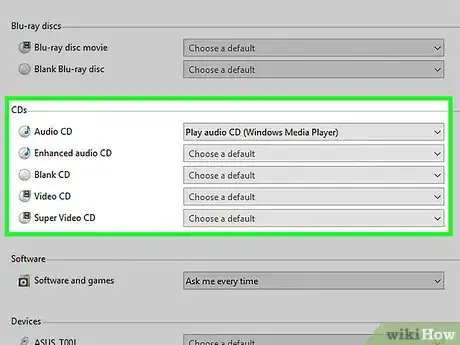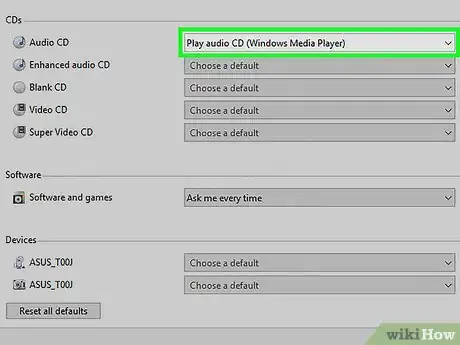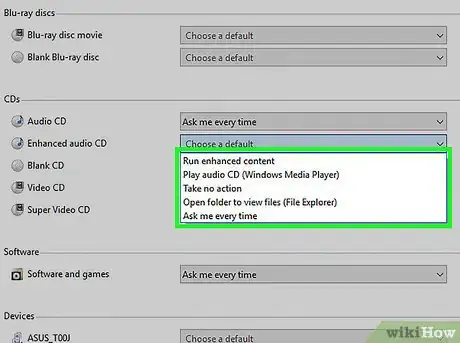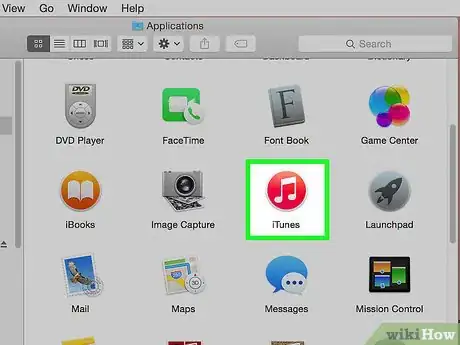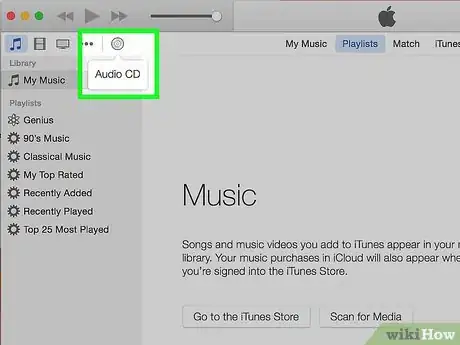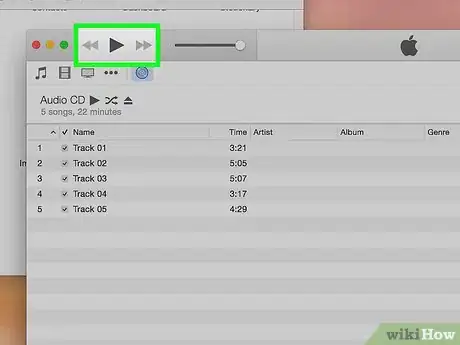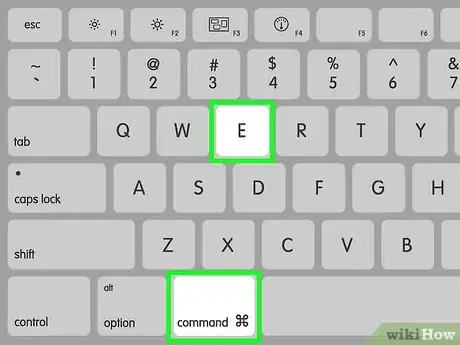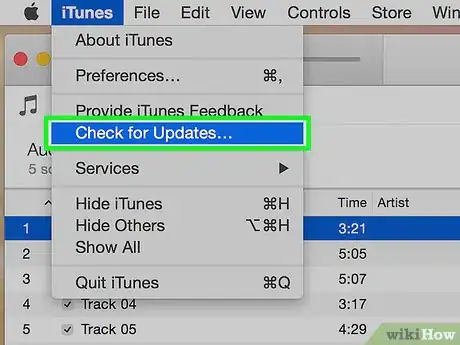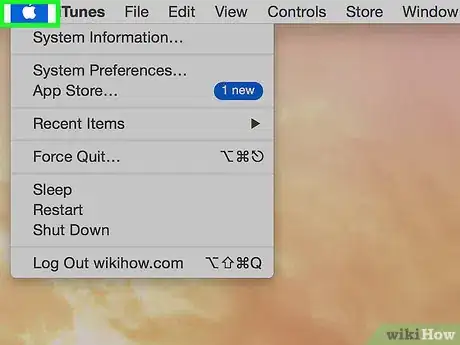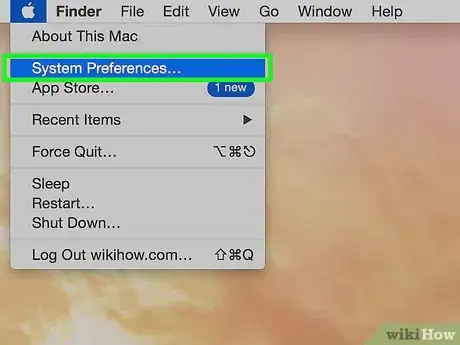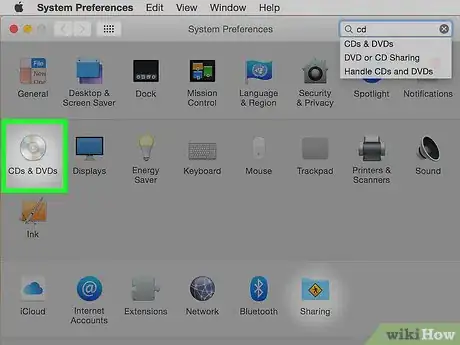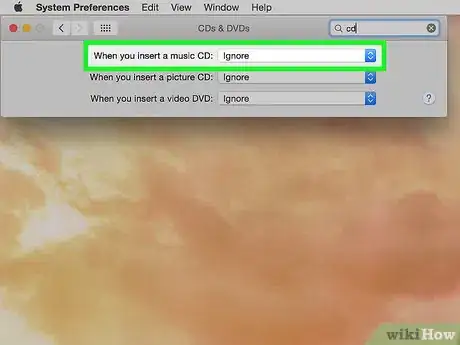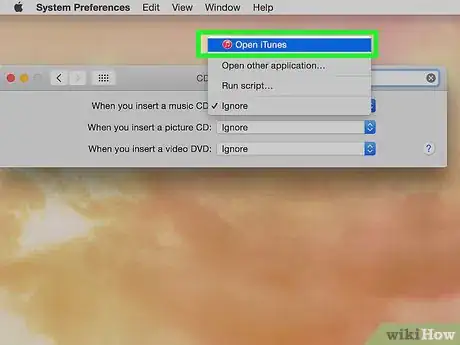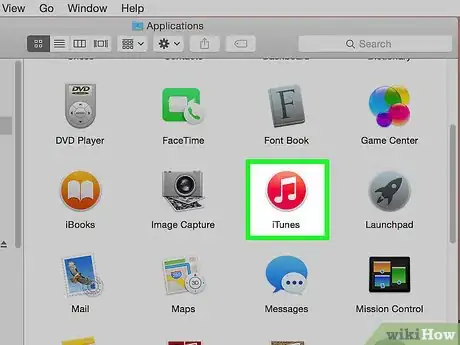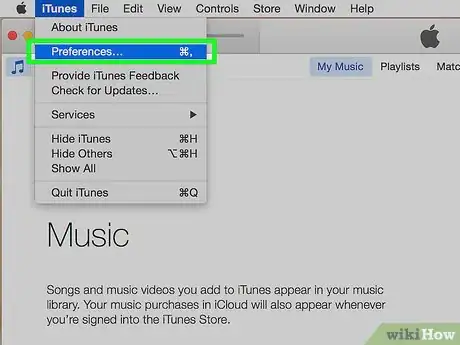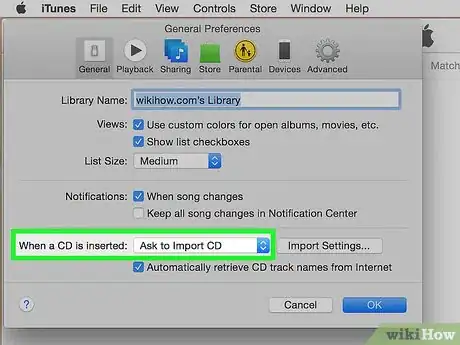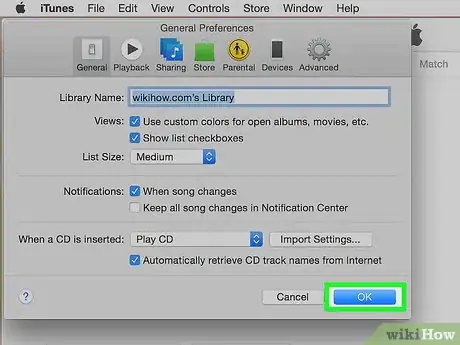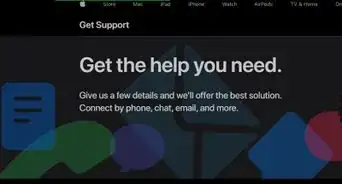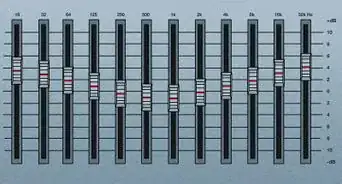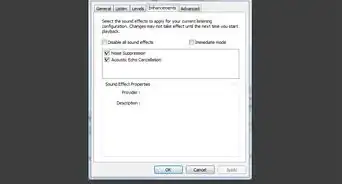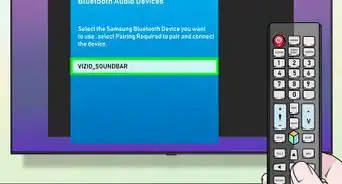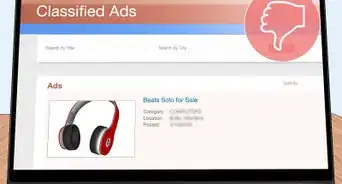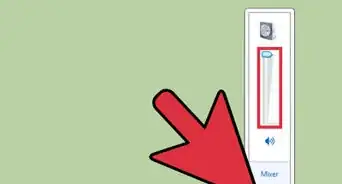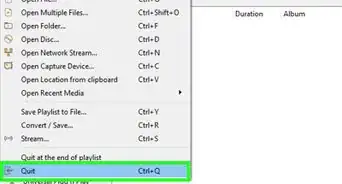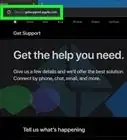X
This article was co-authored by wikiHow Staff. Our trained team of editors and researchers validate articles for accuracy and comprehensiveness. wikiHow's Content Management Team carefully monitors the work from our editorial staff to ensure that each article is backed by trusted research and meets our high quality standards.
The wikiHow Tech Team also followed the article's instructions and verified that they work.
This article has been viewed 541,808 times.
Learn more...
This wikiHow teaches how to play audio CDs on Windows and Mac computers.
Steps
Part 1
Part 1 of 4:
Playing a CD in Windows
-
1Press the Eject button on your disc drive. This is typically located on the front plate of the disc drive, on the bottom-right.
-
2Place the disc in the tray label-side up.Advertisement
-
3Close the tray by pushing it or pressing Eject again. The tray's motor will typically handle the closing, unless it's a spring-loaded notebook drive.
-
4Click Select to choose what happens with audio CDs. If you don't see this notification appear on your screen, you've already chosen an action to take when an audio CD is inserted.
- If you want to change the program that opens automatically when a CD is inserted, you can do so from the Control Panel.
-
5Click Play audio CD. You'll see the program that will play the CD displayed beneath. If you have multiple programs installed that can play audio CDs, you'll see them listed. Windows Media Player is the program that comes installed on all versions of Windows.
-
6Start Windows Media Player if AutoPlay doesn't appear. If nothing happens when you insert your disc, you can start Windows Media Player yourself.
- Press ⊞ Win and type "windows media player."
- Click Windows Media Player in the list.
-
7Double-click your audio CD in the left menu. The CD will begin playing, and you'll see all of the tracks appear in the center of the window.
-
8Click and drag the volume slider in Windows Media Player. This will adjust the volume of the CD as it plays. Note that this volume slider is separate from your system volume. Make sure your system volume is set high enough to hear before adjusting the Windows Media Player volume.
Advertisement
Part 2
Part 2 of 4:
Adjusting Windows AutoPlay Settings
-
1Open the Control Panel. The process for this is a little different for Windows 10 and 8 versus Windows 7 and earlier:
- Windows 10 and 8 - Right-click the Start button and select "Control Panel."
- Windows 7 and earlier - Click the Start button and select "Control Panel" from the Start menu.
-
2Click the AutoPlay option. If you don't see this option, click the "View by" menu in the upper-right corner and select either "Large icons" or "Small icons."
-
3Scroll down to the CDs section.
-
4Click the Audio CD drop-down menu.
-
5Click the action you want to take when an audio CD is inserted.
-
6Click the Enhanced audio CD drop-down menu.
-
7Click the action you want to take for enhanced audio CDs.
-
8Click the Save button. The actions you set will be the new default actions for when an audio CD is inserted into the computer.
Advertisement
Part 3
Part 3 of 4:
Playing a CD on a Mac
-
1Insert the disc into your Mac's disc drive. Make sure that the disc is label-up as you insert it.
- Most Mac laptop computers have a slot for discs, while some Mac desktops have a slide-out tray.
-
2Click the iTunes button in your Dock if it doesn't open automatically.
-
3Click the CD button. You'll see this along the top row of buttons in iTunes.
-
4Click the Play button. The CD will begin playing.
-
5Click and drag the Volume slider to adjust the volume. You'll see the volume slider at the top of the window next to the playback controls.
- The iTunes volume slider is independent from the system volume slider. If your system volume is turned all the way down, adjusting the iTunes volume won't do anything.
-
6Eject the disc when you're done. There are several ways to eject the disc on a Mac:
- Press the Eject button on your keyboard.
- Press ⌘ Command+E.
- Click your desktop, then click File → Eject.
- Drag the CD icon on your desktop into the Trash. This will only work if icons for discs are visible on the desktop.
-
7Update iTunes if the CD automatically ejects. Some users of older versions of iTunes report audio CDs automatically ejecting, even though other discs work. This problem is usually solved by updating to the latest version of iTunes.[1]
Advertisement
Part 4
Part 4 of 4:
Adjusting Your Mac's CD Defaults
-
1Click the Apple menu.
-
2Click System Preferences. If you don't see all of the System Preferences options, click the Show All button at the top of the window.
-
3Click CDs & DVDs. You'll see this in the second section of the System Preferences menu.
-
4Click the When you insert a music CD menu.
-
5Click the action you want to take. If you want the CD to start playing immediately in iTunes, select "Open iTunes."
-
6Open iTunes. If you set iTunes to open when an audio CD is inserted, you can now set a more specific action for iTunes to take.
-
7Click the iTunes menu.
-
8Click Preferences.
-
9Click the When you insert a CD menu.
-
10Click the action you want to take when a CD is inserted. You can choose to start playing the music, import the songs to your library, or display the contents of the CD.
-
11Click OK. Audio CDs will now automatically play in iTunes when they are inserted.
Advertisement
Community Q&A
-
QuestionWhy won't the CD stay in the position it was left so that I can start from where I left off?
 Community AnswerYou just can't do that with a CD. If it's a CD with tracks, you should be able to just pick the track you left off on. Otherwise, utilize the fast forward option.
Community AnswerYou just can't do that with a CD. If it's a CD with tracks, you should be able to just pick the track you left off on. Otherwise, utilize the fast forward option. -
QuestionHow do I play an instructional CD?
 Community AnswerA lot of instructional disks are actually DVDs, but you can follow the same basic pattern (put it in the computer and an auto play menu should appear). Choose an option like "play this disk with Windows Media Player" or Quicktime Player. If it's a CD with audio instructions, the same instructions as above should be applicable.
Community AnswerA lot of instructional disks are actually DVDs, but you can follow the same basic pattern (put it in the computer and an auto play menu should appear). Choose an option like "play this disk with Windows Media Player" or Quicktime Player. If it's a CD with audio instructions, the same instructions as above should be applicable. -
QuestionWhere is the eject button?
 Community AnswerThe eject button is on the left side of the computer. It's a little button in the middle of the CD player.
Community AnswerThe eject button is on the left side of the computer. It's a little button in the middle of the CD player.
Advertisement
About This Article
Advertisement